BackCountry Navigator PRO хорошо известен как навигационное приложение для телефонов и планшетов Android.
Он позволяет сохранять различные карты для использования в автономном режиме и использовать GPS на вашем Android-устройстве для навигации.
КАРТЫ ДЛЯ США И МНОГИХ ДРУГИХ СТРАНЗаранее загрузите топографические карты для США и многих других стран, чтобы вам не требовалось покрытие сотовой связи для навигации. Используйте память для хранения карт.
Для бесплатной загрузки используются многие общедоступные источники карт. Некоторый дополнительный контент доступен как покупка в приложении:
— Accuterra Topo Map Source за 19,99 долларов США в год. Это можно приобрести и использовать вместе с бесплатными источниками или вместо них.
— Карты границ 12 западных штатов от Бюро управления земельными ресурсами (BLM). Наложение на топографические карты, ценимые охотниками.
— Границы GMU в некоторых штатах
— Контуры озера в нескольких штатах.
— Контент из US TrailMaps, включая:
— Карты троп для квадроциклов, Уайтуотера и конного спорта
См. меню «Дополнительно» -> «Покупка дополнений». Их можно показывать поверх топографических карт.
О топографических картах: Топографические карты показывают местность с помощью цвета и контуров и полезны для навигации по бездорожью. Топографические карты и GPS можно использовать для пеших прогулок, охоты, каякинга, прогулок на снегоступах и туристических маршрутов.
Вы можете создавать свои собственные карты с помощью Mobile Atlas Creator или указать собственный сервер тайлов. Встроенные источники включают в себя:
OpenStreetMaps от MapQuest
OpenCycleMaps, показывающие местность по всему миру
Топографические карты США от Caltopo и USGS
USTopo: аэрофотосъемка с разметкой.
Топографические карты Канады из Toporama
Морские карты: Навигационные карты NOAA RNC (прибрежные)
Цветная аэрофотосъемка Геологической службы США
Топографические карты Испании и Италии
Топографические карты Новой Зеландии
Карты Японии GSI.
Многие из вышеперечисленных источников, как правило, бесплатны для использования.
Используйте автономные топографические карты и GPS на пешеходных тропах без сотовой связи. GPS в вашем телефоне Android может определять свое положение со спутников GPS, и вам не нужно полагаться на свой тарифный план для получения карт. Получайте больше удовольствия и безопасную GPS-навигацию в отдаленных районах.
Использование в качестве навигатора геокэшинга путем получения карманного запроса в формате GPX.
Помимо геокэшинга, используйте GPS для записи треков и путевых точек GPS во время поездки, постоянно отслеживая свои поиски GPS на топографических картах. Он может заменить портативный GPS-навигатор Garmin.
Вот некоторые виды GPS-навигации на открытом воздухе. BackCountry Navigator использовался для:
В качестве GPS-навигатора для пеших прогулок как по пешеходным тропам, так и по бездорожью.
Походы, чтобы найти идеальное место для кемпинга или вернуться в лагерь с помощью GPS.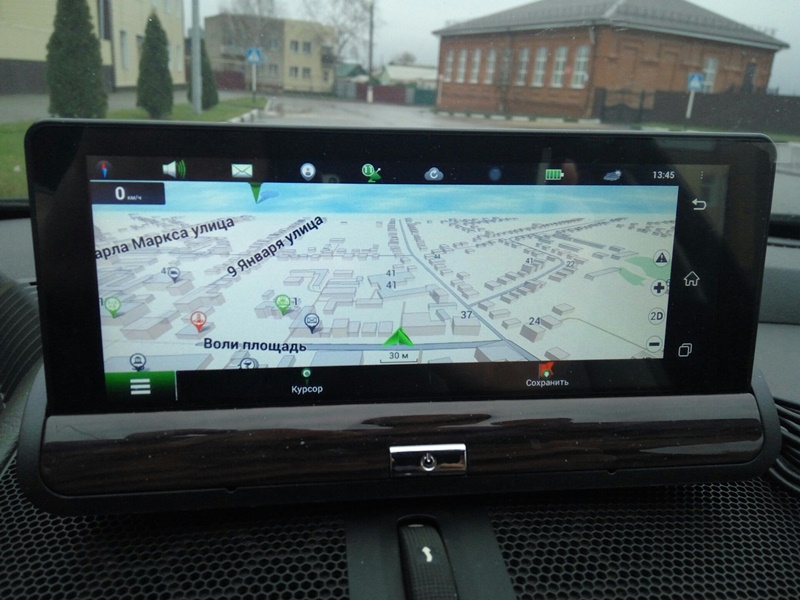
Выезды на охоту на дичь в труднопроходимой местности.
Выполнение разведки для охоты или как охотничий GPS
Рыбалка: сделайте его своим рыболовным GPS.
Поисково-спасательная служба (SAR).
Поход по тропе Тихоокеанского хребта или другой длительный поход.
Походы на байдарках и каноэ по внутренним озерам и ручьям или морским, прибрежным водам.
Туристические походы: использование топографических карт дикой природы и национальных лесов для навигации по тропам с помощью GPS в рюкзаке или рюкзаке.
Найдите свой способ развлечься на свежем воздухе. Будьте индивидуалистом, отправляясь за пределы сотовой связи с помощью своего GPS. Станьте профессионалом в навигации с GPS на открытом воздухе.
BackCountry Navigator был установлен на устройствах WM и предварительно загружен на защищенное устройство Trimble Nomad для использования вне помещений. Эта версия Android более гибкая, многофункциональная и увлекательная. Создайте память с картами.
За единовременную плату это отличное дополнение к снаряжению для активного отдыха, которое вы купили в Cabelas, REI или другом магазине активного отдыха. Многие обнаружили, что Android GPS в телефоне или планшете заменяет Garmin GPS или Magellan GPS, например, устройства Garmin GPS Montana, Etrex или Oregon. Android может быть вашим портативным GPS.
Многие обнаружили, что Android GPS в телефоне или планшете заменяет Garmin GPS или Magellan GPS, например, устройства Garmin GPS Montana, Etrex или Oregon. Android может быть вашим портативным GPS.
Запись и захват экрана телефона или планшета Galaxy
Скриншоты — отличный способ быстро сохранить все важное, что появляется на экране. С помощью функции записи экрана на телефонах и планшетах с One UI 2 или более поздней версии вы также можете записывать забавные мемы, свой эпический игровой процесс, видео реакции или показывать любимому человеку, как что-то делать на его телефоне. Вы можете найти новейшие телефоны Galaxy и планшеты , поддерживающие захват экрана, на нашем веб-сайте.
Примечание: Не все экраны или приложения позволяют записывать или делать скриншоты. Запись экрана доступна на моделях Tab S6, Tab S7, Tab S8, Tab A8, Galaxy S10, S20, S21, S22, S23, Note 10, Note 20, Z Fold и Z Flip. Galaxy A54 5G, A53 5G, A52 5G и A32 5G также поддерживают запись экрана.
Если вам не нужно полное видео, а нужно просто одно изображение того, что у вас на экране, вы можете сделать скриншот по старинке.
Нажмите Громкость вниз и ключ Power (или ключ Side ) одновременно. Экран начнет мигать, и в нижней части экрана появится меню.
Вы увидите доступные варианты:
Захват прокрутки: Сделайте длинный снимок экрана, чтобы захватить весь экран. Этот параметр доступен, только если возможна прокрутка.
Draw: Отредактируйте снимок экрана, прежде чем делиться им или сохранять его.
Добавить тег: Добавьте и сохраните теги на скриншоте.
Поделиться: Поделитесь снимком экрана с другим приложением или контактом.
Примечание. Программа записи экрана не записывает телефонные звонки, звонки VOIP или видеозвонки. Кроме того, некоторые приложения могут блокировать функцию записи экрана из-за ограничений авторского права.
Вместо использования стороннего приложения запишите свой экран на телефонах Galaxy с помощью средства записи экрана. Записывайте все, что отображается на вашем экране! Вы даже можете использовать фронтальную камеру, чтобы записывать себя во время видео.
Откройте панель быстрого доступа, проведя двумя пальцами сверху вниз по экрану. Затем коснитесь Запись экрана .
Примечание. Если значка записи экрана нет, вы можете добавить его на панель быстрого доступа.
Выберите нужный вариант в настройках звука, а затем нажмите Начать запись .
По окончании обратного отсчета ваш телефон начнет записывать все, что происходит на экране.
На устройствах, поддерживающих эту функцию, вы можете добавить себя в видео с помощью фронтальной камеры. Просто коснитесь значка
 В левом верхнем углу появится маленькое окошко, в котором будут записываться все, что вы делаете.
В левом верхнем углу появится маленькое окошко, в котором будут записываться все, что вы делаете.Примечание: Galaxy Tab A8 не поддерживает запись с фронтальной камеры с функцией записи экрана.
Для большего удовольствия вы также можете писать на экране во время записи. Коснитесь значка Pencil , выберите нужный цвет, а затем используйте палец или S Pen, чтобы писать на экране. Однако вы не можете взаимодействовать с играми, видео или параметрами навигации, пока пишете на экране.
Коснитесь значка карандаша еще раз, чтобы остановить рисование. Как только вы отключите функцию «Карандаш», экран вернется в нормальное состояние, и вы сможете продолжить запись в обычном режиме.
Когда вы закончите запись, коснитесь значка Остановить . Видео будет сохранено в галерее. Однако к некоторым записям экрана можно получить доступ, только открыв приложение Мои файлы , затем нажав Внутренняя память , а затем коснувшись папки DCIM .

Примечание . Доступность некоторых настроек зависит от модели и версии программного обеспечения.
Вы хотите, чтобы качество видео было в более высоком разрешении? Не беспокойтесь, вы можете легко настроить эти и другие параметры, чтобы сделать ваше видео идеальным.
Откройте панель быстрого доступа, проведя двумя пальцами сверху вниз по экрану. Затем коснитесь и удерживайте значок средства записи экрана , чтобы открыть страницу его настроек.
Примечание: Если значка нет, вы можете добавить его на панель быстрого доступа.
Проведите пальцем вверх по странице настроек, чтобы увидеть доступные параметры, перечисленные в разделе «Запись экрана»:
Другие ответы, которые могут помочь
Дублирование экрана на телевизоре Samsung
Включение и выключение поворота экрана телефона или планшета Galaxy
Настройте боковую клавишу или клавишу Bixby на телефоне Galaxy
Как сделать снимок экрана на телефоне или планшете Samsung
Свяжитесь с нами
Свяжитесь с нами
Мы здесь для вас.
Напишите нам начать онлайн-чат с Samsung
- 1-800-САМСУНГ 8:00–12:00 по восточному поясному времени, 7 дней в неделю ИТ/вычисления — с 8:00 до 9:00PM EST с понедельника по пятницу
Позвоните или напишите нам Позвоните нам
Нужна помощь прямо сейчас?
Использование электронной почты в качестве способа связи было прекращено с 3 апреля 2019 г. Пожалуйста, свяжитесь с нами через чат для более быстрого ответа.
Пожалуйста, свяжитесь с нами через чат для более быстрого ответа.
Позвоните или напишите нам Позвоните нам
Чем мы можем вам помочь?
1-800-САМСУНГ 1-800-САМСУНГ
1-800-726-7864 1-800-726-7864
Мобильный 8:00–12:00 по восточному поясному времени 7 дней в неделю
Бытовая электроника и техника 8:00–12:00 по восточному поясному времени 7 дней в неделю
ИТ/вычисления 8:00 – 21:00 по восточному поясному времени 7 дней в неделю
Поддержка текста 24 часа в сутки 7 дней в неделю
© Samsung Electronics America, Inc.

 В левом верхнем углу появится маленькое окошко, в котором будут записываться все, что вы делаете.
В левом верхнем углу появится маленькое окошко, в котором будут записываться все, что вы делаете.