Какой диск нужен для записи МРТ➡ диск или пленка для МРТ, что лучше
Магнитно-резонансная томография — это неинвазивная методика визуализации тканей организма. Методика информативная и безопасная. По итогам диагностики пациент получает на руки протокол исследования, заключение врача-рентгенолога и снимки. В каком формате — зависит от клиники. Некоторые центры предоставляют изображения на пленке, другие на диске или USB-носителях.. Диск для МРТ нужно подбирать по объему, на него удается записать больше информации. Существуют у цифрового носителя и свои минусы.
Разберемся, какой способ фиксации лучше.
Запись МРТ на пленку
Пленка — это относительно старый метод фиксации снимков МРТ. Но некоторые клиники до сих пор практикует печать изображений. У такого метода записи существует два преимущества:
Минимум усилий. Данные можно просмотреть без специального программного обеспечения и даже без компьютера. Изображения доступны в физическом формате.

Снимки МРТ на физическом носителе — вариант не самый удобный, и вот почему:
Недостаточная мобильность. Результаты исследования труднее перемещать, переносить.
Размеры. Чаще всего это 35 на 43 сантиметра.
Меньшая информативность. Напечатать на пленке можно только ключевые моменты магнитно-резонансной томографии. Когда нужна детальная оценка, информации недостаточно.
Изображения МРТ и КТ на термографической пленке подвержены порче. Они боятся солнечного света, повышенной влажности. Потому относительно недолговечны. Полученные данные теряются с течением времени, после пагубного влияния факторов среды.
Записывать итоги томографии на пленку — это устаревшая методика.
Диск или пленка для МРТ, что лучше?
О пленке уже было сказано, что же касается диска, это практичный и долговечный вариант.
Запись итогов томографии на цифровой носитель является относительно распространенным способом, стоимость носителя входит в цену самого исследования.
Среди преимуществ такого подхода:
Компактность носителя. Не нужно носить с собой громоздкие пленки. Данные обследования легко переносить и перевозить с собой.
Точность постановки диагноза. Врачи записывают все полученные изображения. Это важно при обследовании сложных анатомических структур, в том числе головного мозга, брюшной полости.
Адаптивность изображений. Результаты томографического исследования можно увеличивать, масштабировать, менять контрастность, чтобы лучше рассмотреть отдельные фрагменты картинки.
Открыть изображение можно даже на устаревшем компьютере.

Среди отрицательных моментов:
Лечащему врачу требуется много времени на оценку результатов. Особенно это касается исследований с большим количеством снимков: головного мозга, позвоночника и пр.
Существует риск потерять итоги разом, если повредить носитель. С диском для МРТ необходимо осторожно обращаться. Чтобы снизить риски, можно сделать дубликаты. С пленкой так не получится.
Итоги записывают на цифровом носителе, но для просмотра изображений нужно специальное программное обеспечение. Найти его удается далеко не во всех клиниках. Однако, в крупных медицинских центрах (в Петербурге, Москве, областных центрах), необходимое ПО записывают вместе с результатами. Используют специальные приложения для просмотра: программу Efilm и другие. В этом случае проблем не будет. Практика записи программного обеспечения становится распространенной.
Некоторые клиники записывают данные на съемные носители, флеш-накопители.
В мире постепенно распространяется метод где пациенту предоставляется доступ к личному кабинету по персональной ссылке, а данные хранятся на специальном защищенном сервере.
На какой диск записывают МРТ?
Какой диск нужен для записи мрт — зависит от объема полученного материала, количества снимков. Чем их больше, тем вместительнее должны быть диски для томографии. Многое зависит от томографа, разрешения картинки, ее четкости. Чем выше качество, тем серьезнее объемы графических файлов. Значительные объемы характерны для результатов томографии головного мозга, позвоночника.
Обычно цифровой носитель пациенту предоставляет сама клиника, запись входит в стоимость исследования. Если же нужно предоставить свой, есть 4 варианта для фиксации изображений:
томографии головы, позвоночника, прочих структур.
CD-RW. Объем такой же. Отличие — возможность стирать и перезаписывать информацию. Снимки на перезаписываемом носителе CD также подходят для обзорных исследований головы, прочих структур.
 При условии, что количество снимков не слишком большое.
При условии, что количество снимков не слишком большое.DVD-R. Имеют большой размер: до 4.7 Мб. В основной части случаев нужны такие носители. За счет вместительности можно записывать снимки практически любого исследования: томографии головы, внутренних органов, позвоночника.
DVD-RW. Как и в предыдущем случае, после фиксации, файлы можно перезаписывать. Это отличие от DVD-R.
Объем, который нужен, определяется сложностью исследования, разрешением снимков. В то же время, при обращении в более-менее серьезную клинику пациенту не надо думать о типе носителя.
На какой диск записывают МРТ — зависит от особенностей конкретного обследования.
Технология DVD — всё, что вы хотели знать… / Накопители
За последние годы приводы CD-RW стали привычными для всех пользователей. Практически любой новый ПК продается с CD-RW (или комбо CD-RW+DVD-ROM) в комплекте. Более того, многие напрочь отказались от использования 3. 5-дюймовых дискет. Производители современных ноутбуков уже не комплектуют свои продукты флоппи-дисководами, магнитные накопители информации ушли в прошлое…
5-дюймовых дискет. Производители современных ноутбуков уже не комплектуют свои продукты флоппи-дисководами, магнитные накопители информации ушли в прошлое…
В то же время приводы CD-RW давно достигли своего технологического совершенства. Максимальную скорость записи решили не увеличивать до 72х (разве что в редких моделях с несколькими лазерами) и поставили финальную точку на 52х скорости. Пиковая скорость перезаписи составляет 32х и, судя по всему, увеличиваться не будет. Объем компакт-дисков, в силу своих технологических особенностей, не может превышать 750-800 Мб. И если пару лет назад главным достоинством компакт-дисков была их емкость, то сейчас это их главный недостаток. Именно поэтому диски формата DVD обретают все большую популярность на наших просторах.
Что такое DVD?
DVD — формат записи дисков. В отличие от CD, он обладает большей плотностью размещения данных, возможностью двухслойной записи и более совершенной защитой лицензионных дисков от пиратских копий. На данный момент название DVD — не более чем «звучный» набор букв. Однако в 1995 году аббревиатуру DVD расшифровывали, как Digital Video Disk (Цифровой Видеодиск). Дело в том, что DVD изначально разрабатывали для смены устаревшего VHS-формата, и предназначался он в основном для комфортного просмотра фильмов. Спустя некоторое время было решено оптимизировать диски DVD не только для мультимедийного использования, но и для компьютеров, в качестве носителя информации. Поэтому приняли решение изменить название формата, не меняя аббревиатуры. Таким образом, DVD из Digital Video Disk превратился в Digital Versatile Disk (Цифровой Универсальный Диск). Но название не «прижилось» и аббревиатура DVD стала просто набором букв.
На данный момент название DVD — не более чем «звучный» набор букв. Однако в 1995 году аббревиатуру DVD расшифровывали, как Digital Video Disk (Цифровой Видеодиск). Дело в том, что DVD изначально разрабатывали для смены устаревшего VHS-формата, и предназначался он в основном для комфортного просмотра фильмов. Спустя некоторое время было решено оптимизировать диски DVD не только для мультимедийного использования, но и для компьютеров, в качестве носителя информации. Поэтому приняли решение изменить название формата, не меняя аббревиатуры. Таким образом, DVD из Digital Video Disk превратился в Digital Versatile Disk (Цифровой Универсальный Диск). Но название не «прижилось» и аббревиатура DVD стала просто набором букв.
История формата DVD
Первая официальная информация о разработке DVD появилась весной 1995 года. Ее обнародовали 10 крупных компаний (Pioneer, Matsushita, Mitsubishi, Philips, Sony, Hitachi, JVC, Time Warner, Thomson и Toshiba), принимавших участие в разработке формата. Во избежание войны стандартов, эти компании объединились в так называемый DVD Consortium. Главными его задачами были: продвижение формата на рынке, согласованная разработка новых спецификаций и лицензирование предприятий, записывающих информацию на DVD. Два года спустя, в 1997 году, был создан DVD-форум. Его задачи были такие же, как и у DVD консорциума. На данный момент насчитывается около 200 официальных членов DVD-форума. Все они заинтересованы в развитии формата и участвуют в разработках новых, более совершенных форматов вроде Blue-ray, EVD или HD DVD.
Во избежание войны стандартов, эти компании объединились в так называемый DVD Consortium. Главными его задачами были: продвижение формата на рынке, согласованная разработка новых спецификаций и лицензирование предприятий, записывающих информацию на DVD. Два года спустя, в 1997 году, был создан DVD-форум. Его задачи были такие же, как и у DVD консорциума. На данный момент насчитывается около 200 официальных членов DVD-форума. Все они заинтересованы в развитии формата и участвуют в разработках новых, более совершенных форматов вроде Blue-ray, EVD или HD DVD.
DVD снаружи и изнутри
Внешне диски DVD практически невозможно отличить от обычных CD. Они имеют одинаковые размеры и внешне очень похожи друг на друга. Однако прочесть диск DVD на обычном CD-приводе уже не удастся. Для этого понадобится привод с поддержкой DVD-формата, который, кстати, без проблем читает обычные компакт-диски.
Вся информация на DVD хранится в файловой системе MicroUDF (Micro Universal Disk Format). Ее официально утвердили в 2000 году. MicroUDB поддерживает носители большой емкости и файлы больших размеров. Имена файлов записываются в формате unicode, что обеспечивает совместимость DVD со всеми операционными системами для ПК, а также с разнообразной бытовой техникой.
Ее официально утвердили в 2000 году. MicroUDB поддерживает носители большой емкости и файлы больших размеров. Имена файлов записываются в формате unicode, что обеспечивает совместимость DVD со всеми операционными системами для ПК, а также с разнообразной бытовой техникой.
Существенным отличием DVD от CD является возможность двухслойной записи дисков. На одном одностороннем диске (бывают и двухсторонние, с информационной поверхностью на каждой стороне) можно хранить в два раза больше информации. Оба слоя имеют отражающую поверхность, только один из них обладает высокой прозрачностью (до 40%). При записи/чтении луч просто меняет фокусировку, что позволяет не попадать на оба слоя одновременно.
Более высокой емкости DVD-диски обязаны не только возможностью двухслойной записи дисков, но и большей плотностью записи информации. Более высокая плотность записи была достигнута за счет уменьшения расстояния между информационными дорожками на спирали. Это расстояние у CD-дисков составляет 1,6 мкм.
- DVD-5 — односторонний однослойный диск емкостью 4,7 Гб;
- DVD-9 — односторонний двухслойный диск емкостью 8,5 Гб;
- DVD-10 — двухсторонний однослойный диск емкостью 9,4 Гб;
- DVD-14 — двухсторонний диск: на одной стороне — один слой, на другой — два; емкость — 13,24 Гб;
- DVD-18 — двухсторонний двухслойный диск емкостью 17 Гб.
Самые распространенные диски — DVD-5 и DVD-10. Остальные имеют меньшую популярность в силу большей стоимости и меньшей распространенности соответствующих производственных линий. Сегодня на прилавках магазинов не трудно найти любой тип дисков.
Защита DVD
Для защиты DVD-дисков от внешних повреждений и царапин поверхности был предусмотрен дополнительный прозрачный пластиковый слой. Он наносится поверх информационной отражающей поверхности и не препятствует чтению диска.
В разных странах премьеры одних и тех же фильмов проходят в разное время. И поскольку издателям фильмов нет интереса в появлении фильма там, где еще не было его премьеры, было принято решение ввести так называемое зонирование.
Весь мир был разделен на 8 зон. Если вы установили в привод диск из «чужой» зоны, он его просто не распознает. Ниже приведен список зон DVD:
- Канада и США;
- Япония, Европа, Южная Африка, Ближний Восток;
- Юго-восток Азии, Восточная Азия;
- Австралия, Новая Зеландия, Тихоокеанские острова, Карибские острова, Южная и Центральная Америка;
- Территория бывшего СССР, Индийский полуостров, основная часть Африки;
- Китай;
- Зарезервированная зона;
- Экстерриториальная зона: самолеты, лайнеры, пароходы…;
В пятой зоне, как видите, поместили Россию, Украину, Белоруссию и еще множество стран, по иронии судьбы — с высоким уровнем пиратства.
Информация на DVD-диске зашифрована под определенный регион. Приводы также шифруются под регион, в который их завезли. При чтении диска привод сверяет совпадение регионов на приводе и диске и, в зависимости от результата, продолжает или не продолжает читать диск дальше. Есть также мультизонные приводы и проигрыватели, которые не привязаны к определенному региону. Сейчас, правда, они встречаются редко, но все же их найти реально. Так называемые «залоченные» устройства (настроенные на чтение дисков только одной зоны) можно изменить на мультизонные в том случае, если он «умеет» менять зону (как правило, разрешается ее менять до 5 раз). Установите нулевую зону, и ваш привод станет мультизонным. Иногда встречаются новые прошивки для приводов, которые отключают зональную зависимость. Но прошивать такие устройства намного опаснее чем, к примеру, материнские платы.
В дисках DVD также используется технология защиты CSS (Content Scrambling System) — цифровая защита от копирования. Чтобы диск нельзя было скопировать на ПК, вся информация на нем кодируется. Причем для расшифровки понадобится ключ из двух частей. Одна из них находится на диске, вторая запрограммирована в приводе. При записи информации на ПК просмотреть фильм будет просто невозможно, хотя данные скопируются без проблем. Обойти такую защиту можно с помощью специального ПО.
Чтобы диск нельзя было скопировать на ПК, вся информация на нем кодируется. Причем для расшифровки понадобится ключ из двух частей. Одна из них находится на диске, вторая запрограммирована в приводе. При записи информации на ПК просмотреть фильм будет просто невозможно, хотя данные скопируются без проблем. Обойти такую защиту можно с помощью специального ПО.
И, наконец, последний способ защиты — аналоговая защита от записи. Принцип работы APS (Analogue Protection System) заключается в том, что при воспроизведении фильма специально создаются помехи. И если вы записываете фильм на другой проигрыватель, изображение будет сильно искажено. Настолько сильно, что посмотреть фильм уже не получится.
Особенности DVD Video
Как известно, технология DVD задумывалась с целью улучшить качество просмотра фильмов. Диски DVD-Video встречаются в каждом магазине. А многие новые фильмы выходят только на DVD. Чем же они отличаются от обычных Video-CD, кроме большей емкости диска? Внешне DVD-диски с фильмами отличаются упаковкой прямоугольной формы, выполненной в виде книжечки. С каждой стороны упаковки нанесено качественное изображение высокого разрешения и текст с информацией о фильме. Внутри коробки может быть один или два диска. Иногда на втором диске содержатся видеоролики с фрагментами о съемках фильма, интервью с режиссером, история фильма/кинокомпании и т.д.
С каждой стороны упаковки нанесено качественное изображение высокого разрешения и текст с информацией о фильме. Внутри коробки может быть один или два диска. Иногда на втором диске содержатся видеоролики с фрагментами о съемках фильма, интервью с режиссером, история фильма/кинокомпании и т.д.
Фильмы на DVD-видео обладают следующими особенностями:
- На каждом диске с фильмом находится свое уникальное меню, в котором производятся настройки его просмотра;
- На диске может быть несколько звуковых дорожек с переводами на разные языки;
- Каждая звуковая дорожка может быть записана в качественных форматах с поддержкой Dolby Surround для многоканальных акустических систем;
- Субтитры на нескольких языках;
- Официально длина фильма ограничивается 135 минутами видео высокого качества. Но на самом деле все зависит от типа диска, его емкости и настроек алгоритма сжатия. Чем больше объем диска — тем более продолжительный фильм на него поместится;
- Меню на диске позволяет отключать/включать субтитры, выбирать язык воспроизведения и переходить к выбранному эпизоду фильма.

В рамках этого материала мы обдуманно не останавливаемся на спецификациях стандарта DVD Audio, поскольку этот разговор требует серьезной отдельной статьи.
Стандарты записи дисков DVD
DVD-R (DVD Recordable — записываемый DVD)
DVD-R — самый первый стандарт записи DVD. Он был разработан в 1997 году компанией Pioneer и во многом схож с CD-R. Его можно записать один раз, мультисессионные DVD-R можно только дописывать. Стандарт DVD-R без преувеличения можно считать универсальным для всех DVD-устройств. 4,7-гигабайтные диски появились не сразу. Сначала диск DVD-R мог вмещать 3,95 Гб. Компания Pioneer заверяет, что диски стандарта DVD-R могут хранить информацию сроком до 100 лет.
DVD-RW (DVD ReWritable — перезаписываемый DVD)
Принцип работы DVD-RW аналогичен DVD-R.Отличия лишь в том, что в DVD-RW используется поверхность с возможностью многократно менять свою отражающую способность. Данный стандарт также разрабатывался компанией Pioneer. Однако DVD-RW совместим далеко не со всеми DVD-устройствами. Дело в том, что мощности лазера старых приводов не хватает для отражения от поверхности диска. Вследствие чего диск читается некорректно или вообще не распознается. Как утверждают производители дисков, их можно перезаписывать до 1000-1500 раз.
Однако DVD-RW совместим далеко не со всеми DVD-устройствами. Дело в том, что мощности лазера старых приводов не хватает для отражения от поверхности диска. Вследствие чего диск читается некорректно или вообще не распознается. Как утверждают производители дисков, их можно перезаписывать до 1000-1500 раз.
DVD+R
В отличии от DVD-R, диски DVD+R имеют два информационных слоя. На дисках DVD+R находятся две информационных поверхности из разных материалов, с разными отражающими способностями. Многие современные приводы поддерживают функцию записи двухслойных дисков.
DVD+RW
Как это ни удивительно, но стандарт DVD+RW появился раньше, чем DVD+R. Его разработали несколько членов DVD-форума, включая Microsoft. С самого начала (1997 год) объем дисков DVD+RW составлял 2,8 Гб, затем 4,7 Гб. Принцип использования дисков аналогичен DVD-RW, однако они были несовместимы из-за разных материалов отражающего слоя и разных способов записи. Приводы, поддерживающие DVD+RW, производят такие компании как SONY, Philips, HP и Microsoft.
DVD-RAM (DVD Random Access Memory — перезаписываемый DVD)
Стандарт DVD-RAM появился в 1998 году. Его разработали компании Panasonic, Hitachi и Toshiba. Изначально DVD-RAM вмещал 2,6 Гб, сейчас — до 9,4 Гб. Из-за нестандартной конструкции (диски помещены в специальный картридж, для защиты от физических повреждений) диски DVD-RAM несовместимы с современными DVD-устройствами. Но зато такие диски можно перезаписать намного больше раз, чем DVD-RW и DVD+RW — не менее 100000 раз. Информация на DVD-RAM может храниться до 30 лет.
Разумеется, в случае возможности работы с 2-слойными дисками (DL — Dual Layer) производители ставят дополнительные пометки на логотипах таких устройств.
Устройства для чтения и записи DVD
Компьютерные DVD-приводы
DVD-ROM. Привод DVD-ROM способен читать DVD- и CD-диски.
Combo CD-RW+DVD-ROM. Комбо-приводы уже давно «прижились» в компьютерах многих пользователей.
 Покупать два отдельных привода (CD-RW и DVD-Rom) обходится в 1,5 раза дороже, нежели один привод «два в одном». При выборе такого привода обратите внимание на его характеристики. Бывает, что расширение возможностей чтения дисков отражается на скорости записи, которая иногда меньше, чем у аналогичных приводов.
Покупать два отдельных привода (CD-RW и DVD-Rom) обходится в 1,5 раза дороже, нежели один привод «два в одном». При выборе такого привода обратите внимание на его характеристики. Бывает, что расширение возможностей чтения дисков отражается на скорости записи, которая иногда меньше, чем у аналогичных приводов. Записывающий DVD-привод. Как вы знаете, бывают двухслойные и однослойные DVD-диски. Выбирая DVD-рекордер, конечно же, будет более дальновидным потратиться на вариант с возможностью записи двухслойных дисков. При покупке уточните, отключена ли в приводе зональная защита. Бывает, что производители DVD-приводов (не только записывающих, но и DVD-Rom), поставляя привод в пятую зону с высоким уровнем пиратства, отключают те способы защиты, которые обычно «вшиты» в привод. Если защита не отключена, возможно, придется сделать это вручную. Иногда встречаются новые неофициальные прошивки, которые отключают зональную зависимость приводов.
При выборе DVD-привода для ПК не полагайтесь только на мои советы. Внимательно просмотрите тесты и посоветуйтесь со специалистами нашего форума.
Внимательно просмотрите тесты и посоветуйтесь со специалистами нашего форума.
Бытовые DVD-устройства
DVD-плееры. Все DVD-плееры, без исключения, поддерживают формат DVD-Video. Многие производители этих плееров включают в свои устройства поддержку VideoCD формата Mpeg4 и музыки в формате MP3. Встречается также такая экзотика, как просмотр jpg-картинок. Если у вас осталось много старых видеокассет, а VHS-проигрыватель решили заменить на DVD, можете взять комбинированный плеер и для кассет, и для дисков.
Портативные DVD-плееры. Эти устройства внешне очень напоминают ноутбуки. Портативные DVD-плееры придумали для тех, кто много времени проводит в дороге или часто ездит по командировкам. Эти устройства представляют собой DVD-плеер со встроенным ЖК-дисплеем небольшого размера (7-9 дюймов) и несколькими динамиками. Для управления меню предусмотрено несколько кнопок. Как правило, такие плееры имеют малые габариты и вес.
Программы для работы с DVD
Программы для записи дисков
Nero
Сайт программы: www.nero.com
Лицензия: trial
Своей популярностью комплекс программ для работы с дисками Nero обязан, в первую очередь, продуманному маркетингу. Ведь практически все коробочные версии CD/DVD-приводов комплектуются программой Ahead Nero Express, адаптированной под этот привод. В комплект полной версии Nero входит такой набор программ: утилита распознавания дисков, отображения информации о приводе и болванке, дизайнер наклеек и закладок для диска, собственно программа для записи дисков, а также утилита для комплексного теста привода. Кстати говоря, тест привода здесь реализован довольно неплохо. Утилита для записи дисков может быть в двух вариантах: Nero Express (упрощенный) и Nero Burning Rom (для профессионалов). Упрощенный вариант отличается простым интерфейсом, с которым справится даже младенец, и малым количеством возможностей. Burning Rom более функционален и имеет возможность подключения огромного количества плагинов.
Burning Rom более функционален и имеет возможность подключения огромного количества плагинов.
CD-Clone
Сайт программы: www.slysoft.com
Лицензия: trial
Существует две версии программы CD-Clone — для обычных дисков и для DVD. Программа умеет записывать диски и делать их образы. Также в ней есть возможность обходить некоторые способы защиты дисков. В основном CD-Clone используют для создания образов дисков, потому как возможностей и параметров для записи дисков в ней очень мало.
DVD X Copy Platinum
Сайт программы: www.321studios.com
Лицензия: shareware
Программа DVD X Copy Platinum понадобится для полного копирования дисков DVD-Video, то есть фильмов. Программа копирует не только сам фильм, но и меню, все звуковые дорожки и титры. Интерфейс программы приятен и интуитивно понятен, что позволит легко настроить ее и записать образ фильма на жесткий диск. К сожалению, копии можно делать только с дисков объемом 4,7 Гб. Сохранить фильм можно только на жесткий диск. Скорее всего, в обновленной версии программы будут расширенные возможности. Будем ждать обновлений…
Сохранить фильм можно только на жесткий диск. Скорее всего, в обновленной версии программы будут расширенные возможности. Будем ждать обновлений…
Программы для обхода некоторых способов защиты
StarFuck
Сайт программы: www.project-starfuck.tr
Лицензия: freeware
Как можно догадаться из названия, программа StarFuck предназначена для обхода защиты дисков StarForce. Программа поддерживает все версии защиты StarForce и, помимо дисков, может работать с их образами. К интерфейсу придется привыкать — текст кнопок трудно читается и не сразу можно понять, на какую кнопку нажать.
DVD Decrypter
Сайт программы: www.dvddecrypter.com
Лицензия: freeware
Снимает защиту с DVD-дисков и может записать информацию, скажем не как DVD-Video, а просто как набор файлов. Такой способ записи дисков поможет избавиться от зональной защиты. Есть в этой программе еще несколько полезных функций: запись защищенных образов на чистую болванку, отображение информации о приводе, смена зоны на «залоченных» приводах, взлом CSS и прочие возможности. Очень радует, что при таком обилии возможностей программа абсолютно бесплатна и занимает менее одного мегабайта.
Очень радует, что при таком обилии возможностей программа абсолютно бесплатна и занимает менее одного мегабайта.
Будущее DVD-формата
На смену DVD в недалеком будущем придет Blue-Ray и другие форматы нового поколения. Диски Blue-Ray имеют меньшее расстояние между соседними дорожками — 0,32 микрон. Это позволило увеличить объем одностороннего диска до 30 Гб. Стандарт Blue-Ray disc поддерживают более десяти крупнейших компаний, в том числе Sony, Hitachi, LG, Thomson, Philips, NEC и другие. Для записи таких дисков понадобится привод с лазером более коротковолнового — «синего» диапазона (405 нм. DVD-приводы имеют «красный» лазер с длиной волны 650 нм).
Еще одна реальная альтернатива будущего — поддержанный DVD Forum стандарт HD-DVD, разработанный Toshiba и NEC. При использовании стандарта HD-DVD емкость диска увеличивается до 15 Гб на слой, при этом для выпуска таких дисков требуется лишь небольшая доработка оборудования. Своеобразный недостаток стандарта (если так можно выразиться) — в менее широкой его индустриальной поддержке. В то же время в Китае разрабатывается новый вид носителей — EVD (Enhanced Versatile Disk — Улучшенный Универсальный Диск). Скорее всего, EVD будут продвигать только на китайском рынке. Использоваться он будет только для видео.
В то же время в Китае разрабатывается новый вид носителей — EVD (Enhanced Versatile Disk — Улучшенный Универсальный Диск). Скорее всего, EVD будут продвигать только на китайском рынке. Использоваться он будет только для видео.
Дополнительные материалы:
PC-DVD FAQЕсли Вы заметили ошибку — выделите ее мышью и нажмите CTRL+ENTER.
для хранения фото и видео, для компьютера и ноутбука
Приветствую всех, уважаемые читатели блога Pc-information-guide.ru! То, что «памяти много не бывает» — не что иное, как истина, не требующая доказательств. Независимо от того, сколько памяти для хранения всякого рода данных сейчас на вашем компьютере или ноутбуке, всегда может потребоваться еще больше. Однако, далеко не всегда дополнительную память в виде еще одного жесткого диска можно установить в корпус ноутбука, например. Тут то и поможет так называемый внешний жесткий диск, иначе говоря — съемный.
Кроме того, внешний носитель может оказаться полезным для выполнения таких задач, как: хранение конфиденциальной информации, дублирование важных данных — для надежности.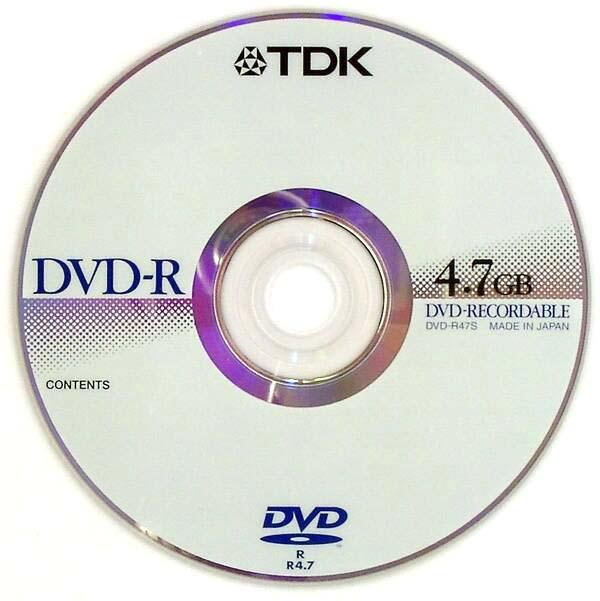 Получается некая альтернатива набирающим популярность «облакам» (облачные хранилища), ведь стабильный скоростной интернет есть далеко не везде, да и конфиденциальность облачным хранилищам не присуща априори.
Получается некая альтернатива набирающим популярность «облакам» (облачные хранилища), ведь стабильный скоростной интернет есть далеко не везде, да и конфиденциальность облачным хранилищам не присуща априори.
Согласитесь, приятно иметь возможность прийти к друзьям со своей «мега флешкой», и поделиться своей коллекцией интересных фильмов, музыки и т.д. Да и в рабочих моментах внешний винчестер вполне может пригодиться, например для надежного хранения бэкапов (от англ. backup — резервное копирование), когда одна и та же копия чего-либо записывается на разные жесткие диски. Примечателен тот факт, что работает такая мега флешка и впрямь как флешка, то есть в буквальном смысле подключается к компьютеру по USB, хотя возможны и другие варианты подключения.
Конструкция внешнего жесткого диска мало чем отличается от того, как устроен обычный HDD. Разве что, в первом варианте следует отметить более плотную компоновку всех деталей и наличие встроенного блока питания.
Однако, удачно выбрать в магазине внешний HDD для своего ПК не имея опыта — практически невозможно, скажу я вам.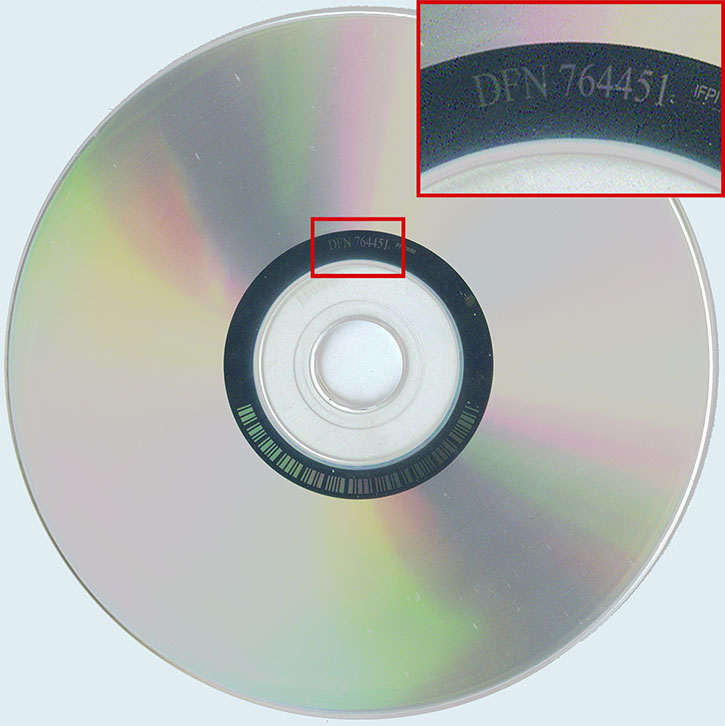 Параметров (критериев) отбора столько, что может потребоваться не один час времени, чтобы во всем разобраться. Именно поэтому в сегодняшней статье я решил подробно рассказать о том, как выбрать внешние жесткие диски — своего рода «памятка» для самого себя, в том числе. Приготовьтесь, ибо статья может получиться длинная, но и шанс что-либо понять повышается.
Параметров (критериев) отбора столько, что может потребоваться не один час времени, чтобы во всем разобраться. Именно поэтому в сегодняшней статье я решил подробно рассказать о том, как выбрать внешние жесткие диски — своего рода «памятка» для самого себя, в том числе. Приготовьтесь, ибо статья может получиться длинная, но и шанс что-либо понять повышается.
Основные критерии выбора
Итак, как я уже сказал, критериев отбора весьма много, но именно их понимание поможет вам в кратчайшие сроки выбрать внешний жесткий диск. Кто-то выбирает оглядываясь только на бренд, кто-то делает выбор опираясь на положительные отзывы в «яндекс маркете» или «е-каталоге», например. Все это имеет место быть, но ничего из вышеперечисленного, как вы понимаете, не является основополагающем при выборе. Первым делом необходимо определиться — для чего вам, собственно, нужен этот внешний жесткий.
Не стоит ориентироваться только лишь по отзывам о товаре, ведь их могут писать конкуренты или люди, которые в действительности не приобретали товар, о котором идет речь.
Однако, при прочих равных, отзывы зачастую помогают определиться с выбором.
Если приоритетом является просмотр фильмов и другого медиа-контента, логичным будет приобретение такого внешнего жесткого диска, у которого скорость доступа к хранимой информации будет высокой, проще говоря — скорость чтения\записи. Параллельно с этим, необходимо обращать внимание на модели с объемом от 500 Гб и более, что в условиях нынешних цен является оптимальным решением. Иными словами, «плясать» нужно от задач, которые в дальнейшем будет решать переносной HDD.
Нижеперечисленные критерии отбора с большой долей вероятности помогут вам в вопросе о том, как правильно выбрать внешние жесткие диски (ну или диск — смотря сколько нужно).
Форм-фактор
Данный критерий определяет габариты девайса. Переносной жесткий обычно состоит из корпуса и самого жесткого диска. По аналогии с тем, как в ноутбуках с завода устанавливают разного размера жесткие диски, точно так и для съемных винчестеров предлагаются на выбор несколько размеров, исходя из общих стандартов. Тут можно выделить три наиболее популярных форм-фактора: 1.8 дюйма, 2.5 дюйма и 3.5 дюйма, последний — обладает наибольшими размерами.
Тут можно выделить три наиболее популярных форм-фактора: 1.8 дюйма, 2.5 дюйма и 3.5 дюйма, последний — обладает наибольшими размерами.
При равных объемах памяти, жесткие диски в форм-факторе 3.5″ обойдутся дешевле, поскольку ввиду своих размеров обладают большей площадью для записи информации. Чтобы впихнуть столько же информации в жесткий 2.5″, который является более компактным, от завода изготовителя потребуется более «продвинутый» техпроцесс, что несомненно отражается на ценнике.
- 3.5″ — вопреки расхожему мнению, не самый популярный форм-фактор для внешних жестких дисков. А все потому, что у него есть пара существенных недостатков: приличный вес и необходимость везде таскать контейнер с блоком питания.
- 2.5″ — наоборот, является самым популярным типоразмером. Блок питания встроен в корпус устройства и не требует никаких проводов, кроме USB. Несмотря на меньшую потенциальную емкость, такой переносной жесткий диск можно выбрать как для просмотра фильмов, так и для любых других задач.
 Их объем достаточно велик, есть модели на 2000 Гб. И все же, стоимость 1 Гб здесь получается выше, чем в предыдущем варианте.
Их объем достаточно велик, есть модели на 2000 Гб. И все же, стоимость 1 Гб здесь получается выше, чем в предыдущем варианте. - 1.8″ — крайне редкий типоразмер, подходит для любителей минимализма, ну или просто для тех, кому нужна предельная легкость гаджета и скромные габариты. Жестких дисков, в классическом их понимании — с вращающимися дисками и мотором внутри, в таком форм-факторе просто не существует. В таком размере продаются только SSD накопители, которые конструктивно не имеют ничего общего с HDD, и обладают своими преимуществами и недостатками, описание которых выходит за рамки данной статьи.
Несмотря на то, что когда-то давно никаких съемных жестких дисков не было и в помине, а вместо них использовались обычные HDD вкупе с отдельным питанием для них, подбирать съемный жесткий диск — отнюдь не то же, как выбрать обычный HDD. В зависимости от того, выбираете вы диск для ноутбука или компьютера, зависит то, как выбрать этот самый жесткий диск (на что обращать внимание).
Сдается мне, что никакому владельцу ноутбука не захочется носить за собой тяжелый и громоздкий 3.5″ диск, вдобавок большинство моделей такого размера даже не имеют защиты от падений и пыле-влагозащитного корпуса, которым обладают многие 2.5″ модели. А вот для обычного стационарного ПК такой внешний винчестер лишним не будет.
Интерфейс
Данный параметр определяет то, как внешний винчестер будет соединяться с компьютером. В качестве интерфейса могут выступать: USB, SATA и его разновидности, FireWire, Thunderbolt. Подробно о них я уже однажды рассказывал в статье про интерфейсы жесткого диска, повторяться не вижу смысла. Наибольшую популярность обрел именно интерфейс USB 3 версии, он обеспечивает лучшую скорость передачи данных и способен передавать наибольший ток — среди всех остальных версий USB.
Модели внешних дисков с FireWire и Thunderbolt стоят гораздо дороже, но и пропускная способность там составляет до 10 Гбит/сек — это, как минимум, вдвое больше, чем у USB 3. А внешние жесткие диски с интерфейсами SATA — мало распространены. Сейчас все больше людей, перед тем, как выбрать тот или иной внешний жесткий диск, обращают внимание на наличие в приглянувшихся им винчестерах так называемого «USB type c». Это разновидность USB 3 разъема, только в уменьшенном виде, его еще часто можно наблюдать в смартфонах.
А внешние жесткие диски с интерфейсами SATA — мало распространены. Сейчас все больше людей, перед тем, как выбрать тот или иной внешний жесткий диск, обращают внимание на наличие в приглянувшихся им винчестерах так называемого «USB type c». Это разновидность USB 3 разъема, только в уменьшенном виде, его еще часто можно наблюдать в смартфонах.
Тип памяти
Как известно, помимо обыкновенных жестких дисков (HDD) существуют и твердотельные накопители (SSD), про разницу между ними уже была отдельная статья. Так вот, HDD до сих пор обеспечивает более высокую надежность, но не лучшую скорость передачи данных. Что поделать, сказываются технологические ограничения. Но и у SSD есть свои недостатки.
Сам принцип компоновки обыкновенного жесткого диска, со всеми его вращающимися дисками (в буквальном смысле) и с множеством других подвижных деталей, накладывает определенные ограничения на максимальный возможный уровень скорости чтения/записи. Недостатки внешнего HDD типичные — во время работы такой диск может издавать шум и вибрации, более чувствителен к ударам и тряске. Всего этого не наблюдается у твердотельных накопителей.
Всего этого не наблюдается у твердотельных накопителей.
Примечательно, что существуют некие гибриды этих двух технологий (HDD+SSD), которые по задумке разработчиков должны совместить в себе преимущества той и другой стороны. Называются такие жесткие диски — SSHD, а встраиваемый в них SSD модуль небольшого объема служит в роли высокоскоростного кэша, за счет чего повышается скорость чтения и случайного доступа.
Однако, несмотря на очевидные преимущества, такая технология не нашла популярности в случае с внешними жесткими дисками.
Объем
Тут четко прослеживается следующая тенденция: с увеличением объема цена за каждый Гб — снижается. Говоря другими словами, проще один раз купить внешний жесткий диск большого объема, нежели несколько дисков объемом поменьше. Это особенно актуально, учитывая тенденцию к операциям с большими файлами. Говоря о больших объемах информации, я подразумеваю съемные жесткие диски объемом от 1 Тб (около 1000 Гб).
Как видно из графика стоимости внешних HDD по данным Яндекса — имеет смысл приобретать даже модели емкостью 3–8 Тб, именно у них получается наименьшая стоимость каждого Тб. Выбрать внешний жесткий диск для компьютера на 1 Тб довольно просто, однако, перед тем, как это сделать, обязательно дочитайте эту статью до конца и узнайте обо всех параметрах, на которые стоит еще обратить внимание.
Выбрать внешний жесткий диск для компьютера на 1 Тб довольно просто, однако, перед тем, как это сделать, обязательно дочитайте эту статью до конца и узнайте обо всех параметрах, на которые стоит еще обратить внимание.
Просмотрев рынок портативных винчестеров, я пришел к выводу, что модели в форм-факторе 2.5″ продаются с объемом памяти до 4 Тб включительно. Все что выше — это уже 3.5″ винчестеры, со всеми вытекающими, как говорится. Опять же, все упирается в то, какой компьютер будет использоваться вместе с таким накопителем. Думаю, для стационарного ПК громоздкость 3.5″ моделей — не помеха.
Скорость вращения дисков
По моему мнению данный параметр не является чем-то важным, по крайней мере это не так важно, как об этом любят говорить. Чем больше оборотов, тем выше скорость считывания данных, но при этом повышается шум и нагрев диска. Скорость вращения шпинделя (ось, на которой закреплены диски) обычно находится в пределах от 5400 об/мин до 10000 об/мин. Разница между двумя этими значениями на практике хоть и будет заметна, но критична ли она?
Ответ — смотря для каких целей. Соответственно, перед тем, как выбрать какой-либо внешний жесткий диск, подумайте для чего он вам нужен — если требуется диск для хранения фотографий и видео, тогда можно подобрать модели с 5400 об/мин. Особой разницы по-сравнению с более оборотистыми дисками вы не заметите. Процент использования внешнего диска в качестве рабочего инструмента, для размещения на нем баз данных, например — крайне мал.
Соответственно, перед тем, как выбрать какой-либо внешний жесткий диск, подумайте для чего он вам нужен — если требуется диск для хранения фотографий и видео, тогда можно подобрать модели с 5400 об/мин. Особой разницы по-сравнению с более оборотистыми дисками вы не заметите. Процент использования внешнего диска в качестве рабочего инструмента, для размещения на нем баз данных, например — крайне мал.
Фирмы-производители
Бренд внешнего жесткого диска может сильно влиять на качество изделия. Даже именитая американская компания по производству жестких дисков «WD» уже давным давно сосредоточила производственные мощности где угодно, только не у себя на родине. В том числе и в Китае, просто так себестоимость изделия получается на порядок меньше.
Но, как известно, китайские товары сильно разнятся по качеству, у них есть и хорошие товары, а есть и весьма посредственного качества. Перед тем, как вы захотите выбрать для своих нужд внешний жесткий диск, поинтересуйтесь репутацией производителя, только так можно понять — хороший этот диск или нет.
Одной из самых популярных компаний по производству винчестеров является Seagate. У них средняя цена на продукцию за счет большой доли охвата рынка — порядка 40%. Однако, зафиксированы многочисленные обращения в сервисные центры из-за возникших поломок. По своему опыту могу сказать, что один диск Seagate в моем компьютере работает аж с 2006 года, сколько ему лет можете посчитать сами.
Могу порекомендовать модель Seagate Expansion, в среднем 5 из 7 таких дисков попадаются в хорошем состоянии. Кому-то они могут показаться немного шумными, но все индивидуально. Модель Seagate Stdr2000200 также можно назвать удачной: металлический не слишком маркий корпус, хорошая емкость и сравнительно небольшая стоимость. А вот Seagate Portable Slim — не лучшая модель, есть негативные отзывы о том, что через полтора года этот внешний диск перестает работать.
Компания Western Digital «подмяла» под себя внушительную часть рынка, отзывы об этой компании в целом лучше, нежели о Seagate. У них есть «зеленая» линейка — с низкими оборотами диска (в минуту) и меньшем энергопотреблением. Однако, цены на эти портативные жесткие диски больше на 15–20%, такая вот плата за надежность. В их продукцию встроен целый ряд эксклюзивных технологий кампании. Отличным примером является диск WD My Passport — не шумит, слабо нагревается во время работы. Также, хвалят линейку WD My Cloud.
У них есть «зеленая» линейка — с низкими оборотами диска (в минуту) и меньшем энергопотреблением. Однако, цены на эти портативные жесткие диски больше на 15–20%, такая вот плата за надежность. В их продукцию встроен целый ряд эксклюзивных технологий кампании. Отличным примером является диск WD My Passport — не шумит, слабо нагревается во время работы. Также, хвалят линейку WD My Cloud.
Transcend — еще одна известная фирма-производитель съемных винчестеров. Качественно собирают свои изделия и продают по адекватным ценам. В отличие от предыдущих двух, она имеет тайваньские корни. Среди множества моделей компании отдельного внимания заслуживает Transcend TS1TSJ25M3, который защищен корпусом от сотрясений. Правда, отмечаются проблемы с шумностью и потерей «видимости» в ОС без дополнительного питания.
Samsung — данная компания в представлении не нуждается. Занимаются производством буквально всего, от пылесосов и холодильников до компьютерного железа. Несмотря на это, качество и надежность их внешних жестких дисков находится на хорошем уровне. Хотя, есть и отзывы, говорящие об обратном: что, мол, после объединения Samsung и Seagate качество упало.
Хотя, есть и отзывы, говорящие об обратном: что, мол, после объединения Samsung и Seagate качество упало.
Есть и другие, менее известные производители, в число которых входят: Hitachi, Toshiba, ADATA, Silicon Power. Из этой четверки Hitachi хвалят за «живучесть» их внешних дисков, средний срок службы составляет более 5 лет. Из внешних жестких марки Toshiba рекомендую обратить внимание на модель Toshiba Canvio 1Тб, либо на модель Toshiba STOR.E ALU 2S.
Диски производства ADATA в целом работают, но им не всегда хватает питания от USB ноутбука. Рекомендую модели: ADATA HD720 1TB, ADATA HV100 1TB и HD650. Ну а винчестеры от Silicon Power по отзывам не очень хороши, небольшая скорость передачи данных и регулярная потеря «видимости» в ОС — превращают работу за компьютером в настоящее мучение (касается только линейки Armor). С другой стороны, у Silicon Power отмечают хорошие ударо-, влаго-, пылезащитные корпуса.
Итак, лучше всего выбрать внешний жесткий из представленных выше, а уж какой диск лучший — решать только вам.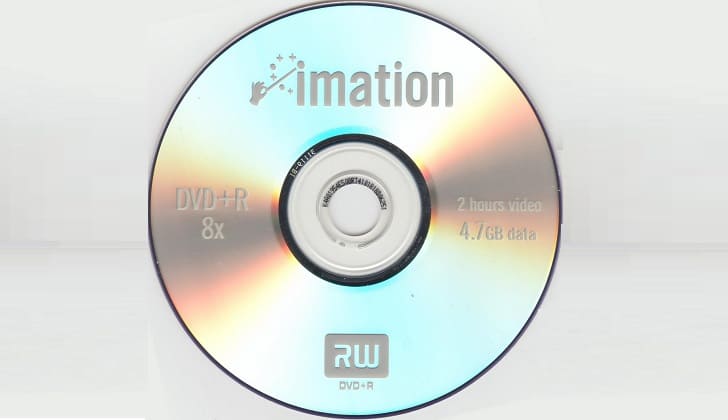
Прочие критерии
В эту категорию я бы отнес следующие параметры:
- Наличие защиты — от пыли, ударов, воды.
- Встроенная функция защиты от взлома (шифрование, пароли).
- Размер буфера обмена (кэша).
- ПО в комплекте (есть или нет).
- Внешний вид.
Ударостойкий корпус хоть немного повышает шанс диска «выжить» при падении на пол, например. А вот защиту от влаги и пыли лично я считаю излишней. Хотя, если вы любите пить кофе рядом с компьютером, то защищенный от влаги корпус внешнего диска может его спасти. В любом случае, имеет смысл покупать съемные жесткие диски с такими видами защит только в том случае, если из-за этих наворотов диск выходит дороже лишь на 10–20%.
Сильно переплачивать за такие «примочки» особого смысла нет. При сильном ударе, например, ударостойкий корпус лишь смягчит последствия от падения, но диску это уже вряд ли поможет. Что касается защиты от взлома — это все можно организовать и обычными программными средствами, причем совершенно без всякой оплаты за то. Это больше похоже на маркетинговый ход, нежели на реальную заботу о покупателях.
Это больше похоже на маркетинговый ход, нежели на реальную заботу о покупателях.
Размер буфера обмена (кэша) винчестера — действительно важный параметр, определяющий «резвость» его работы. Кэш служит «мостиком» для связи быстрой ОЗУ и не очень быстрой механики самого HDD (коромысло, шпиндель, считывающая головка). При прочих равных, рекомендуется выбирать модели с большим объемом кэша. Обычно значение буфера обмена варьируются в пределах 8–256 Мб. Оптимальным будет выбор портативного HDD с кэшем от 32 Мб.
Про программное обеспечение, которое прилагается (или не прилагается) к внешнему винчестеру, стоит сказать пару слов. Некоторые модели прямо с завода поставляются со своим эксклюзивным ПО, позволяющим сделать скрытый раздел на определенной части диска и защитить его паролем, например. Опять же, тоже самое легко делается при помощи различных бесплатных программ из интернета. Иными словами, если в комплекте есть ПО — хорошо, нет — не страшно.
А про внешний вид могу сказать только одно — я бы выбирал среди моделей внешних дисков из металлического корпуса. Они и выглядят солидно, вдобавок к этому металлический корпус выступает в роли радиатора охлаждения, довольно эффективно отводя тепло. А некоторые внешние HDD весьма ощутимо греются во время работы, особенно когда на них идет запись.
Они и выглядят солидно, вдобавок к этому металлический корпус выступает в роли радиатора охлаждения, довольно эффективно отводя тепло. А некоторые внешние HDD весьма ощутимо греются во время работы, особенно когда на них идет запись.
Ну вот, теперь и вы знаете о том, как и какой выбрать внешний (портативный) жесткий диск, главное, чтобы там был USB третьей версии, ну а о надежности можно судить по отзывам. Удачи вам! До скорых встреч на страницах блога pc-information-guide.ru
Как выбрать жесткий диск (HDD, SSD, SSHD) для компьютера и ноутбука
Чем отличаются жесткий, гибридный и SSD диск, их параметры (объем, скорость), какой диск выбрать для офисного, домашнего, игрового компьютера и ноутбука. |
Жесткий диск нужен для установки операционной системы, программ и хранения различных файлов пользователя (документов, фотографий, музыки, фильмов и т.п.).
Жесткие диски отличаются объемом, от которого зависит количество данных, которые он может хранить, скоростью, от которой зависит производительность всего компьютера и надежностью, которая зависит от его производителя.
Содержание
Содержание
1. Рекомендуемые диски
Для тех у кого нет времени, чтобы прочитать всю статью, я сразу же дам рекомендации по брендам, объему и типу дисков в зависимости от назначения компьютера.
Обычные жесткие диски (HDD) имеют большой объем, не высокую скорость и стоимость. Самыми быстрыми являются твердотельные диски (SSD), но у них небольшой объем и стоят они значительно дороже. Промежуточным вариантом между ними являются гибридные диски (SSHD), которые имеют достаточный объем, быстрее чем обычные HDD и стоят немного дороже.
Наиболее надежными считаются жесткие диски Western Digital (WD). Лучшие SSD диски производят: Samsung, Intel, Crucial, SanDisk, Plextor. В качестве более бюджетных вариантов можно рассматривать: A-DATA, Corsair, GoodRAM, WD, HyperX, так как с ними бывает меньше всего проблем. А гибридные диски (SSHD) выпускает в основном Seagate.
Для офисного компьютера, который используется преимущественно для работы с документами и интернета, достаточно обычного жесткого диска из недорогой серии WD Blue объемом до 500 Гб. Но оптимальными на сегодня являются диски объемом 1 Тб, так как стоят они не на много дороже.
Но оптимальными на сегодня являются диски объемом 1 Тб, так как стоят они не на много дороже.
Жесткий диск Western Digital Caviar Blue WD10EZEX 1 TB
Для мультимедийного компьютера (видео, простые игры) диск WD Blue на 1 Тб лучше использовать как дополнительный для хранения файлов, а в качестве основного установить SSD на 120-128 Гб, что существенно ускорит работу системы и программ.
Жесткий диск A-Data Ultimate SU650 120GB
Для игрового компьютера желательно брать SSD объемом от 240-256 Гб, на него можно будет установить несколько игр.
Жесткий диск A-Data Ultimate SU650 240GB
В качестве более экономного варианта для мультимедийного или игрового ПК можно приобрести один гибридный диск Seagate (SSHD) емкостью 1 Тб, он не такой быстрый как SSD, но все же несколько быстрее обычного HDD диска.
Жесткий диск Seagate FireCuda ST1000DX002 1TB
Ну а для мощного профессионального ПК в довесок к SSD (120-512 Гб) можно взять быстрый и надежный жесткий диск WD Black необходимого объема (1-4 Гб).
Жесткий диск Western Digital Black WD1003FZEX 1TB
Также рекомендую приобрести качественный внешний диск Transcend с интерфейсом USB 3.0 на 1-2 Тб для резервного копирования системы и важных для вас файлов (документов, фото, видео, проектов).
Жесткий диск Transcend StoreJet 25M3 1 TB
Если вы хотите понять почему я рекомендую именно такие диски, разобраться во всех их характеристиках, то читайте статью дальше. Также в этой статье вы найдете рекомендации по выбору диска для ноутбука.
2. Типы дисков
В современных компьютерах используются как классические жесткие диски на магнитных пластинах (HDD), так и более быстрые твердотельные накопители на основе чипов памяти (SSD). Существуют также гибридные диски (SSHD), представляющие из себя симбиоз HDD и SSD.
Жесткий диск (HDD) имеет большой объем (1000-8000 Гб), но невысокую скорость (120-140 МБ/с). Его можно использовать как для установки системы, так и хранения файлов пользователя, что является наиболее экономным вариантом.
Его можно использовать как для установки системы, так и хранения файлов пользователя, что является наиболее экономным вариантом.
Твердотельные накопители (SSD) имеют сравнительно небольшой объем (120-960 Гб), но очень высокую скорость (450-550 МБ/с). Они стоят значительно дороже и используются для установки операционной системы и некоторых программ для повышения скорости работы компьютера.
Гибридный диск (SSHD) – это просто жесткий диск к которому добавили небольшой объем более быстрой памяти. Например, это может выглядеть как 1 Тб HDD + 8 Гб SSD.
3. Применение HDD, SSD и SSHD дисков
Для офисного компьютера (документы, интернет) достаточно установить один обычный жесткий диск (HDD).
Для мультимедийного компьютера (фильмы, простые игры) можно в дополнение к HDD поставить небольшой SSD диск, что сделает работу системы значительно быстрее и отзывчивее. В качестве компромиссного варианта между скоростью и объемом можно рассматривать установку одного SSHD диска, что выйдет значительно дешевле.
Для мощного игрового или профессионального компьютера лучшим вариантом является установка двух дисков – SSD для операционной системы, программ, игр и обычного жесткого диска для хранения файлов пользователя.
4. Физические размеры дисков
Жесткие диски для стационарных компьютеров имеют размер 3.5 дюйма.
Твердотельные накопители имеют размер 2.5 дюйма как и жесткие диски для ноутбуков.
В обычный компьютер SSD-диск устанавливается с помощью специального крепления в корпусе или дополнительного адаптера.
Не забудьте его приобрести, если оно не идет в комплекте с накопителем и ваш корпус не имеет специальных креплений для дисков 2.5″. Но сейчас уже практически все современные корпуса имеют крепления для SSD дисков, что указывается в описании как внутренние отсеки 2.5″.
5. Разъемы жестких дисков
Все жесткие диски имеют интерфейсный разъем и разъем питания.
5.1. Интерфейсный разъем
Интерфейсным называется разъем для соединения диска с материнской платой с помощью специального кабеля (шлейфа).
Современные жесткие диски (HDD) имеют разъем SATA3, который полностью совместим с более старыми версиями SATA2 и SATA1. Если на вашей материнской плате старые разъемы, не волнуйтесь новый жесткий диск можно к ним подключить и он будет работать.
А вот для SSD диска желательно, чтобы материнская плата имела разъемы SATA3. Если на вашей материнской плате разъемы SATA2, то SSD диск будет работать в половину своей скорости (около 280 Мб/с), что впрочем все равно значительно быстрее обычного HDD.
5.2. Разъем питания
Современные жесткие диски (HDD) и твердотельные накопители (SSD) имеют одинаковые 15-ти контактные разъемы питания SATA. В случае установки диска в стационарный компьютер у его блока питания должен быть такой разъем. Если его нет, то можно использовать переходник питания Molex-SATA.
6. Объемы жестких дисков
Для каждого типа жесткого диска, в зависимости от его назначения, объем данных, которые он может вмещать будет разным.![]()
6.1. Объем жесткого диска (HDD) для компьютера
Для компьютера, предназначенного для набора текста и доступа в интернет, достаточно самого маленького из современных жестких дисков – 320-500 Гб.
Для мультимедийного компьютера (видео, музыка, фото, простые игры) желательно иметь жесткий диск емкостью 1000 Гб (1 Тб).
Для мощного игрового или профессионального компьютера может потребоваться диск емкостью 2-4 Тб (руководствуйтесь своими потребностями).
Необходимо учесть, что материнская плата компьютера должна поддерживать UEFI, иначе операционная система не увидит весь объем диска более 2 Тб.
Если вы хотите повысить скорость работы системы, но при этом не готовы потратиться на дополнительный SSD диск, то в качестве альтернативного варианта можно рассматривать приобретение гибридного SSHD диска емкостью 1-2 Тб.
6.2. Объем жесткого диска (HDD) для ноутбука
Если ноутбук используется в качестве дополнения к основному компьютеру, то ему будет достаточно жесткого диска емкостью 320-500 Гб.![]() Если ноутбук используется в качестве основного компьютера, то ему может потребоваться жесткий диск объемом 750-1000 Гб (в зависимости от применения ноутбука).
Если ноутбук используется в качестве основного компьютера, то ему может потребоваться жесткий диск объемом 750-1000 Гб (в зависимости от применения ноутбука).
Жесткий диск Hitachi Travelstar Z5K500 HTS545050A7E680 500GB
Также в ноутбук можно установить диск SSD, который значительно повысит скорость его работы и отзывчивость системы или гибридный диск SSHD, который немного быстрее обычного HDD.
Жесткий диск Seagate Laptop SSHD ST500LM021 500GB
Важно учесть какую толщину дисков поддерживает ваш ноутбук. Диски толщиной 7 мм станут в любую модель, а толщиной 9 мм могут поместиться не везде, хотя таких уже выпускают не много.
6.3. Объем твердотельного накопителя (SSD)
Так как SSD-диски не применяются для хранения данных, то при определении их необходимой емкости нужно исходить из того сколько место будет занимать устанавливаемая на него операционная система и будете ли вы устанавливать на него еще какие-то большие программы и игры.
Современные операционные системы (Windows 7,8,10) требуют порядка 40 Гб места для своей работы и разрастаются при обновлениях. Кроме того на SSD нужно поставить хотя бы основные программы, иначе толка от него будет не много. Ну и для нормальной работы на SSD всегда должно оставаться 15-30% свободного места.
Кроме того на SSD нужно поставить хотя бы основные программы, иначе толка от него будет не много. Ну и для нормальной работы на SSD всегда должно оставаться 15-30% свободного места.
Для мультимедийного компьютера (фильмы, простые игры) оптимальным вариантом будет SSD объемом 120-128 Гб, что позволит кроме системы и основных программ установить на него еще и несколько простейших игр. Поскольку от SSD требуется не только быстрое открытие папок, то самые мощные программы и игры рационально устанавливать именно на него, что ускорит скорость их работы.
Тяжелые современные игры занимают огромное пространство. Поэтому для мощного игрового компьютера необходим SSD объемом 240-512 Гб, в зависимости от вашего бюджета.
Для профессиональных задач, таких как монтаж видео в высоком качестве, или для установки десятка современных игр нужен SSD объемом 480-1024 Гб, опять же в зависимости от бюджета.
6.4. Резервное копирование данных
При выборе объема диска желательно так же учитывать необходимость создания резервной копии пользовательских файлов (видео, фото и др. ), которые будут на нем храниться. В противном случае вы рискуете в один момент потерять все, что накапливали годами. Поэтому часто целесообразнее приобрести не один огромный диск, а два диска меньшего объема – один для работы, другой (возможно внешний) для резервной копии файлов.
), которые будут на нем храниться. В противном случае вы рискуете в один момент потерять все, что накапливали годами. Поэтому часто целесообразнее приобрести не один огромный диск, а два диска меньшего объема – один для работы, другой (возможно внешний) для резервной копии файлов.
7. Основные параметры дисков
К основным параметрам дисков, которые часто указывают в прайсах, относятся частота вращение шпинделя и размер буфера памяти.
7.1. Частота вращения шпинделя
Шпиндель имеют жесткие и гибридные диски на основе магнитных пластин (HDD, SSHD). Так как SSD-диски построены на основе чипов памяти, то они не имеют шпинделя. От скорости вращения шпинделя жесткого диска зависит скорость его работы.
Шпиндель жестких дисков для стационарных компьютеров в основном имеет скорость вращения 7200 об/мин. Иногда встречаются модели со скоростью вращения шпинделя 5400 об/мин, которые работают медленнее.
Жесткие диски для ноутбуков в основном имеют скорость вращения шпинделя 5400 об/мин, что позволяет им работать тише, меньше греться и меньше потреблять энергии.
7.2. Размер буфера памяти
Буфером называется кэш-память жесткого диска на основе микросхем памяти. Этот буфер предназначен для ускорения работы жесткого диска, но оказывает не большое влияние (порядка 5-10%).
Современные жесткие диски (HDD) имеют размер буфера 32-128 Мб. В принципе 32 Мб достаточно, но если разница в цене не значительна, то можно взять жесткий диск с большим размером буфера. Оптимально на сегодня 64 Мб.
8. Скоростные характеристики дисков
К скоростным характеристикам общим для HDD, SSHD и SSD дисков относятся скорость линейного чтения/записи и время случайного доступа.
8.1. Скорость линейного чтения
Скорость линейного чтения является основным параметром для любого диска и кардинально влияет на скорость его работы.
Для современных жестких и гибридных дисков (HDD, SSHD) хорошим значением является средняя скорость чтения ближе к 150 Мб/с. Не стоит приобретать жесткие диски со скоростью 100 Мб/с и менее.
Твердотельные накопители (SSD) гораздо быстрее и их скорость чтения, в зависимости от модели, составляет 160-560 Мб/с. Оптимальными по соотношению цена/скорость являются SSD-диски со скоростью чтения 450-500 Мб/с.
Оптимальными по соотношению цена/скорость являются SSD-диски со скоростью чтения 450-500 Мб/с.
Что качается HDD-дисков, то продавцы в прайсах обычно не указывают их скоростные параметры, а только объем. Дальше в этой статье я расскажу вам как узнать эти характеристики. С SSD-дисками все проще, так как их скоростные характеристики всегда указываются в прайсах.
8.2. Скорость линейной записи
Это вторичный после скорости чтения параметр, который обычно указывается с ним в паре. У жестких и гибридных дисков (HDD, SSHD) скорость записи обычно несколько ниже скорости чтения и не рассматривается при выборе диска, так как в основном ориентируются на скорость чтения.
У SSD-дисков скорость записи может быть как меньше, так и равной скорости чтения. В прайсах эти параметры указываются через слеш (например, 510/430), где большая цифра означает скорость чтения, меньшая – скорость записи.
У хороших быстрых SSD она составляет около 550/550 МБ/с. Но в целом скорость записи значительно меньше влияет на скорость работы компьютера чем скорость чтения..jpg) В качестве бюджетного варианта допускается чуть более низкая скорость, но не ниже 450/350 Мб/с.
В качестве бюджетного варианта допускается чуть более низкая скорость, но не ниже 450/350 Мб/с.
8.3. Время доступа
Время доступа является вторым по важности параметром диска после скорости чтения/записи. Особенно сильно время доступа влияет на скорость чтения/копирования мелких файлов. Чем этот параметр ниже, тем лучше. Кроме того низкое время доступа косвенно говорит о более высоком качестве жесткого диска (HDD).
Хорошим значением времени доступа для жесткого диска (HDD) является 13-15 миллисекунд. Плохим показателем считаются значения в пределах 16-20 мс. О том как определить этот параметр я так же расскажу в этой статье.
Что касается SSD-дисков, то время доступа у них в 100 раз меньше, чем у HDD-дисков, поэтому этот параметр нигде не указывается и на него не обращают внимания.
Гибридные диски (SSHD) за счет дополнительной встроенной флэш-памяти достигают более низкого времени доступа чем у HDD, которое сравнимо с SSD. Но из-за ограниченного объема флэш-памяти, более низкое время доступа достигается только при обращении к наиболее часто используемым файлам, которые попали в эту флэш-память. Обычно это системные файлы, что обеспечивает более высокую скорость загрузки компьютера и высокую отзывчивость системы, но кардинально не влияет на работу больших программ и игр, так как они просто не поместятся в ограниченном объеме быстрой памяти SSHD диска.
Обычно это системные файлы, что обеспечивает более высокую скорость загрузки компьютера и высокую отзывчивость системы, но кардинально не влияет на работу больших программ и игр, так как они просто не поместятся в ограниченном объеме быстрой памяти SSHD диска.
9. Производители жестких дисков (HDD, SSHD)
Наиболее популярными производителями жестких дисков являются следующие:
Seagate — производит сегодня одни из наиболее быстрых дисков, но они не считаются самыми надежными.
Hitachi — хорошо зарекомендовали себя как диски стабильно хорошего качества.
Western Digital (WD) — считаются наиболее надежными и имеют удобную классификацию по цвету.
- WD Blue – бюджетные диски общего назначения
- WD Green – тихие и экономичные (часто отключаются)
- WD Black – быстрые и надежные
- WD Red – для систем хранения данных (NAS)
- WD Purple – для систем видеонаблюдения
- WD Gold – для серверов
- WD Re – для RAID-массивов
- WD Se – для масштабируемых корпоративных систем
Синие – самые обычные диски, подходящие для недорогих офисных и мультимедийных ПК. Черные сочетают в себе высокую скорость и надежность, их я рекомендую использовать в мощных системах. Остальные предназначены для специфических задач.
Черные сочетают в себе высокую скорость и надежность, их я рекомендую использовать в мощных системах. Остальные предназначены для специфических задач.
В общем если хотите подешевле и побыстрее, то выбирайте Seagate. Если дешево и надежно – Hitachi. Быстро и надежно – Western Digital из черной серии.
Гибридные SSHD диски сейчас производит в основном Seagete и они имеют неплохое качество.
В продаже есть диски и других производителей, но я рекомендую ограничиться указанными брендами, так как с ними бывает меньше проблем.
10. Производители твердотельных накопителей (SSD)
Среди производителей SSD дисков хорошо зарекомендовали себя:
- Samsung
- Intel
- Crucial
- SanDisk
- Plextor
Рекомендую приобретать SSD диски максимально качественного бренда на сколько позволяет бюджет. Любой SSD указанных брендов будет отличного качества, разница в основном в скорости.
Любой SSD указанных брендов будет отличного качества, разница в основном в скорости.
В качестве более бюджетных вариантов можно рассматривать:
- WD
- Corsair
- GoodRAM
- A-DATA (Premier Pro)
- Kingston (HyperX)
Из SSD под брендом A-DATA я рекомендую серию Premier Pro, а диски Kingston хоть и очень популярные, но я рекомендую приобретать только модели, продающиеся под более качественной торговой маркой HyperX.
Рекомендую ограничить выбор указанными брендами, так как среди других торговых марок есть много не очень удачных и проблемных моделей.
11. Тип памяти SSD
SSD диски могут быть построены на памяти разного типа:
- 3D NAND – быстрая и долговечная
- MLC – хороший ресурс
- V-NAND – средний ресурс
- TLC – низкий ресурс
Рекомендую приобретать SSD с памятью типа 3D NAND или MLC.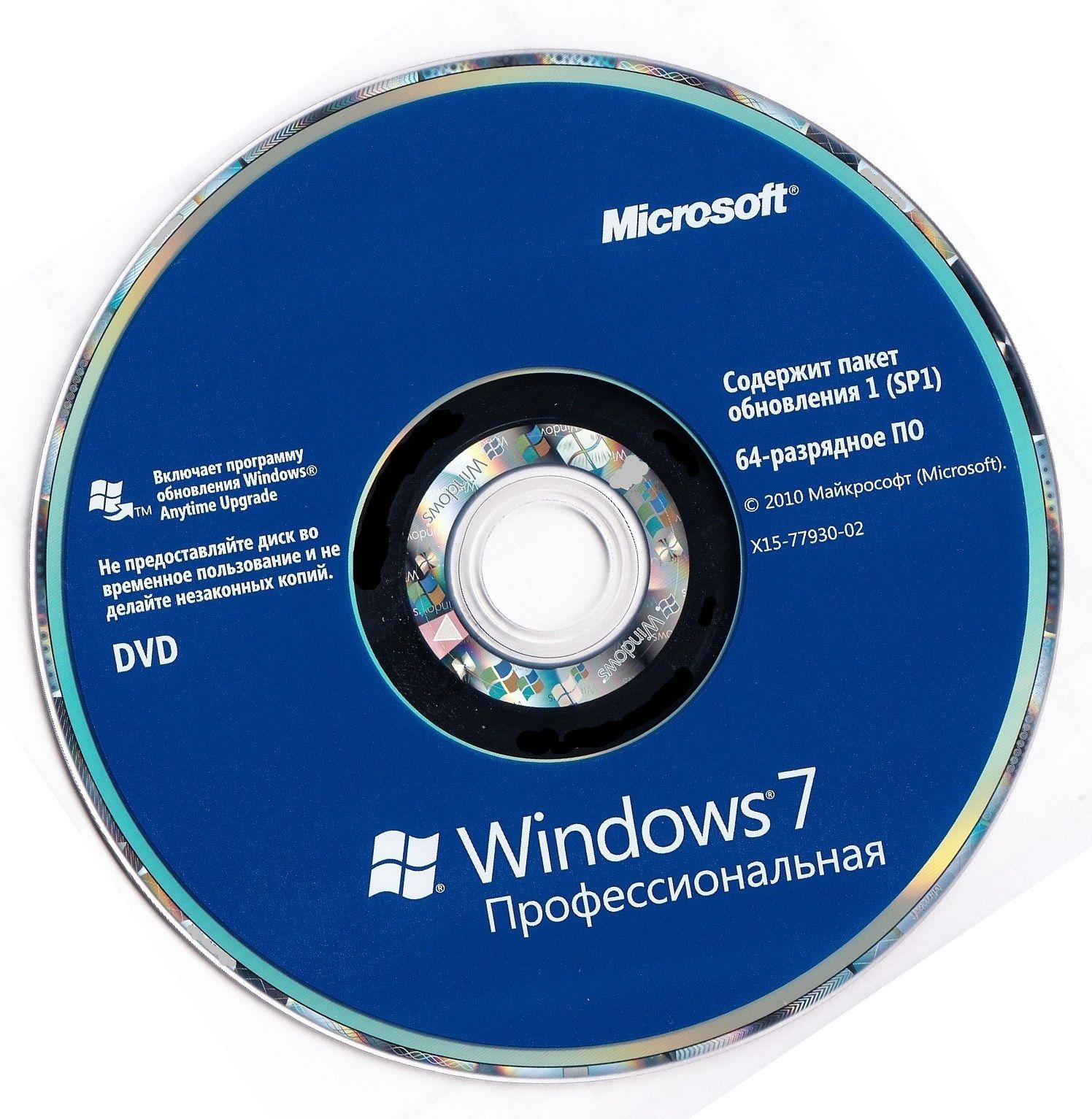 В бюджетные SSD часто устанавливается память TLC, которая имеет более ограниченный ресурс.
В бюджетные SSD часто устанавливается память TLC, которая имеет более ограниченный ресурс.
12. Скорость жестких дисков (HDD, SSHD)
Все необходимые нам параметры SSD-дисков, такие как объем, скорость и производитель мы можем узнать из прайса продавца и потом сравнить их по цене.
Параметры HDD-дисков можно узнать по номеру модели или партии на сайтах производителей, но на самом деле это довольно сложно, так как эти каталоги огромны, имеют массу непонятных параметров, которые у каждого производителя называются по-своему, еще и на английском языке. Поэтому я предлагаю вам другой способ, которым пользуюсь сам.
Есть программа для тестирования жестких дисков HDTune. Она позволяет определить такие параметры как скорость линейного чтения и время доступа. Есть множество энтузиастов, которые проводят эти тесты и выкладывают результаты в интернете. Для того, что бы найти результаты теста той или иной модели жесткого диска достаточно ввести в поиске картинок Google или Яндекс номер его модели, которая указана в прайсе продавца или на самом диске в магазине.
Вот как выглядит картинка с тестом диска из поиска.
Как видите, на этой картинке указана средняя скорость линейного чтения и время случайного доступа, которые нас и интересуют. Проверяйте только, что бы номер модели на картинке совпадал с номером модели вашего диска.
Кроме этого по графику можно примерно определить качество диска. Неравномерный график с большими скачками и высокое время доступа косвенно говорят о не точной низкокачественной механике диска.
Красивый цикличный или просто равномерный график без больших скачков в сочетании с низким временем доступа говорит о точной качественной механике диска.
Такой диск будет работать лучше, быстрее и прослужит дольше.
Скачать программу HDTune для тестирования дисков и найти результаты тестов разных моделей вы можете в разделе «Ссылки».13. Оптимальный диск
Итак, какой же диск или конфигурацию дисков выбрать для компьютера в зависимости от его назначения. На мой взгляд наиболее оптимальными будут следующие конфигурации.
На мой взгляд наиболее оптимальными будут следующие конфигурации.
- офисный ПК – HDD (320-500 Гб)
- мультимедийный ПК начального уровня – HDD (1 Тб)
- мультимедийный ПК среднего уровня – SSD (120-128 Гб) + HDD (1 Тб) или SSHD (1 Тб)
- игровой ПК начального уровня – HDD (1 Тб)
- игровой ПК среднего уровня – SSHD (1 Тб)
- игровой ПК высокого уровня – SSD (240-512 Гб) + HDD (1-2 Тб)
- профессиональный ПК – SSD (480-1024 Гб) + HDD/SSHD (2-4 Тб)
14. Стоимость HDD и SSD дисков
В заключение хочу немного рассказать об общих принципах выбора между более или менее дорогими моделями дисков.
Цена на HDD-диски больше всего зависит от емкости диска и незначительно от производителя (на 5-10%). Поэтому не целесообразно экономить на качестве HDD-дисков. Приобретайте модели рекомендованных производителей, пусть и немного дороже, так как прослужат они дольше.
Цена на SSD-диски, кроме как от объема и скорости, так же сильно зависит от производителя. Здесь могу дать простую рекомендацию – выбирайте самый дешевый SSD-диск из списка рекомендованных производителей, устраивающий вас по объему и скорости.
Здесь могу дать простую рекомендацию – выбирайте самый дешевый SSD-диск из списка рекомендованных производителей, устраивающий вас по объему и скорости.
15. Ссылки
Ниже вы найдете ссылки на программу HDTune и отличный сервис тестирования жестких дисков, где можно узнать скорость практически любой модели диска.
Если вам понравилась статья, пожалуйста поддержите наш сайт и поделитесь ссылкой на нее в соцсетях
Жесткий диск Western Digital Black WD1003FZEX 1TB
Жесткий диск Western Digital Caviar Blue WD10EZEX 1 TB
Жесткий диск A-Data Ultimate SU650 120GB
Аккреционный диск | астрономия | Британника
Аккреционный диск , дискообразный поток газа, плазмы, пыли или частиц вокруг любого астрономического объекта, в котором материал, вращающийся в гравитационном поле объекта, теряет энергию и угловой момент при медленном движении по спирали внутрь. В астрофизике термин аккреция относится к увеличению массы любого небесного объекта из-за его гравитационного притяжения. Образование звезд и планет, а также мощное излучение квазаров, радиогалактик, рентгеновских двойных систем ( см. рентгеновская астрономия), а также, вероятно, сверхновых типа Ia — все это связано с аккреционными дисками.Астрономический объект, масса которого растет, известен как аккретор.
Образование звезд и планет, а также мощное излучение квазаров, радиогалактик, рентгеновских двойных систем ( см. рентгеновская астрономия), а также, вероятно, сверхновых типа Ia — все это связано с аккреционными дисками.Астрономический объект, масса которого растет, известен как аккретор.
Космический телескоп им. Хаббла изображение спиралевидного пылевого диска шириной 800 световых лет, питающего массивную черную дыру в центре галактики NGC 4261, расположенной в 100 миллионах световых лет в сторону созвездия Девы.
Л. Феррарез (Университет Джона Хопкинса) и Национальное управление по аэронавтике и исследованию космического пространстваФизические характеристики
Откройте для себя черную дыруЧерные дыры образуются, когда умирают массивные звезды.Их мощная гравитационная сила никуда не ускользнет.
Создано и произведено QA International. © QA International, 2010.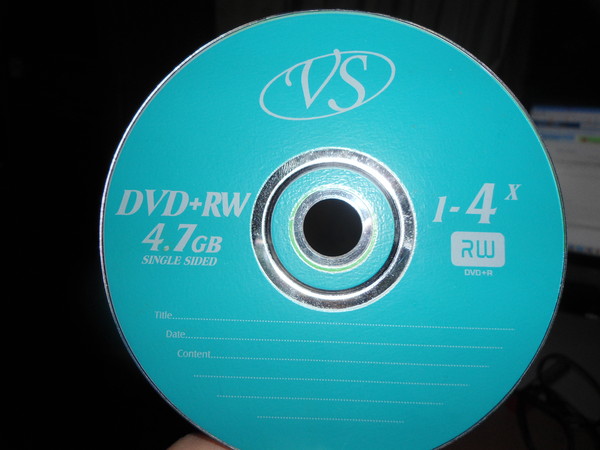 Все права защищены. www.qa-international.com Посмотрите все видео к этой статье
Все права защищены. www.qa-international.com Посмотрите все видео к этой статьеАккреционный диск образуется всякий раз, когда аккрецируемая материя обладает достаточным вращательным или угловым моментом, чтобы она не могла просто упасть внутрь к аккретору по прямой. В направлениях, перпендикулярных оси вращения аккретора, поток имеет тенденцию расплющиваться на диске, поскольку вращение препятствует притоку материала.В направлениях, параллельных оси вращения, вещество сжимается к плоскости, пока тепловое давление внутри диска не станет примерно равным гравитационной силе.
Аккреционный диск, который может образовывать планеты вокруг молодой звезды HD 141569A, на снимке, полученном космическим телескопом Хаббла. Звезда находится примерно в 320 световых годах от Земли. Фотография была изменена для имитации того, как диск будет выглядеть, если смотреть сверху, а также добавлены ложные цвета, чтобы лучше показать структуру диска.Чтобы открыть диск, свет звезды был заблокирован, поэтому вместо звезды появилась черная центральная область. Соседняя двойная звездная система появляется в верхнем левом углу.
Соседняя двойная звездная система появляется в верхнем левом углу.
Если тепловое давление, которое сопротивляется сжатию, мало по сравнению с силой тяжести и вращением, которые заставляют диск сжиматься вертикально, диск будет геометрически тонким, а его толщина будет намного меньше его радиальной протяженности. Если силы давления сравнимы с вращением и гравитацией, аккреционный диск будет геометрически толстым, больше напоминающим тор, чем диск.
Материя внутри диска движется по спирали внутрь, потому что она теряет энергию и угловой момент из-за турбулентности и вязкости. В отсутствие какой-либо вязкости, турбулентности или других форм трения материал, вращающийся вокруг центрального объекта, быстро упал бы к экваториальной плоскости диска, а затем продолжил бы движение по круговым орбитам. Следовательно, для того, чтобы материя двинулась внутрь и произошла аккреция, необходима некоторая форма трения, которая рассеивает угловой момент.
Сэкономьте 50% на подписке Britannica Premium и получите доступ к эксклюзивному контенту.Подпишитесь сегодняАккреторы и массовое снабжение
Аккретор может быть формирующейся звездой или планетой, нормальной звездой или компактным объектом, таким как белый карлик, нейтронная звезда или черная дыра (в приблизительном порядке увеличения компактности). Аккреционные диски излучают большое количество энергии в результате преобразования гравитационной потенциальной энергии в излучение, когда аккреционный материал падает или движется по спирали внутрь. Если аккретор — нейтронная звезда или черная дыра, аккреция может высвобождать энергию более эффективно, чем термоядерные реакции, и поэтому считается, что она питает самые энергичные объекты во Вселенной, включая квазары, радиогалактики и рентгеновские двойные системы.
Изображения четырех протопланетных дисков вокруг молодых звезд в туманности Ориона, сделанные космическим телескопом Хаббла.
НАСАМатериалом для аккреционного диска может быть материал звезды-компаньона (в случае рентгеновских двойных систем и катаклизмических переменных), межзвездной среды (в случае активных ядер галактик) или пыли и газа в протопланетном диске. (в случае образования планет). Физические условия внутри диска и источник материала диска определяют его физическое состояние и химический состав.
Физические процессы
При типичных плотностях и температурах аккреционных дисков вязкость слишком мала, чтобы вызвать дрейф внутрь. Считается, что трение возникает из-за турбулентности из-за вращения диска, усиливающего любые магнитные поля, которые уже существуют. Эта турбулентность обеспечивает эффективную вязкость, которая приводит в движение материю внутрь, а избыточный угловой момент переносится наружу.
Когда материал в диске приближается к аккретору, он ускоряется в ответ на более сильное гравитационное притяжение и движется по спиральной траектории со сверхзвуковой орбитальной скоростью, при этом постепенно дрейфуя внутрь на дозвуковых скоростях.Если аккретор — нормальная звезда главной последовательности, орбитальная скорость составляет сотни километров в секунду. В самых крайних случаях нейтронных звезд или черных дыр орбитальное движение приближается к скорости света и, следовательно, должно описываться теорией относительности. Излучение диска демонстрирует такие релятивистские эффекты, как гравитационное красное смещение, при котором длина волны излучаемого света смещается в сторону более длинных волн.
Поскольку материал диска должен терять энергию, чтобы срастаться с центральным объектом, материал в диске нагревается, и выделяемое тепло выходит через обе стороны диска.В рентгеновских двойных системах, где аккретор — нейтронная звезда или черная дыра, температура аккреционных дисков колеблется от нескольких тысяч до нескольких миллионов кельвинов. Таким образом, диск излучает свет от инфракрасного до низкоэнергетического (мягкого) рентгеновского излучения. Часто части диска могут испаряться, образуя еще более горячую корону с низкой плотностью, подобную короне Солнца, излучающую излучение в диапазоне высоких энергий (жесткого) рентгеновского излучения.
Многое можно узнать из подробных спектральных исследований ( см. Спектроскопия ) излучения аккреционных дисков.Излучение континуума дает представление о скорости, с которой масса течет через диск, и о распределении температуры на поверхности диска. Линия излучения и ее детальная форма позволяют измерять параметры системы. В лучшем случае массу и скорость вращения центрального компактного объекта можно определить путем детального анализа длины волны и формы определенных спектральных линий железа. Эти линии являются лучшим доказательством существования черных дыр.
Многие различные аккрецирующие объекты, включая квазары, радиогалактики, рентгеновские двойные системы и молодые звезды, выбрасывают часть аккрецированного материала со своих полюсов в виде сверхзвуковых струй ( см. радиоджет).Обычно считается, что эти струи, вероятно, приводятся в движение магнитными силами, возникающими в силовых линиях магнитного поля, которые спирально закручены вращением диска и направлены перпендикулярно ему.
Юхан ФранкУзнайте больше в этих связанных статьях Britannica:
На каком диске находится этот том?
Я администрирую серверную виртуальную машину с большим количеством дисков, и многие из них имеют одинаковый размер. Когда мне нужно внести изменения в системное хранилище, я всегда нервничаю из-за того, что ткну не тот диск.Я могу быть уверен, что порядок дисков, перечисленных в клиенте vSphere, совпадает с порядком, указанным в гостевой ОС (начиная с 1 и 0 соответственно). Но мне нужно немного больше уверенности.
Используя diskpart , вы можете перечислить детали для отдельных дисков, разделов и томов, но мне нужен отчет, показывающий все диски, разделы на этих дисках и тома, находящиеся на этих разделах. Я уже сообщал часть этой информации ранее, используя командлет PowerShell Get-WMIObject для запроса классов Win32_DiskDrive , Win32_Partition и Win32_Volume .Я подумал, что должен быть способ сопоставить экземпляры этих классов.
Я нашел эти два сообщения в блоге:
Они сделали большую часть тяжелой работы по созданию запросов WQL ASSOCIATOR OF . Я собрал небольшой сценарий, чтобы дать мне немного больше деталей. Вот пример вывода:
PS C: \ local \ scripts>. \ Get-DiskInfo.ps1
Диск 0 - SCSI 0: 0: 2: 0 - 45,00 ГБ
Раздел 0100,00 МБ Устанавливаемая файловая система
Раздел 1 44,90 ГБ устанавливаемой файловой системы
C: [NTFS] 44.90 ГБ (3,46 ГБ свободно)
[...]
Диск 5 - SCSI 0: 0: 2: 5 - 39,99 ГБ
Раздел 0 40,00 ГБ Устанавливаемая файловая система
B: [NTFS] 40,00 ГБ (34,54 ГБ свободно)
Это упростит проверку того, какой элемент хранилища vSphere соответствует определенному тому (или, точнее, физическому диску, на котором этот том находится).
Вот настоящий сценарий:
. \ Get-DiskInfo.ps1
.ПРИМЕЧАНИЯ
Автор: Джефф Дюк
На основе http://bit.ly/XowLns и http://bit.ly/XeIqFh
#>
Set-PSDebug -Strict
Функция Main {
$ diskdrives = get-wmiobject Win32_DiskDrive | индекс сортировки
$ colSize = @ {Name = 'Size'; Выражение = {Get-HRSize $ _.Размер}}
foreach ($ disk в $ diskdrives) {
$ scsi_details = 'SCSI' + $ disk.SCSIBus + ':' +
$ disk.SCSILogicalUnit + ':' +
$ disk.SCSIPort + ':' +
$ disk.SCSITargetID
написать $ ('Диск' + $ disk.Index + '-' + $ scsi_details +
'-' + (Get-HRSize $ disk.size))
$ part_query = 'АССОЦИАТОРЫ {Win32_DiskDrive.DeviceID = "' +
$ disk.DeviceID.replace ('\', '\\') +
'"} ГДЕ AssocClass = Win32_DiskDriveToDiskPartition'
$ partitions = @ (get-wmiobject -query $ part_query |
sort StartingOffset)
foreach ($ раздел в $ разделах) {
$ vol_query = 'АССОЦИАТОРЫ {Win32_DiskPartition.DeviceID = "' +
$ partition.DeviceID +
'"} ГДЕ AssocClass = Win32_LogicalDiskToPartition'
$ volume = @ (get-wmiobject -query $ vol_query)
напишите $ ('Partition' + $ partition.Индекс + '' +
(Get-HRSize $ partition.Size) + '' +
$ partition.Type
)
foreach (объем $ в объеме $) {
напишите $ ('' + $ volume.name +
'[' + $ volume.FileSystem + ']' +
(Get-HRSize $ volume.Size) + '(' +
(Get-HRSize $ volume.FreeSpace) + 'бесплатно)'
)
} # end foreach vol
} # end foreach часть
записывать ''
} # end foreach disk
}
# ------------------------------------------------- -------------------
function Get-HRSize {
[CmdletBinding ()]
парам (
[Параметр (обязательный = $ True, ValueFromPipeline = $ True)]
[INT64] $ байт
)
процесс {
if ($ bytes -gt 1pb) {"{0: N2} PB" -f ($ bytes / 1pb)}
elseif ($ bytes -gt 1tb) {"{0: N2} TB" -f ($ bytes / 1tb)}
elseif ($ bytes -gt 1gb) {"{0: N2} GB" -f ($ bytes / 1gb)}
elseif ($ bytes -gt 1 МБ) {"{0: N2} МБ" -f ($ bytes / 1 МБ)}
elseif ($ bytes -gt 1kb) {"{0: N2} KB" -f ($ bytes / 1kb)}
else {"{0: N} байтов" -f $ bytes}
}
} # Конечная функция: Get-HRSize
Основной
Сообщите мне, если вы найдете это полезным.
Найдите и сопоставьте, какой диск принадлежит какому контроллеру жесткого диска в Linux
Сначала перечислите все блочные устройства с идентификатором их устройства PCI.
LS-AL / SYS / блок / SD *
lrwxrwxrwx 1 root root 0 6 сентября 10:01 / sys / block / sda -> ../devices/pci0000:00/0000:00:1f.2/ata3/host2/target2:0:0/2:0:0 : 0 / блок / sda
lrwxrwxrwx 1 root root 0 6 сентября 10:01 / sys / block / sdb -> ../devices/pci0000:00/0000:00:1f.2/ata3/host2/target2:0:1/2:0:1 : 0 / блок / SDB
lrwxrwxrwx 1 корень корень 0 6 сентября 10:01 / sys / block / sdc ->../devices/pci0000:00/0000:00:1f.2/ata4/host3/target3:0:0/3:0:0:0/block/sdc
lrwxrwxrwx 1 root root 0 6 сентября 10:01 / sys / block / sdd -> ../devices/pci0000:00/0000:00:1f.2/ata4/host3/target3:0:1/3:0:1 : 0 / блок / SDD
lrwxrwxrwx 1 root root 0 6 сентября 10:01 / sys / block / sde -> ../devices/pci0000:00/0000:00:1e.0/0000:05:05.0/ata5/host4/target4:0:0 / 4: 0: 0: 0 / блок / сд
lrwxrwxrwx 1 root root 0 6 сентября 10:04 / sys / block / sdf -> ../devices/pci0000:00/0000:00:1e.0/0000:05:05.0/ata8/host7/target7:0:0 / 7: 0: 0: 0 / блок / sdf Обратите внимание, что к pci0000: 00/0000: 00: 1f подключено несколько дисков.2 .
Так что это нам дает? Что ж, если вы запустите lspci без аргументов, вы поймете, что идентификаторы PCI, перечисленные в lspci , соответствуют идентификаторам PCI, выводимым приведенной выше командой ls .
Квалификационный аспект здесь — 1f.2 . Давайте используем lspci , чтобы определить, какой это контроллер.
lspci | grep -i 1f.2
00: 1f.2 Интерфейс IDE: Контроллер SATA семейства Intel Corporation NM10 / ICH7 [режим IDE] (версия 01) А, да.Я знаю, что на моей материнской плате будет контроллер Intel SATA, в отличие от второй установленной мной карты SATA.
А как насчет дисков, подключенных к pci0000: 00/0000: 00: 1e.0 ? Это должна быть моя вторая карта SATA, верно?
Давайте запустим ту же команду lspci выше, но с использованием 1e.0 для подтверждения.
lspci | grep -i 1e.0
00: 1e.0 Мост PCI: Intel Corporation 82801 Мост PCI (версия e1) Мост PCI .Ах, это показывает нам запись lspci для самого моста PCI, теперь для контроллера SATA.
Давайте снова посмотрим на исходный результат ls -al / sys / block / sd * .
После pci0000: 00/0000: 00: 1e.0 есть немного больше специфики. Обратите внимание на последний бит после последних / здесь. pci0000: 00/0000: 00: 1e.0 / 0000: 05: 05.0 . Давайте найдем последний квалификатор.
lspci | grep -i 05.0
05: 05.0 Контроллер шины RAID: Silicon Image, Inc.SiI 3114 [SATALink / SATARaid] Контроллер Serial ATA (версия 02) Ну вот! Это другой контроллер SATA.
Это позволит нам проверить все диски, подключенные к этому вторичному контроллеру SATA.
ls -al / sys / block / sd * | grep -i '05: 05.0 '
lrwxrwxrwx 1 root root 0 6 сентября 10:20 / sys / block / sde -> ../devices/pci0000:00/0000:00:1e.0/0000:05:05.0/ata5/host4/target4:0:0 / 4: 0: 0: 0 / блок / сд
lrwxrwxrwx 1 root root 0 6 сентября 10:20 / sys / block / sdf -> ../devices/pci0000:00/0000:00:1e.0/0000: 05: 05.0 / ata8 / host7 / target7: 0: 0/7: 0: 0: 0 / block / sdf sde и sdf — это два диска на этом контроллере. Хорошо знать!
Вы можете увидеть, как по имени типа SiI 3114 можно найти все устройства. Сначала получите идентификатор PCI с lspci , затем используйте другие команды для получения устройств.



 При условии, что количество снимков не слишком большое.
При условии, что количество снимков не слишком большое.
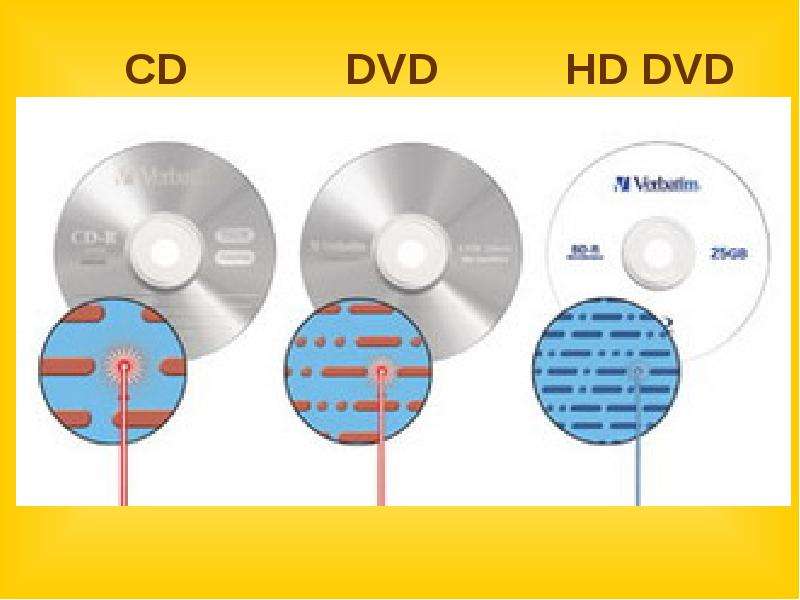 Однако, при прочих равных, отзывы зачастую помогают определиться с выбором.
Однако, при прочих равных, отзывы зачастую помогают определиться с выбором. Их объем достаточно велик, есть модели на 2000 Гб. И все же, стоимость 1 Гб здесь получается выше, чем в предыдущем варианте.
Их объем достаточно велик, есть модели на 2000 Гб. И все же, стоимость 1 Гб здесь получается выше, чем в предыдущем варианте.