Параметры колёсных дисков
А — посадочный диаметр диска (измеряется в дюймах)
B — посадочная ширина обода диска. Определяет возможную ширину профиля устанавливаемой шины (измеряется в дюймах)ET(вылет) — расстояние от плоскости колеса, прилегающей к ступице, до плоскости, проходящей через середину посадочной ширины обода (измеряется в миллиметрах). Для каждого автомобиля изготовителем предусматривается перечень допустимых вариантов установки колес. Вылет может быть как «положительным», так и «отрицательным». Вылет не постоянная величина и может варьироваться в зависимости от конструктивных особенностей дисков (измеряется в миллиметрах)
DIA — диаметр центрального отверстия литого диска (измеряется в миллиметрах). Он должен соответствовать диаметру центрирующего выступа на ступице автомобиля. DIA может быть большей величины. В этом случае для установки колеса используются переходные центровочные кольца.
HUMP — это небольшие кольцевые выступы на поверхности диска, сделанные для бескамерной шины. В поворотах они улучшают фиксацию борта покрышки на диске, тем самым не допуская разгерметизацию колеса.
PCD (Pitch Circle Diameter) – диаметр окружности центров крепёжных отверстий (измеряется в миллиметрах)
Для дисков с пятью крепёжными отверстиями (Рис.а) PCD равно расстоянию между центрами дальних крепёжных отверстий, умноженному на коэффициент 1,051
Для дисков с четырьмя крепёжными отверстиями (Рис.б) PCD равно расстоянию между центрами дальних крепёжных отверстий
Например: 6.5×15/5×114.3 ET45 d67.1
6.5 — ширина диска (измеряется в дюймах)
15 — диаметр диска (измеряется в дюймах)
5 — количество крепёжных отверстий диска
114. 3 — расстояние между центрами дальних крепёжных отверстий, умноженное на коэффициент
3 — расстояние между центрами дальних крепёжных отверстий, умноженное на коэффициент
1,051 (измеряется в миллиметрах)
ET45 — вылет(измеряется в миллиметрах)
d67.1 — диаметр центрального отверстия диска(измеряется в миллиметрах)
расшифровка обозначений на колесных дисках для легковых автомобилей
Колесный диск является одной из самых ответственных деталей, связывающих автомобиль с дорогой через шину. При замене резины или покупке новых дисков, зачастую возникает необходимость узнать парметры колеса. Расшифровка маркировки дисков и других обозначений на них поможет разобраться со всеми параметрами и характеристиками ваших колес.
Большинство характеристик колесных дисков влияет на безопасность езды и длительность безотказной работы подвески. При выборе дисков необходимо выяснить, модели с какими характеристиками допускаются к использованию на вашем авто. Только при соответствии всех требований их можно устанавливать на машину.
Умение читать маркировку колесных дисков помогает безошибочно подобрать подходящие колеса к автомобилю. Важно лишь правильно распознать нанесенные на диске обозначения, чтобы не ошибиться с их верной расшифровкой.
Маркировка дисков
Штампованные и литые диски для легковых автомобилей имеют одно и то же стандартное обозначение (маркировку). Сертификация дисков на территории стран ЕС осуществляется согласно UN/ECE 124.
В качестве примера можно расшифровать один из вариантов маркировки колесного диска: 7,5 J х 15 Н2 5х100 ЕТ40 d54.1
Расшифровка данной маркировки будет следующей:
Ширина обода (rim width)
Цифра 7,5 в примере маркировке указывает расстояние между внутренними краями обода в дюймах. Этот показатель учитывается при выборе покрышек, т. к. у каждой шины есть определенный диапазон ширины обода. Лучше всего, когда ширина обода находится в среднем диапазона покрышки.
Тип кромки обода (flange)
Латинская буква J в маркировке диска обозначает форму закраины обода.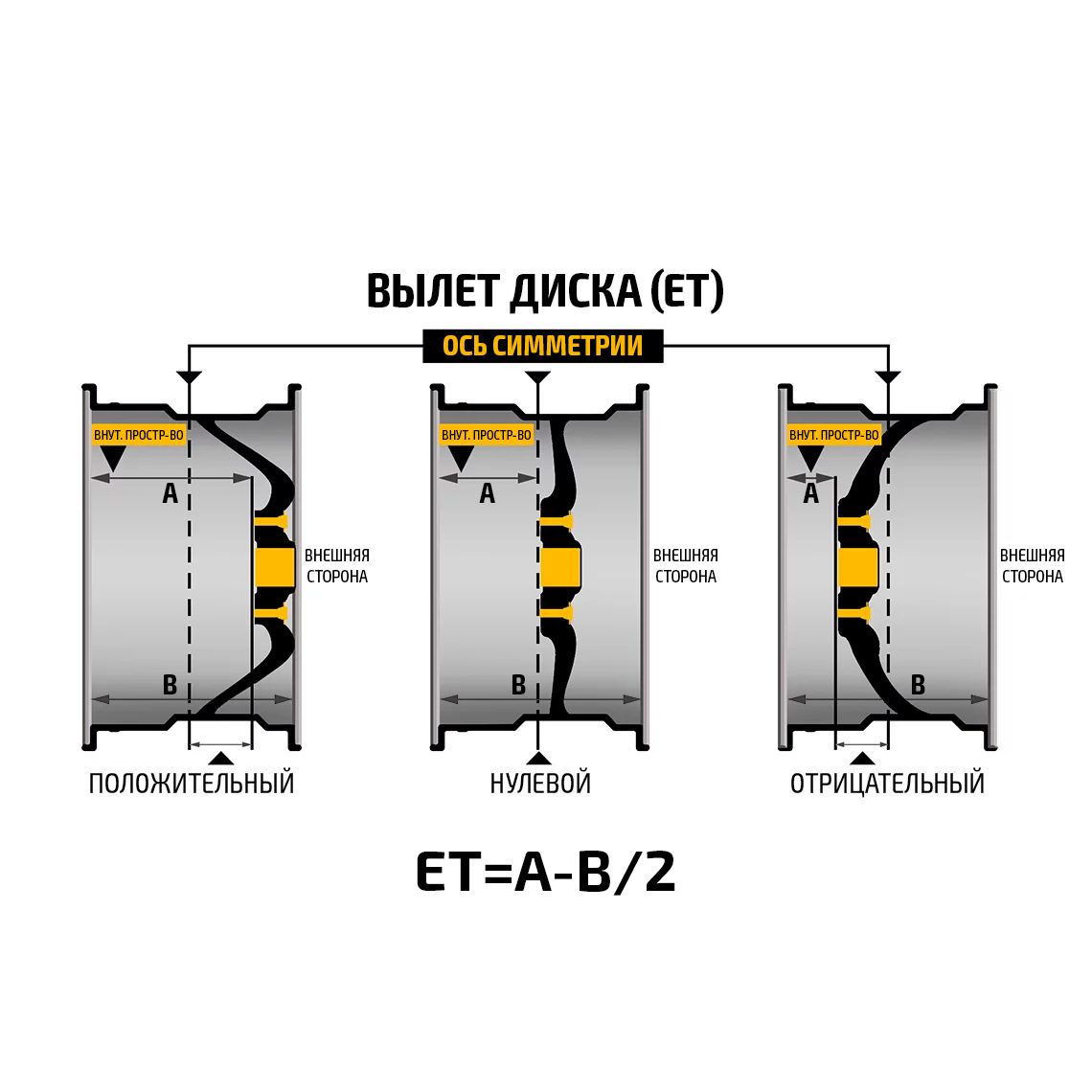 Это место, в котором диск соединяется с шиной. Среди наиболее распространенных обозначений для легковых автомобилей встречаются: P, D, B, K, JK, JJ, J. Каждая буква скрывает несколько параметров:
Это место, в котором диск соединяется с шиной. Среди наиболее распространенных обозначений для легковых автомобилей встречаются: P, D, B, K, JK, JJ, J. Каждая буква скрывает несколько параметров:
- радиус закругления,
- форма контура профиля,
- угол наклона полок,
- высота полок и т. д.
Чаще всего в современных легковых автомобилях встречается закраина в форме J. Полноприводные модели обычно комплектуются дисками с обозначением типа JJ.
Закраины обода колесного диска оказывают влияние на монтаж шины, массу балансировочных грузиков, устойчивость покрышек к смещению в экстремальных ситуациях. Поэтому, несмотря на внешнее сходство дисков JJ и J, нужно отдавать предпочтение той кромке обода, которую рекомендует автопроизводитель.
Разъемность обода
Знак «х» говорит о том, что обод выполнен в неразъемном виде и представляет собой единое целое, а знак «-» указывает на то, что он состоит из нескольких комплектующих, и его можно разобрать и собрать. Неразъемные диски отличаются от разборных конструкций легкостью и большей жесткостью.
Неразъемные диски отличаются от разборных конструкций легкостью и большей жесткостью.
Колесные диски с ободом «х» предназначены для эксплуатации их с эластичными шинами, что характерно для легковых и небольших грузовых автомобилей. В случае грузовых покрышек, которые отличаются жесткостью, требуются разъемные конструкции дисков. По-другому произвести монтаж шины на колесный диск просто невозможно.
Монтажный диаметр (rim diameter)
Монтажный диаметр – это размер посадочного обода колесного диска под шину.
Монтажный диаметр обычно указывается в дюймах (в нашем примере – это цифра 15). В обиходе автомобилисты ещё называют его радиусом диска. При подборе шины этот показатель обязательно должен совпадать с её монтажным размером.
Стандартными значениями монтажных диаметров диска для легковых автомобилей и кроссоверов будут величины от 13 до 21.
Кольцевые выступы или подкаты (hump)
Обозначение Н2 расшифровывается следующим образом. Кольцевые выступы (хампы) находятся с 2 сторон диска. Эти подкаты предназначены для фиксации бескамерной шины на колесном диске. Они препятствуют оттоку воздуха в случае внешнего воздействия на покрышку. Применяются и другие обозначения:
Кольцевые выступы (хампы) находятся с 2 сторон диска. Эти подкаты предназначены для фиксации бескамерной шины на колесном диске. Они препятствуют оттоку воздуха в случае внешнего воздействия на покрышку. Применяются и другие обозначения:
Н — хамп имеется только с одной стороны,
FH — подкат имеет плоскую форму (Flat Hump),
AH — у выступа асимметричная форма (Asymmetric Hump) и т. д.
Расположение крепежных отверстий (Pitch Circle Diameter)
В маркировке 5х100 первая цифра указывает количество отверстий в колесном диске. Число 100 обозначает диаметр окружности, на которой размещаются крепежные отверстия.
- Количество крепежных отверстий для легковых автомобилей обычно колеблется от 4 до 6 штук.
- Стандартными значениями диаметра окружности будут 98 ÷ 139,7.
Определить на глаз соответствие размера ступицы и диска не всегда удается. А установка диска 98 вместо 100 может привести к перекосу колеса, что станет причиной биения, а также самопроизвольного откручивания болтов.
Вылет диска (ET, Einpress Tief)
Вылет диска представляет собой расстояние между плоскостью прикосновения диска со ступицей и плоскостью, которая проходит через центр поперечного сечения колесного диска. Величина выражается в миллиметрах, а вылет бывает как положительным (ЕТ40), так и отрицательным (ЕТ-30).
Этот показатель должен соответствовать рекомендациям автопроизводителя, иначе в экстренной ситуации, силы, действующие на подвеску, могут разломать диск.
Диаметр посадочного отверстия (hub diameter, DIA)
Центральное (ступичное) посадочное отверстие колесного диска указывается в миллиметрах, например d54.1. Диаметр посадочного отверстия в легковых автомобилях колеблется от 50 до 70 мм. Очень важно точно подбирать диск в соответствии с посадочным пояском ступицы автомобиля.
Даже при незначительных отклонениях одного из параметров колесного диска от требований автопроизводителя появляется угроза ускоренного износа шины, что может привести к её разрушению в экстремальной ситуации (высокая скорость, резкое торможение, крутой вираж).
При остановке машины по вине двигателя, можно вызвать эвакуатор, мастера или уехать за помощью на «попутке». А вот когда на высокой скорости происходит разрыв покрышки или отрывается колесо от ступицы, это создает опасность жизни водителя, пассажирам и другим участникам дорожного движения. Поэтому колеса всегда должны быть в исправном состоянии и находиться под постоянным контролем водителя.
Критично ли изменение вылета дисков?
Вылет колеса (ЕТ) – смещение поверхности диска, которая непосредственно прилегает к ступице. Этот показатель является одним из самых важных геометрических параметров диска, поэтому особенно важно разобраться в вопросе возможности его изменения.
Причиной такой важности этого вопроса является то, что если диаметр, количество болтовых отверстий или другие параметры диска не соответствуют необходимым, тогда Вы просто не сможете его установить на ступицу. А вот по вылету допустимы некие отклонения, как и в большую сторону, так и в меньшую, но это зависит уже от выбраной модели диска, расположения спиц и т. п.
п.
В общем, вылет бывает положительный, нулевой и отрицательный (как на рисунке ниже).
Положительный вылет говорит о том, что середина колеса находится позади привалочной плоскости, отрицательный, что впереди, а нулевой – об их совпадении. Разновидность вылета указана также на внутренней поверхности диска в маркировке, где вылет обозначен, например, ЕТ45 (положительный), ЕТ0 (нулевой), ЕТ-15 (отрицательный).
Иногда маркировка может отсутствовать. В таком случае, вылет можно определить с помощью простой формулы:
ЕТ= а – b/2, где а – расстояние между плоскостью диска и плоскостью приложения диска к ступице, а b – это общая ширина диска.
Параметры вылета регламентируются заводом-производителем автомобилей, но в действительности случается так, что вылет установленных дисков может отличаться от родного. Тем более, если дело касается тюнингованных дисков, где параметры подобраны их производителем. В таком случае стоит отдавать предпочтение дискам сегмента «Реплика», ведь параметры таких дисков должны с точностью соответствовать параметрам оригиналов.
В действительности при увеличении вылета колесо сдвигается к середине автомобиля (больше прячется внутрь колесной ниши), а при уменьшении – выдвигается наружу. Этот показатель вместе с шириной диска влияет не только на возможность «поместить» колесо в штатную колесную нишу, но и изменяет некоторые характеристики подвески: ход, радиус поворота колеса, плечо обкатки (ПО), и влияет на управляемость автомобиля.
Поэтому, принято считать, что вылет не должен отличаться более, чем на 5-10 мм от «заводского».
Специалисты также отмечают, что иногда использование дисков с уменьшенным вылетом может только положительно повлиять на автомобиль. Например, машина может увереннее стоять на дороге и лучше обходить повороты, так как увеличивается колея. Также повышается комфортность, поскольку общий ход колес также увеличивается.
Из этого следует: допустимое изменение вылета колесного диска – плюс/минус 5-10 мм от того, что установлено производителем транспортного средства.
И не стоит забывать о том, что если Вы покупаете диски сегмента «Реплика», отдавайте предпочтение проверенным и сертифицированным, ведь так Вы сможете быть с уверенными, что их параметры будут соответствовать параметрам оригиналов и подойдут на Ваше авто.
Как рассчитать вылет колеса
Дэн Хрущински
Modbargains.com
Механикам часто требуется измерить вылет колеса при изменении размера шин. Это измерение определяется как положение колеса из стороны в сторону. Это важно, поскольку неправильное смещение может привести к контакту шин с другими частями автомобиля. Определите смещение колеса и положительное или отрицательное значение этого смещения.
Шаг 1
Определите размер обратного зазора колеса. Для этого положите колесо лицевой стороной вниз, чтобы спинка была обращена к вам. Положите линейку на внутренний фланец. Возьмите рулетку и измерьте расстояние от линейки до монтажной площадки ступицы в дюймах. Ваш результат — пробел колеса.
Ваш результат — пробел колеса.
Шаг 2
Измерьте ширину обода. Сделайте это, измерив расстояние от внешнего фланца до внутреннего фланца. Запишите свой ответ в дюймах.
Шаг 3
Рассчитайте центральную линию колеса. Для этого нужно взять ширину обода и разделить число на два. Например, если общая ширина вашего обода составляла шесть дюймов, центральная линия будет составлять три дюйма.
Шаг 4
Вычтите центральную линию из обратного пробела, чтобы найти смещение. Если бы центральная линия составляла три дюйма, а обратное пространство — два дюйма, смещение было бы отрицательным на один дюйм.
Используйте свой ответ, чтобы определить положительное или отрицательное смещение.Если ваша центральная линия больше, чем ваш backspace, у вас будет отрицательное смещение. Если центральная линия меньше вашего backspace, у вас будет положительное смещение.
Наконечник
- Автомобили с передним приводом должны иметь положительное смещение на передних колесах и отрицательное смещение на задних.
 Смещение колеса изменяет управляемость автомобиля, и его следует использовать при любой замене шин.
Смещение колеса изменяет управляемость автомобиля, и его следует использовать при любой замене шин.
Предметы, которые вам понадобятся
- Измерительная лента
- Линейка или прямой край
- Колесо
- Ручка и бумага
Другие статьи
Смещение колеса: что с этим делать?
Марка автомобиляВыбрать Альфа-Ромео Audi Bentley БМВ Кадиллак Chevrolet Chrysler Citroën Дачия Daewoo Daihatsu Уклоняться Феррари Fiat Форд Honda Hummer Hyundai Infiniti Isuzu Ягуар Джип Kia Лада Lancia Land Rover Лексус МУЖЧИНА Maserati Mazda Мерседес Мини Mitsubishi Nissan Опель Пежо Порше Протон Renault Ровер Saab Сиденье Шкода Умная Ssangyong Subaru Сузуки Тесла Toyota Фольксваген Volvo
Внешний диск не отображается или не распознается? 5 возможных исправлений, которые стоит попробовать
Съемные дисковые накопители — флэш-накопители USB или внешние жесткие диски — должны быть простыми в использовании. Но в некоторых случаях вы можете подключить свой диск к ПК с Windows или другому устройству с портом USB и обнаружить, что внешний жесткий диск не отображается.
Но в некоторых случаях вы можете подключить свой диск к ПК с Windows или другому устройству с портом USB и обнаружить, что внешний жесткий диск не отображается.
У этой проблемы есть несколько возможных причин: проблемы с разделами на внешнем диске, использование неправильной файловой системы, неработающие порты USB или проблемы с драйверами в Windows.В худшем случае сам диск может выйти из строя.
Давайте посмотрим, как диагностировать необнаруженные внешние диски в Windows.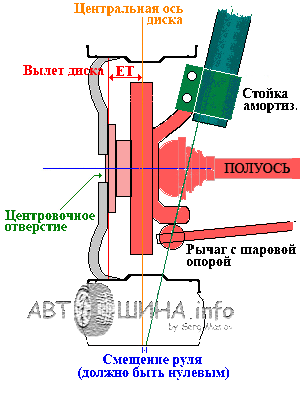 Обратите внимание, что это руководство также доступно в виде видео:
Обратите внимание, что это руководство также доступно в виде видео:
Убедитесь, что ваш диск работает на
Это предварительный шаг, но его стоит проверить. Практически для каждого флеш-накопителя и многих внешних жестких дисков не требуется отдельный источник питания — они получают питание через USB. Однако некоторые внешние накопители для настольных ПК имеют специальные кабели питания или, по крайней мере, физический выключатель питания.
Практически для каждого флеш-накопителя и многих внешних жестких дисков не требуется отдельный источник питания — они получают питание через USB. Однако некоторые внешние накопители для настольных ПК имеют специальные кабели питания или, по крайней мере, физический выключатель питания.
Если это так, и ваш внешний жесткий диск не отображается, возможно, у вас проблема с кабелем питания. Попробуйте подключить его к другой розетке или, если возможно, поменяйте кабель местами. Прежде чем двигаться дальше, проверьте, нет ли на устройстве мигающих огней, указывающих на активность.
Попробуйте подключить его к другой розетке или, если возможно, поменяйте кабель местами. Прежде чем двигаться дальше, проверьте, нет ли на устройстве мигающих огней, указывающих на активность.
Внешний жесткий диск все еще не отображается?
Если ваш жесткий диск не отображается, попробуйте выполнить эти шаги по порядку. Сначала мы проверим, обнаруживает ли Windows жесткий диск при его подключении. Подключите съемный диск к компьютеру, если он еще не установлен.
Сначала мы проверим, обнаруживает ли Windows жесткий диск при его подключении. Подключите съемный диск к компьютеру, если он еще не установлен.
1.Проверьте диск в управлении дисками
Откройте инструмент Disk Management . Для этого нажмите Windows Key + X (или щелкните правой кнопкой мыши кнопку «Пуск»), чтобы открыть меню опытного пользователя, и выберите из списка Disk Management . Вы также можете открыть диалоговое окно «Выполнить » в Windows + R и ввести diskmgmt.msc , чтобы открыть эту утилиту.
Для этого нажмите Windows Key + X (или щелкните правой кнопкой мыши кнопку «Пуск»), чтобы открыть меню опытного пользователя, и выберите из списка Disk Management . Вы также можете открыть диалоговое окно «Выполнить » в Windows + R и ввести diskmgmt.msc , чтобы открыть эту утилиту.
Как следует из названия, «Управление дисками» позволяет вам видеть все жесткие диски, подключенные к вашему компьютеру. Вы можете просмотреть размеры, разделы и другую информацию о диске.
Вы можете просмотреть размеры, разделы и другую информацию о диске.
Вы должны увидеть свой внешний диск в списке в окне «Управление дисками», вероятно, под основным и любыми дополнительными дисками. Даже если он не отображается в окне This PC , поскольку не содержит разделов, он должен отображаться здесь как Removable .
Даже если он не отображается в окне This PC , поскольку не содержит разделов, он должен отображаться здесь как Removable .
Если вы все же видите здесь диск, перейдите к четвертому разделу «Создание нового тома и присвоение ему буквы». «Там вы разделите и / или отформатируете его должным образом, чтобы Windows и другие устройства могли получить к нему доступ.
«Там вы разделите и / или отформатируете его должным образом, чтобы Windows и другие устройства могли получить к нему доступ.
Если внешний диск по-прежнему не отображается, продолжайте. Вам нужно будет определить, почему ваш диск не распознается. Возможно, у вас проблема с оборудованием, проблема с драйвером или неисправный диск.
Вам нужно будет определить, почему ваш диск не распознается. Возможно, у вас проблема с оборудованием, проблема с драйвером или неисправный диск.
2.Попробуйте другой порт USB и компьютер
Проблема может быть не в вашем устройстве, а в порте, который вы используете для его подключения к компьютеру.
Отсоедините диск от текущего USB-порта и попробуйте подключить его к другому порту на вашем компьютере.Если он работает с одним портом USB, но не работает с другим, возможно, у вас мертвый порт USB.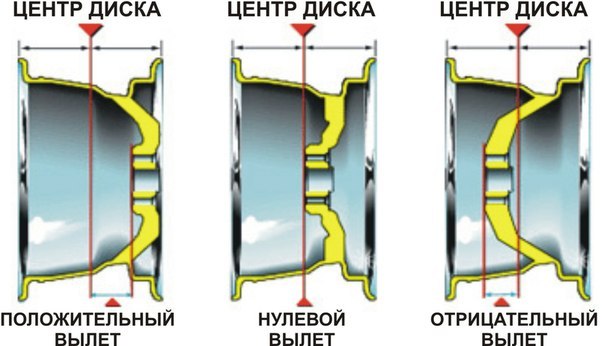
Если вы подключили диск к USB-концентратору, попробуйте вместо этого подключить его напрямую к компьютеру.Некоторые концентраторы USB не обеспечивают достаточной мощности для работы внешнего накопителя.
Что делать, если диск не отображается в управлении дисками даже после выполнения обоих этих шагов? Трудно сказать наверняка, неисправен ли диск или возникла проблема с вашим компьютером. Если у вас поблизости есть другой компьютер, попробуйте подключить к нему жесткий диск, чтобы проверить, обнаружен ли он.
Если у вас поблизости есть другой компьютер, попробуйте подключить к нему жесткий диск, чтобы проверить, обнаружен ли он.
Если диск не работает ни на одном компьютере, к которому вы его подключаете, скорее всего, он неисправен, и вам необходимо его заменить. Когда вы пробуете другую машину, обязательно проверьте, отображается ли она в окне «Управление дисками» компьютера, а не просто This PC , как описано выше.
Когда вы пробуете другую машину, обязательно проверьте, отображается ли она в окне «Управление дисками» компьютера, а не просто This PC , как описано выше.
3.Устранение проблем с драйверами
Если диск обнаруживается на других компьютерах — или у вас нет другого компьютера, чтобы проверить — Возможно, в Windows проблема с драйвером вашего устройства. Вы можете проверить это с помощью диспетчера устройств.
Вы можете проверить это с помощью диспетчера устройств.
Вы найдете ярлык для Device Manager в том же меню Windows + X , упомянутом ранее.Вы также можете ввести devmgmt.msc в диалоговом окне «Выполнить», чтобы открыть его.
Разверните категорию Дисковые накопители и проверьте, нет ли рядом устройств с желтым восклицательным знаком. Если вы видите этот символ, у этого устройства проблема с драйвером.
Если вы видите этот символ, у этого устройства проблема с драйвером.
Щелкните правой кнопкой мыши устройство с проблемой, выберите Свойства и просмотрите сообщение об ошибке.Это сообщение об ошибке может помочь вам решить проблему; вы можете выполнить поиск в Google по найденному сообщению об ошибке.
Проблемы с драйверами часто сложно исправить.Если проблема возникла недавно, попробуйте запустить Восстановление системы, чтобы отменить изменения.
Если это не сработает, вы можете попробовать кнопку Обновить драйвер , чтобы установить обновленный драйвер.Однако для таких универсальных устройств, как флеш-накопители, редко можно найти новый драйвер. Вместо этого вы можете проверить веб-сайт производителя на наличие конкретного драйвера для вашего внешнего жесткого диска.
В меню «Драйвер » для вашего привода в диспетчере устройств есть еще несколько параметров. Откатить драйвер. Кнопка откатит все последние обновления драйверов, которые, вероятно, не повлияют, если восстановление системы не сработало.
В качестве последнего средства используйте кнопку Удалить , чтобы удалить устройство из вашей системы.Надеюсь, после перезагрузки Windows переустановит драйвер и правильно настроит его, когда вы снова подключите диск.
Как стереть мой жесткий диск и начать с
Обновлено: 02.06.2020 компанией Computer Hope
Большинство компьютеров имеют диск восстановления системы или встроенный процесс восстановления на жестком диске, чтобы восстановить исходные настройки и программное обеспечение компьютера.Сброс или восстановление компьютера помогает устранить проблемы с программным обеспечением компьютера, включая поврежденные программные файлы и вирусные инфекции. Ниже приведены инструкции по восстановлению исходного программного обеспечения на вашем компьютере.
ПредупреждениеВосстановление компьютера стирает всю информацию на жестком диске и делает его как новый. После выполнения следующих шагов вы не сможете восстановить потерянные данные. Прежде чем продолжить процесс восстановления, создайте резервные копии всех файлов, которые вы не хотите потерять.
Стирание жесткого диска и переустановка Windows
Чтобы стереть данные с жесткого диска и переустановить Windows, выполните следующие действия для вашей версии Windows.
Windows 10
Следуйте этим инструкциям, чтобы стереть и переустановить Windows 10.
- Откройте меню «Пуск».
- Выберите параметр Настройки (выглядит как шестеренка).
- В окне настроек выберите опцию Обновление и безопасность .
- Выберите параметр Recovery на левой панели навигации.
- Нажмите кнопку Get Started в разделе «Сбросить этот компьютер».
- Выберите вариант Сохранить мои файлы или Удалить все , в зависимости от того, хотите ли вы сохранить файлы или удалить все и начать заново.
- Следуйте инструкциям, чтобы начать процесс восстановления.
Windows будет перезагружена с сохранением ваших файлов без изменений или удалением всего, в зависимости от выбранного вами параметра.
Windows 8
Следуйте этим инструкциям, чтобы стереть и переустановить Windows 8.
- Нажмите клавишу Windows и клавишу «C», чтобы открыть меню чудо-кнопок.
- Выберите опцию Search и введите переустановите в текстовом поле поиска (не нажимайте , введите ).
- Выберите параметр Настройки .
- В левой части экрана выберите Удалить все и переустановить Windows .
- На экране «Reset your PC» нажмите Next .
- На экране «Вы хотите полностью очистить свой диск» выберите Просто удалите мои файлы , чтобы выполнить быстрое удаление, или выберите Полностью очистить диск , чтобы удалить все файлы.
- На экране «Все готово к перезагрузке компьютера» нажмите Сбросить .
Жесткий диск будет удален, и Windows 8 будет переустановлена.
Windows 7 и Vista
Для восстановления компьютера с Windows 7 или Vista у вас должен быть комплект дисков восстановления для компьютера или оригинальный установочный диск Windows 7 или Vista. Если у вас нет набора дисков восстановления, обратитесь к производителю компьютера, чтобы заказать новый набор или восстановить диски.
ЗаметкаПеред выполнением описанных ниже действий убедитесь, что компьютер настроен на загрузку с привода CD-ROM.
- Вставьте установочный компакт-диск Windows 7 / Vista в привод CD-ROM и перезагрузите компьютер.
- Когда вы увидите сообщение «Нажмите любую клавишу для загрузки с компакт-диска», нажмите клавишу на клавиатуре.
- Нажмите клавишу Enter на экране приветствия программы установки Windows.
- При появлении запроса нажмите любую клавишу на клавиатуре.
- На странице «Установка Windows» выберите предпочтительный язык и другие параметры, затем нажмите Далее .
- На странице Лицензионное соглашение примите условия и соглашения и нажмите Далее .
- На экране Тип установки выберите вариант Custom .
- Выберите параметр Drive Options (Advanced) .
- Для , диск 0 , удалите все разделы. Когда все разделы удалены, должна появиться одна запись с именем «Незанятое пространство».
- Щелкните Disk 0 и выберите Next .
Процесс установки Windows начинается с создания нового раздела, форматирования раздела и установки Windows на жесткий диск.В процессе форматирования жесткий диск стирается перед установкой Windows.
Windows XP и 2000
Для восстановления компьютера под управлением Windows XP или 2000 у вас должен быть комплект дисков восстановления для компьютера или оригинальный установочный диск Windows XP или 2000. Если у вас нет набора дисков восстановления, обратитесь к производителю компьютера, чтобы заказать новый набор или восстановить диски.
ЗаметкаПеред выполнением описанных ниже действий убедитесь, что компьютер настроен на загрузку с привода CD-ROM.
- Вставьте установочный компакт-диск Windows XP / 2000 в привод компакт-дисков и перезагрузите компьютер.
- Когда вы увидите сообщение «Нажмите любую клавишу для загрузки с компакт-диска», нажмите клавишу на клавиатуре.
- Нажмите клавишу Enter на экране приветствия программы установки Windows XP, затем нажмите F8, чтобы принять Условия и соглашения .
- Следуйте инструкциям на экране, чтобы выбрать раздел жесткого диска для форматирования и установки Windows XP.
- После форматирования жесткого диска, при котором все данные стираются, см. Наши действия по переустановке Windows.
Ранние версии Windows и DOS
Следуйте этим инструкциям, чтобы стереть и переустановить MS-DOS 5.0+, Windows 3.x, 95, 98, ME или NT 4.0.
Форматирование диска
- Поместите загрузочную дискету или диск в компьютер и перезагрузитесь, чтобы перейти к командной строке DOS. В некоторых случаях вам может потребоваться загрузить компьютер с поддержкой CD-ROM или нажать клавишу для загрузки с диска.
- Введите в командной строке MS-DOS формат c: / s
Если команда «format c: / s» не работает, вам может потребоваться загрузить файл format.com на загрузочный диск.
- Компьютер спрашивает: «Вы действительно хотите стереть все на диске c:»
- Если вы согласны с этим, нажмите «Y» для подтверждения и нажмите Enter.
- После этого компьютер начинает процесс форматирования. Во время форматирования компьютера убедитесь, что ошибок нет.
- После успешного завершения процесса форматирования в командной строке MS-DOS введите «fdisk / mbr» и нажмите Enter. После ввода этой команды он должен вернуться в командную строку MS-DOS без сообщения. Этот шаг не обязателен, но рекомендуется.
- Вернувшись в командную строку MS-DOS, перезагрузите компьютер со вставленным загрузочным диском и выполните следующие действия, чтобы переустановить Windows на жестком диске.
Windows NT 4.0
Windows NT можно установить разными способами. Мы рекомендуем установить Windows NT, используя следующие шаги, поскольку мы считаем, что эти шаги, безусловно, являются самым простым способом установки Windows NT 4.0.
Во-первых, мы рекомендуем всем пользователям, желающим установить Windows NT, использовать переключатель / b, который позволяет пользователям не создавать дискеты. Однако мы рекомендуем пользователю создать дискеты аварийного восстановления, если они еще не были созданы после установки Windows NT.
Наконец, перед установкой Windows NT мы рекомендуем вам запустить smartdrv, который помогает установить Windows NT намного быстрее.
- Вставьте компакт-диск в компьютер.
- Тип X: (где x — дисковод компакт-дисков, часто это D :).
- Оказавшись на соответствующем диске, введите cd winnt и нажмите Enter, чтобы попасть в каталог Windows 95.
- Как только в X: \ WINNT> введите winnt / b .
- Следуйте инструкциям на экране, чтобы завершить установку.
Windows 95 с CD
- Вставьте компакт-диск в компьютер.
- Тип X: (где x — дисковод компакт-дисков, часто это D :).
- Оказавшись на соответствующем диске, введите cd win95 и нажмите Enter, чтобы перейти в каталог Windows 95.
- В X: \ WIN95> введите setup , чтобы начать установку.
- Следуйте инструкциям на экране, чтобы завершить установку.
Если вы столкнулись с проблемами в процессе установки, вы можете добавить дополнительные переключатели в командную строку установки.Эти переключатели находятся на нашей странице переключателей установки Windows 95.
Windows 95 с гибкими дискетами
- Вставьте первую дискету с Windows 95 в компьютер.

 Смещение колеса изменяет управляемость автомобиля, и его следует использовать при любой замене шин.
Смещение колеса изменяет управляемость автомобиля, и его следует использовать при любой замене шин.