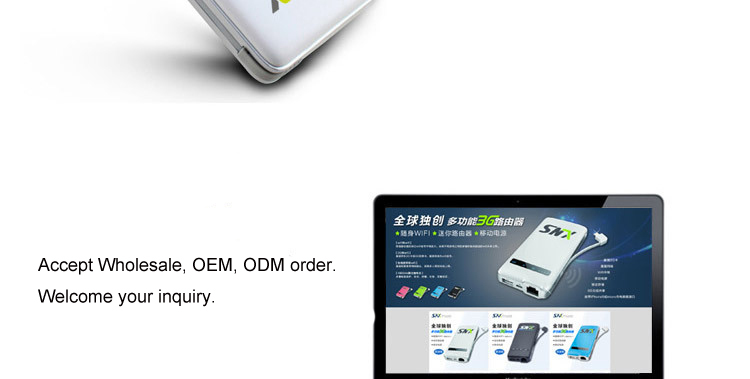МИР ЛТЕ Безлимитный Интернет без Ограничений для Офиса и Дома
Для чего нужны роутеры?
Роутеры (маршрутизаторы) — Роутеры это устройства позволяющие раздавать интернет на несколько устройств, все современные роутеры поддерживают передачу данных по wifi т.е. без проводов по радиочастотному сигналу.
Роутеры создают локальную сеть для обмена информации между подключенными устройствами.
Виды роутеров
Роутеры бывают нескольких видов
Это стационарные роутеры их обычно используют в офисах, в частном секторе. Они позволяют связать в сеть обычно до 20 устройств. Их часто используют для видеонаблюдения. Также их можно дополнительно усилить.
Мобильные роутеры это отдельная категория роутеров они работают от сим карт. Поддерживают все современные стандарты 3G\4G\4G+ Их главное преимущество это мобильность, обычно они оснащены аккумулятором их можно носить с собой, они могут работать автономно.
Промышленные роутеры это отдельная категория роутеров используется для спец задач и расчитаны на работы в экстремальных погодных условиях,обладают дополнительной защитой, также для использования военных, гражданских, промышленных объектах для решения нестандартных задач.
Компания МИР ЛТЕ На рынке it-индустрии с 2010 года. Основная сфера нашей деятельности — это продажа сетевого оборудования 4G WiFi Роутеры, 4G Модемы, Усилители Антенны 4G. Установка Безлимитного 4G Интернета за Городом, Подключаем 4G Интернет в Офис, на Дачу. Предлагаем универсальные мобильные 4G роутеры, которые можно брать с собой куда угодно. Предлагаем Безлимитные тарифные планы от: Билайн, Летай, МТС, Мегафон полный 4G безлимит без ограничений по трафику и скорости. Закрытые корпоративные тарифы. Занимаемся Усилением 4G сигнала, там где он не стабилен или вообще отсутствует. Оказываем Услуги по Видеонаблюдению, Телевидению, Абонентскому Обслуживанию компьютеров и сетей.
Есть Вопросы? Напишите Нам в WhatsApp
Контекст сайта «Mirlte.ru» носит исключительно информационный характер и ни при каких условиях не является публичной офертой, согласно ст. 437 (2) ГК РФ
Как настроить Wi-Fi роутер Таттелеком Летай: интернет, WiFi, IPTV
Всем привет! Многие в письмах спрашивают – как настроить WiFi роутер «Таттелеком летай». В статье мы наконец-то рассмотрим этот вопрос. Провайдер предоставляет свои роутеры от компании Rotek — это две модели: RX-22200 и RX-11000. Но настраиваются они примерно одинокого, поэтому каких-то проблем возникнуть не должно.
В статье мы наконец-то рассмотрим этот вопрос. Провайдер предоставляет свои роутеры от компании Rotek — это две модели: RX-22200 и RX-11000. Но настраиваются они примерно одинокого, поэтому каких-то проблем возникнуть не должно.
Далее я приведу несколько глав, который по шагам будут рассказывать вам про конфигурацию интернета и вай-фай. Если у вас входе возникнут какие-то сложности, вылезет ошибка – то смело пишем в комментарии и я вам помогу. Также можете оставлять свои дополнения там же.
Подключение и вход в Web-интерфейс
Давайте для начала его подключим, но прежде – познакомимся с портами и всем, что находится на задней панели. Первый вход – для блока питания, поэтому можете его сразу же подключить к розетке.
Далее идёт порты. Во вход WAN – сразу подключаем интернет кабель от провайдера. 1, 2 — это локальные порты для подключения компьютера или ноутбука. Для настройки будем использовать их. Просто возьмите свободный сетевой кабель и вставьте его в первый или во второй порт.
Если маршрутизатор уже включен, то уже можно приступать к настройкам. Но для начала нужно войти в Web-конфигуратор или «админку». Для этого откройте браузер и впишите: 192.168.1.1. Логин и пароль по умолчанию: admin и admin. Эти же данные есть на этикетке под корпусом.
ПРИМЕЧАНИЕ! Если имя пользователя и пароль не подходит, то возможно им ранее кто-то пользовался. Стоит сбросить его до заводских настроек. Найдите дырочку с надписью «Reset» и зажмите её на 10 секунд.
Настройка интернета
- В главном меню находим раздел «Настройки». Далее выбираем «Мастер быстрой настройки»;
- Теперь нужно выбрать режим работы. Выбираем «Router»;
- Далее вводим логин и пароль, который должен быть в договоре от провайдера. Вводите внимательно, смотрите, чтобы был включен нужный язык и выключена клавиша «Caps Lock»;
- В самом конце вы должны увидеть надпись, что роутер успешно настроек.
 Нажимаем «Готово»;
Нажимаем «Готово»;
Ручная настройка интернета
Переходим в раздел «Настройки», а далее кликаем «WAN». Там уже должен быть интерфейс «WAN1» с «PPPoE» подключением. Его можно изменить или добавить новый.
При добавлении ничего сложного нет, указываем тип «PPPoE», а тип сервиса «INTERNET». Не забываем ввести логин и пароль с договора и «Сохраняем настройки».
Настройка Wi-Fi
Сверху в меню есть две сети «Wi-Fi 2,4G» и «Wi-Fi 5G». Они разные, но связь из одной в другую происходит с помощью маршрутизатора. Вы можете настроить обе по аналогии или вообще какую-то отключить.
ПРИМЕЧАНИЕ! Если вы не знаете в чем отличие частот 2,4 и 5 ГГц – то советую прочесть эту статью.
Имя можно изменить сразу в первом разделе. Но вот пароль меняется в левом меню «Безопасность», а далее строка «Pre-Shared Key». Ещё очень полезная вещь, которая позволяет самому подобрать канал связи в разделе «Wi-Fi Радар». Это необходимо тогда, когда вокруг вас очень много точек доступа от соседей и каждый может сидеть на одном и том же канале. Что может влиять на связь и скорость интернета.
Это необходимо тогда, когда вокруг вас очень много точек доступа от соседей и каждый может сидеть на одном и том же канале. Что может влиять на связь и скорость интернета.
IPTV
Переходим по пути: «Настройки» – «WAN». В таблице должно быть подключение «WAN3 Bridge». Нажимаем на кнопку изменения или добавляем его, если его нет. При добавлении или изменении нужно посмотреть, чтобы тип соединения был как «IPoE», а тип сервиса «OTHER». В самом конце укажите, чтобы тип доступа WAN был как «Bridge». Также не забываем указать какой порт, будет выделен для IP TV – там ничего сложного нет, просто выделаем галочку для одного порта.
| 1 | Первый канал |
| 2 | Россия-1 |
| 3 | Матч |
| 4 | Россия-24 |
| 5 | Россия-К |
| 6 | НТВ |
| 7 | Петербург 5 канал |
| 8 | Карусель |
| 9 | ОТР |
| 10 | ТВЦ |
| 11 | ТНТ |
| 12 | Shop&Show |
| 13 | ТНВ |
| 14 | Рен-ТВ/Эфир |
| 15 | Домашний |
| 16 | Союз |
| 17 | СТС |
| 18 | Disney |
| 19 | ТНТ4 |
| 20 | Discovery |
| 21 | Animal Planet |
| 22 | Живи |
| 23 | Татарстан 24 |
| 24 | Мама |
| 25 | Explorer |
| 26 | National Geographic |
| 27 | МАТЧ! АРЕНА |
| 28 | КХЛ |
| 29 | Amedia-1 |
| 30 | Bridge TV |
| 31 | Европа плюс ТВ |
| 32 | Русский экстрим |
| 33 | Мир |
| 34 | РБК |
| 35 | TLC |
| 36 | 2×2 |
| 37 | Усадьба |
| 38 | Viasat sport |
| 39 | Русский роман |
| 40 | Ю |
| 41 | TV-1000 Action |
| 42 | Детский |
| 43 | Охота и рыбалка |
| 44 | Еврокино |
| 45 | TV-1000 Русское кино |
| 46 | ТВ-3 |
| 47 | Детский мир |
| 48 | Пятница |
| 49 | Авто плюс |
| 50 | Че |
| 51 | Еда |
| 52 | History |
| 53 | Футбол |
| 54 | История |
| 55 | ТДК |
| 56 | TV-1000 |
| 57 | Моя планета |
| 58 | Шансон ТВ |
| 59 | БСТ |
| 60 | TMTV |
| 61 | Майдан |
| 62 | ТНВ Планета |
| 63 | Zee TV |
| 64 | Outdoor HD |
| 65 | Первый канал HD |
| 66 | HD Life |
| 67 | Россия HD |
| 68 | Fashion one HD |
| 69 | Еда HD |
| 70 | ТНТ Music |
| 71 | Кинопоказ |
| 72 | Звезда |
| 73 | МАТЧ! НАШ СПОРТ |
| 74 | Музыка первого |
| 75 | НСТВ |
| 76 | Первый городской |
| 77 | Мульт |
| 78 | Nickelodeon |
| 79 | СТС Love |
| 80 | TMB |
| 81 | ЕГЭ ТВ |
| 82 | Мир увлечений |
| 83 | Универ ТВ |
| 84 | Рыжий |
| 85 | Время |
| 86 | Эфир 24 Релакс |
| 87 | Спас |
| 88 | Муз-ТВ |
| 89 | Бим-ТВ |
| 90 | Ani |
| 91 | Радость моя |
| 92 | Три ангела |
| 93 | Драйв |
| 94 | 8 канал |
| 95 | Эфир-24 Релакс HD |
| 96 | Универ-ТВ HD |
| 97 | Ретро |
| 98 | Здоровое ТВ |
| 99 | Ювелирочка |
| 100 | Наука 2,0 |
| 101 | Татарстан 24/Зеленодольск |
| 102 | MTV Live HD |
| 103 | Animal Planet HD |
| 104 | Discovery HD |
| 105 | Матч Арена HD |
| 106 | SET HD |
| 107 | Nickelodeon HD |
| 108 | Teletravel HD |
| 109 | КХЛ HD |
| 110 | TLC HD |
| 111 | Russia Tooday HD |
| 112 | Мир HD |
| 113 | Охотник и рыболов HD |
| 114 | EUREKA HD |
| 115 | Ginger HD |
| 116 | Slow TV HD |
| 117 | C music TV HD |
| 118 | Fuel HD |
| 119 | I Consert HD |
| 120 | Матч! Игра HD |
| 121 | Animal Family HD |
| 122 | Дом кино премиум HD |
| 123 | Mezzo live HD |
| 124 | Bollywоod HD |
| 125 | MGM HD |
| 126 | Татарстан 24 HD |
| 127 | 360 Подмосковье HD |
| 128 | Amedia HIT HD |
| 129 | National Geographic HD |
| 130 | Пингвин Лоло |
| 131 | Туган Тел |
| 132 | Тонус |
| 133 | TiJi |
| 134 | Russia Today |
| 135 | НТВ + Наше кино |
| 136 | Психология 21 |
| 137 | Вопросы и ответы |
| 138 | Боец |
| 139 | DTX |
| 140 | Охотник и Рыболов |
| 141 | Discovery Science |
| 142 | Телепутешествия |
| 143 | Телекафе |
| 144 | Ru. TV TV |
| 145 | MTV |
| 146 | Мультимания |
| 147 | Дом кино |
| 148 | Da Vinci Learning |
| 149 | Viasat nature |
| 150 | Spike |
| 151 | Game Show |
| 152 | Paramount Comedy |
| 153 | О! |
| 154 | Матч ТВ HD |
| 155 | Русский экстрим HD |
| 156 | Мультик HD |
| 157 | ТНВ HD |
| 158 | Оружие |
| 159 | Русский иллюзион |
| 160 | Феникс+Кино |
| 161 | КИНОПРЕМЬЕРА HD |
| 162 | МУЖСКОЕ КИНО HD |
| 163 | КИНОСЕМЬЯ |
| 164 | КИНОХИТ |
| 165 | КИНОСВИДАНИЕ |
| 166 | Бобер |
| 167 | МАТЧ! ФУТБОЛ 1 HD |
| 168 | МАТЧ! ФУТБОЛ 2 HD |
| 169 | МАТЧ! ФУТБОЛ 3 HD |
| 170 | Nat Geo Wild |
| 171 | Блокбастер |
| 172 | Старт |
| 173 | О!Кино |
| 174 | Хузур |
| 175 | МАТЧ! Страна |
| 176 | Радио Кунел |
| 177 | Чаваш ЕН |
| 178 | Победа |
| 179 | BEZ |
| 180 | TVM Channel |
| 181 | Наша тема |
| 182 | Insight UHD |
| 183 | Ретро |
| 184 | 8 канал |
| Региональный каналы: | |
| Татарстан-24 Лениногорск, Татарстан-24 Бавлы, Луч, Пятница-Бугульма, Азнакаево ТВ, Регион ТВ, Эфир Лениногорск, Эфир Бугульма, Уруссу-ТВ.  | |
| Домашний Елабуга, ТНТ-Елабуга, СТС-Елабуга, ЕСН | |
| ТНВ-Нижнекамск | |
| Татарстан-24 (Зеленод.). |
Как настроить wifi роутер таттелеком: пошаговая инструкция, фото
Настройка роутера Sagemcom [email protected] 2804 v5 для FTTB (PPPoE и IPTV)
Как настроить подключение к Интернету
В меню слева выбираем раздел «Дополнительные настройки» -> «WAN Сервис»:
Ставим флажки «Удалить» на всех имеющихся подключения и удаляем их. Переходим в «Настройки 2-го уровня»->»Интерфейс ATM PVC»:
Здесь тоже всё удаляем. Переходим в подраздел «ETH-интерфейс»:
Если тут тоже уже есть настроенный порт — удалите его. После этого нажимаем на кнопку «Добавить». Откроется вот такое окно:
На этом этапе надо выбрать какой из Ethernet-портов мы будем использовать в качестве WAN. Насколько мне известно, монтеры в ТатТелеком и Баштел используют в этих целях 4-й порт, который носит имя Eth4.
Отлично. Переходим в раздел «WAN Сервис»:
Здесь тоже надо сделать новое подключение для доступа в Интернет. Кликаем на «Добавить». Откроется вот такое окно:
В списке должен быть доступен только один созданный WAN-порт. В моем примере это Eth4:
Идем далее. Теперь надо выбрать протокол через который использует провайдер — PPP over Ethernet (PPPoE).
Если в Вашем филиале используется IPoE то выбирайте его и далее надо будет выбрать автоматическое получение IP-адреса.
Приоритет 802.1P оставляем в значении «-1», как и Vlan ID. Нажимаем «Далее». Теперь надо ввести учетные данные для авторизации — логин и пароль на подключение к Интернет.
Больше ничего не трогаем и переходим на следующую страницу:
Здесь надо проследить, чтобы созданный интерфейс PPP был в списке слева. Следующим идем выбор ДНС-серверов. Их желательно оставить в автоматическом режиме:
Следующим идем выбор ДНС-серверов. Их желательно оставить в автоматическом режиме:
Интерфейс PPP тоже должен быть в поле слева. Кликаем на «Далее». В этом окне надо просто применить используемые параметры конфигурации:
В результате в таблице WAN-соединение получим новую строчку. Настройка подключения Sagemcom [email protected] v5 к Интернету завершена.
Настройка IPTV
Чтобы настроить порт для подключения цифрового телевидения, надо создать ещё одно соединение в режиме прозрачного моста. Для этого в разделе «WAN сервис» нажать кнопку «Добавить»:
Выбираем наш WAN-порт. Напомню, что в моем случае это Eth4:
В следующем окне надо выбрать тип «Bridging»:
Как правило, больше ничего указывать не надо. Но если в Вашем филиале для настройки IPTV необходимо прописать отдельный Vlan, то нужно будет поставить приорите 4 или 5, а в поле 802.11Q VLAN ID ввести идентификатор vlan, который надо узнать в техподдержке.
Применяем параметры настройки и переходим в подраздел «Группировка интерфейсов»:
Здесь надо порт, в который будет включать я STB IPTV приставка, отделить от группы Default и добавить в новую группу. Для этого нажимаем на кнопку «Добавить». Откроется окно создания группы:
В поле «Имя группы» пишем: IPTV. Теперь надо правильно сгруппировать порты. В верхнем списке переносим в правое поле бриджевое соединение для ТВ, а в нижнее поле — порт, в который включается приставка. В моем случае, для приставки я использовал 1й LAN-порт, который носит индекс Eth0. Применяем изменение.
Настройка Wi-Fi
Для базовой настройки беспроводной сети Вай-Фай на роутере Sagemcom [email protected] 2804 V5 надо зайти в радел «Настройка WLAN» -> «Основной»:
Ставим галку «Включить беспроводную сеть» и в поле SSID пишем её название. В этом качестве может выступать любое слово на латинице. Кириллицу использовать нельзя. Сохраняем параметры и переходим на вкладку «Безопасность»:
Сохраняем параметры и переходим на вкладку «Безопасность»:
В списке «Выберите SSID» надо выбрать свою сеть, а в списке «Аутентификация» — используемый стандарт безопасности. Его лучше выбирать «WPA2-PSK». Если есть старые устройства, которые с этим стандартом не работают — тогда «WPA-PSK». Остается только ввести пароль на WiFi в поле WPA/WAPI пароль. Им может быть цифирная, буквенная или смешанная последовательность символов не короче 8 знаков. Нажимаем на кнопку «Применить».
Как настроить wifi роутер таттелеком: пошаговая инструкция, фото
В обзоре будет рассмотрено, как настроить WiFi роутер Таттелеком, предлагаемый этим провайдером в качестве базового оборудования. На самом деле, данное устройство является роутером Sagem модели Fast 2804 v5.
Настройка подключения к провайдеру выполняется с использованием CD-диска, поставляемого Таттелекомом. Дополнительно мы рассмотрим, как поменять параметры сети Wi-Fi: имя сети, пароль и метод шифрования.
В принципе, настраивать роутер Таттелеком при подключении к этому провайдеру – может быть, не потребуется. Причины отсутствия доступа в Интернет могут быть очень простыми. И часто они связаны с неправильным подключением. Надо запомнить: компьютер к этому роутеру подключается только через второй порт LAN (Eth 2). Он выделен «желтым»:
Причины отсутствия доступа в Интернет могут быть очень простыми. И часто они связаны с неправильным подключением. Надо запомнить: компьютер к этому роутеру подключается только через второй порт LAN (Eth 2). Он выделен «желтым»:
Схема подключения роутера к ПК
При использовании технологии ADSL, телефонный шнур соединяют с портом ADSL (тут все просто). А вот если Интернет в квартиру идет по кабелю Ethernet, то разъем кабеля – устанавливают в порт Eth 1 (выделен «красным»). Приставку IPTV надо подключать к «черному» порту, притом, в обоих случаях.
Изучите инструкцию к роутеру. В ней сказано, что беспроводная сеть – по умолчанию настроена, но выключена. Включают ее кнопкой, расположенной на корпусе:
Кнопка включения беспроводной сети
Сеть Wi-Fi работает и при отсутствии подключения. Имя данной сети и пароль на нее – должны быть отпечатаны на наклейке (используется режим шифрования WPA).
Настройка Интернет-подключения
Действия, выполняемые до настройки
Сначала нужно подключить роутер и настроить сетевую карту в компьютере.
Последовательность действий – следующая:
- Порт LAN Eth 2 (выделенный «желтым») – соединяют с разъемом сетевой карты, используя патч-корд
- К роутеру подключают кабель провайдера (используется порт Eth 1 либо разъем ADSL), питание роутера включать еще рано
- Сетевую карту в компьютере – настраивают на «Авто» IP и DNS:
Настройка проводного соединения
- Последний шаг – подключают питание роутера, отправляют ПК на перезагрузку
Если, выполнив все эти действия, открыть браузер и перейти к адресу 192.168.1.1, на экране появится следующая табличка:
Индикаторы соединения
Обратите внимание на то, как ведут себя индикаторы:
- Для подключения «ADSL» – лампочка DSL быстро мигает, затем, начинает гореть постоянно
- Для подключения по Ethernet-кабелю – лампочка Internet в результате начнет гореть постоянно «зеленым» или мигать (при наличии трафика)
Дополнительно отметим, что соединение (если оно настроено правильно) – подключается за минуту.
Настройка сети Wi-Fi
Как включить беспроводную сеть
На корпусе роутера, как уже говорилось, есть кнопка включения сети Wi-Fi. Индикатор, расположенный прямо на ней, должен либо гореть «зеленым», либо мигать (в этих случаях, беспроводная сеть – работает).
Кнопка включения Wi-Fi-сети
После подачи питания, сеть Wi-Fi может включиться через 1,5 минуты (не раньше). Должен гореть индикатор. Если он не горит – включите сеть кнопкой.
Как поменять параметры Wi-Fi
Выполните предварительные действия, как рассмотрено в главе «Настройка Интернет-подключения». В окне запроса авторизации – сообщите логин и пароль admin:
Настройка WLAN
Проверьте, что установлена галочка «Включить беспроводную сеть». В завершение, нажимаем «Применить/Сохранить».
Для изменения значения пароля (или метода шифрования), надо перейти к вкладке «Безопасность» этого же раздела:
Вкладка «Безопасность»
Здесь – выбираем требуемую сеть, задаем метод шифрования (WPA2-PSK или WPA-PSK), устанавливаем пароль. В качестве алгоритма шифрования – рекомендуется оставить «AES». В завершение, так же надо нажать «Применить/Сохранить». Удачного роутинга!
В качестве алгоритма шифрования – рекомендуется оставить «AES». В завершение, так же надо нажать «Применить/Сохранить». Удачного роутинга!
По настройке Wi-Fi – больше станет понятно из этого фильма:
Как подключить и настроить Wi-Fi роутер?
Сейчас в продаже есть огромное количество разных Wi-Fi роутеров от разных производителей. И это хорошо, есть с чего выбрать. Но сразу после покупки маршрутизатора нам нужно его установить, подключить и настроить. И если процесс подключения практически не отличается в зависимости от модели, то сам процесс настройки и страница с настройками роутера может быть разной даже у одного производителя.
Очень сложно в рамках одной статьи дать подробные и пошаговые инструкции по настройке разных моделей. Но я попробую. В этой статье я подробно опишу и покажу как установить и настроить Wi-Fi роутер. В независимости от того, какой у вас производитель и модель. Эта универсальная инструкция подойдет как для настройки нового маршрутизатора, так и для повторной настройки. Вы все можете сделать самостоятельно. И совсем не обязательно платить за настройку специалистам.
Вы все можете сделать самостоятельно. И совсем не обязательно платить за настройку специалистам.
Если вы еще не выбрали маршрутизатор, то вам может пригодится статья с советами по выбору Wi-Fi роутера для дома или квартиры.
Обязательно посетите эту страницу. Там собраны подробные инструкции по настройке популярных маршрутизаторов. Возможно, там есть руководство по настройке конкретно вашего устройства.
Несколько подробных инструкций, которые вы можете использовать в качестве примера: TP-Link – на примере TP-Link TL-WR841N, ASUS – на примере Asus RT-N12, D-Link – на примере D-link DIR-615, ZyXEL Keenetic Start – настройка модели Keenetic Start.
Алгоритм настройки практически всегда одинаковый. Для любого роутера, будь то TP-Link, ASUS, D-Link, ZyXEL, Tenda – не важно. Точно так же не имеет значения, какой у вас интернет-провайдер: Дом.ru, Билайн, Ростелеком, ТТК, Воля, Киевстар и т. д. Все что зависит от провайдера, это тип подключения. Который нужно выбрать в настройках роутера и задать необходимые параметры. Об этом я подробно расскажу ниже в статье.
Об этом я подробно расскажу ниже в статье.
Понятно, что сама страница с настройками, и разделы отличаются в зависимости от производителя и модели маршрутизатора, но порядок настройки всегда будет примерно таким:
- Установка и подключение роутера. Его нужно распаковать (если он новый)
, подключить к нему адаптер питания, выбрать место для установки, подключить интернет (кабель от интернет-провайдера)
и подключить устройство, с которого будем выполнять настройку. По Wi-Fi, или по кабелю. Проще всего, конечно же, для настройки подключатся по кабелю. С компьютера, или ноутбука. - Вход в настройки маршрутизатора. Когда все кабеля подключены, роутер включен и наше устройство так же к нему подключено, нам нужно открыть панель управления. Это можно сделать перейдя в браузере по адресу, который указан снизу самого роутера. На странице авторизации нужно указать заводские имя и логин. Они так же указаны на самом устройстве.
- Настройка подключения к интернету.
 Нужно настроить роутер на подключение к интернет-провайдеру. В соответствующем разделе (WAN, Интернет)
Нужно настроить роутер на подключение к интернет-провайдеру. В соответствующем разделе (WAN, Интернет)
, нужно выбрать тип подключения, который использует ваш провайдер и уже в зависимости от типа подключения нужно задать параметры (имя пользователя, пароль). - Настройка Wi-Fi сети. Смена заводского названия и пароля беспроводной сети.
Схема подключения и настройки у нас уже есть. Дальше мы подробно разберем каждый пункт.
Как подключить роутер?
Буду описывать все действия пошагово. Так будет проще и вам и мне.
1
Сначала нужно выбрать место для установки роутера. Скорее всего, вам придется установить его в том месте, куда проложен кабель от провайдера. Можете устанавливать его где вам больше нравится и где получается. Если хотите более серьезно подойти в выборе места для установки, то можете почитать статью где установить Wi-Fi роутер в квартире или доме.
2
Если антенны у вашей модели съемные, то прикрутите их. Подключите адаптер питания и включите его в розетку. Если индикаторы на маршрутизаторе не загорятся, то проверьте включено ли питание кнопкой на корпусе самого устройства.
Если индикаторы на маршрутизаторе не загорятся, то проверьте включено ли питание кнопкой на корпусе самого устройства.
Главное, чтобы индикаторы (или один индикатор)
загорелись.
3
Подключение к роутеру интернета и компьютера (ноутбука). Если у вас нет ПК/ноутбука, и вы будете подключаются для настройки по Wi-Fi, то смотрите следующий шаг.
- Кабель от интернет-провайдера (или от ADSL модема)
нужно подключить в порт, который подписан как «WAN», «Интернет», «Internet». Часто он выделен синим цветом. - С помощью сетевого кабеля, который идет в комплекте, соедините роутер с компьютером, или ноутбуком (если он у вас есть)
. На компьютере кабель подключаем в сетевую карту, а на роутере в LAN порт. Так же он может быть подписан как «Домашняя сеть». Обычно их 4 штуки.
Вот так:
Если вы подключились к компьютеру по кабелю, то можете переходить к следующему разделу, где я покажу как зайти в панель управления.
4
Только для тех, у кого нет возможности подключится к роутеру по кабелю
для настройки. В таком случае, вы подключаете к маршрутизатору только интернет и питание
В таком случае, вы подключаете к маршрутизатору только интернет и питание
.
Как только вы включите роутер, он сразу будет раздавать Wi-Fi. Если он новый, еще не настраивался, то Wi-Fi сеть будет с заводским именем. Так же, в зависимости от модели, сеть может быть защищена заводским паролем (PIN).
Стандартное имя сети и пароль (PIN) указаны на корпусе самого маршрутизатора (на наклейке)
. Используйте эту информацию, чтобы подключится к Wi-Fi сети со своего смартфона, планшета, ноутбука и т. д. Скорее всего вам пригодится инструкция по настройке маршрутизатора с телефона, или планшета.
Вход в настройки роутера. Как зайти в web-интерфейс?
Каждый маршрутизатор имеет свой веб-интерфейс (сайт с настройками, панель управления)
, в который можно зайти через браузер, перейдя по соответствующему адресу.
Важно! Чтобы зайти в настройки роутера и настроить его, ваше устройство (ПК, ноутбук, смарфтон, планшет)
должно быть подключено к роутеру по кабелю, или по Wi-Fi сети. При этом, доступа к интернету на компьютере может не быть. Для входа в панель управления интернет не нужен!
При этом, доступа к интернету на компьютере может не быть. Для входа в панель управления интернет не нужен!
Если у вас на компьютере есть высокоскоростное подключение (может быть с названием вашего провайдера)
, то после подключения через маршрутизатор его запускать не нужно!
На компьютере, в свойствах адаптера должно быть выставлено автоматическое получение IP-адресов. Чаще всего так и есть. Как проверить, я показывал в этой стать.
Для входа в настройки нам нужно узнать адрес
нашего маршрутизатора и заводское имя пользователя и пароль
для авторизации. Эта информация находится на корпусе самого устройства. Выглядит примерно вот так:
Практически во всех случаях, в настройки можно зайти по адресу 192.168.1.1
, или 192.168.0.1
. Даже в независимости от того, что указано на корпусе устройства. Подробнее об этом можно посмотреть в статье: как узнать IP-адрес роутера.
На компьютере, или мобильном устройстве, которое подключено к маршрутизатору открываем браузер (Opera, Хром, Яндекс.Браузер и т. д.)
и переходим по адресу, который указан на корпусе. Или пробуем 192.168.1.1 и 192.168.0.1.
Важно! Адрес вводим именно в адресную строку, а не в строку поиска. Многие путают, и вместо страницы с настройками попадают на страницу с результатами поиска какой-то поисковой системы.
На странице авторизации нужно указать имя пользователя и пароль. Заводские указаны на корпусе устройства. Чаще всего это admin и admin. На некоторых моделях настройки по умолчанию не защищены, и сразу после входа в панель управления, нужно установить логин и пароль.
Сама страница авторизации, и страница с настройками конечно же отличается в зависимости от производителя и модели (прошивки)
. Поэтому, рассмотреть все варианты невозможно.
Статьи, которые могут вам пригодится на этом этапе:
После смены настроек не забудьте их сохранить. Wi-Fi сеть будет с другим именем (которое вы установили ). Для подключения к ней используйте установленный пароль. Возможно, вам пригодится статья как подключить ноутбук к Wi-Fi.
Wi-Fi сеть будет с другим именем (которое вы установили ). Для подключения к ней используйте установленный пароль. Возможно, вам пригодится статья как подключить ноутбук к Wi-Fi.
И еще немного полезной информации
Желательно еще сменить пароль, который используется для защиты настроек маршрутизатора. Об этом читайте в статье: как на роутере поменять пароль с admin на другой.
Инструкции по настройке IPTV: настройка IPTV на TP-Link, и инструкция по настройке IPTV на роутерах ASUS.
Если в процессе настройки у вас что-то не получается, вы всегда можете сбросить настройки к заводским и попробовать настроить все заново. На корпусе найдите кнопку «Reset», или «Сброс», нажмите на нее и подержите примерно 10 секунд. По индикаторам вы поймете, когда произошел сброс.
Вопросы вы можете оставлять в комментариях. Только у меня небольшая просьба, описывайте проблему подробно. Пишите модель маршрутизатора. А то очень сложно разбираться и что-то советовать, когда не понял сам вопрос. Всего хорошего!
Всего хорошего!
Вай фай роутер Таттелеком: подключение, настройка интернет соединения
Об операторе
Таттелеком – оператор связи. Он предлагает клиентам широкий спектр услуг:
- Мобильная связь.
- Интернет.
- Телевидение.
- Пакеты услуг.
Если вы пользуетесь мобильным, интернетом и просматриваете ТВ, то удается сэкономить. Можно запросить у оператора пакет. Все компании предлагают для таких клиентов улучшенные условия, существенные скидки на свои услуги.
Почему люди пользуются Таттелеком?
- Оператор предлагает услуги хорошего качества.
- Можно комфортно пользоваться ими в дальнейшем.
- Предоставляются оптимальные тарифы для клиентов.
- Есть скидки и специальные предложения.
- На своем рынке оператор предоставляет одни из лучших условий.
Управление тарифом в личном кабинете Летай.ру
Чтобы изменить, отключить либо перенастроить тариф клиенту нужно в своем кабинете открыть вкладку «Услуги СПД». После этого он получает доступ к ряду возможностей:
После этого он получает доступ к ряду возможностей:
- Во вкладке «Интернет» или «Услуги» кликнуть на кнопку «Сменить тариф», чтобы выбрать другой пакет для подключения.
- В блоке «Подключенные услуги» кликнуть на кнопку «Управление услугами» чтобы перенастроить тариф.
- Через вкладку «Баланс» можно оплатить пакет нажав на кнопку «Оплатить сейчас».
- С помощью блока «Автоплатёж» возможно настроить регулярное автоматическое пополнение счёта, кликнув на кнопку «Создать автоплатёж».
Личный кабинет
Сейчас у любого оператора есть личный кабинет для абонентов. Какие возможности предоставляются в ЛК на официальном сайте?
- Получение информации по счету.
- Смена тарифов и подключение различных опций.
- Получение данных об уникальных предложениях компании.
- Внесение оплаты по услугам.
- Удается задать вопрос специалистам.
- Предлагается активировать автоматический платеж. Средства будут переводиться по подготовленному расписанию.

Почему стоит воспользоваться личным кабинетом?
- Он предоставляет доступ к основным функциям.
- Абоненту не надо звонить оператору, чтобы поменять тариф или подключить отдельную услугу.
- Вы экономите множество времени, не придется ждать ответа специалиста в контактном центре.
- ЛК получил простой и удобный интерфейс.
- Освоиться в личном кабинете невероятно легко, у вас не должно возникнуть проблем с этим.
- ЛК функционирует стабильно, не возникает трудностей при работе с ним.
О провайдере
Таттелеком – это один из крупнейших операторов сотовой связи, ТВ-услуг и Интернета на территории Республики Татарстан. Эта телекоммуникационная компания работает с юридическими и с физ. лицами.
Летай – один из первых провайдеров в республике, которые предложили своим клиентам безлимитный Интернет (WiFi и 4G).
У провайдера есть единый личный кабинет Таттелеком, через который можно управлять всеми предоставляемыми пакетами и тарифами.
Как подключиться?
Подключиться к услугам Летай клиент может несколькими способами:
- Во время посещения офиса компании.
- Позвонить менеджеру и договориться о подписании договора.
- Оформить заявку через официальный портал.
Подключение к услугам через страницу компании в Интернете займёт несколько минут:
- На сайте в правом верхнем углу нажать на красную кнопку «Подключить».
- В новой странице указать свой телефон.
- Кликнуть на синюю кнопку «Оставить заявку».
В течение 15 минут поступит звонок от менеджера компании. Горячая линия работает с 8:00 до 20:00.
Вход в личный кабинет Летай
Войти в систему можно несколькими способами, в зависимости от метода регистрации. Проще всего авторизоваться с помощью электронной почты или номера телефона, но есть и альтернативные способы.
Авторизация физического и юридического лица происходит на этой странице, но юр. лицам перед началом нужно кликнуть на гиперссылку «Личный кабинет юридического лица» вниз экрана.
По номеру телефона или емайл
Чтобы авторизоваться в кабинете с помощью мобильного либо email пользователь должен:
- Зайти в профиль.
- Ввести свой email либо номер телефона от Летай. Комбинация записывается без кода страны (+7 и 8). Вписать пароль.
- Кликнуть на синюю кнопку «Войти» под полями ввода.
По № лицевого счета авторизоваться нельзя, даже если он использовался во время регистрации. Войти в систему можно только по логину и паролю. Если регистрация проходила через лицевой счет, в процессе создания профиля пользователь всё равно должен будет указать телефон либо email, которые выполняют роль логина.
Зайти в кабинет абонента
Авторизация через соц сети
У Летай подключена возможность авторизоваться через социальные сети. Чтобы эта функция стала активна, предварительно нужно привязать свой профиль в соц.сети к личному кабинету Таттелеком. После этого авторизоваться можно через страницу личного кабинета.
- Под полями ввода и кнопкой «Войти» кликнуть на иконку подходящей социальной сети. На выбор компания предлагает три: Одноклассники, Вконтакте и Фейсбук.
- В появившемся модульном окне дать согласие на обработку персональных данных оператором.
- Подтвердить авторизацию.
Как удалить личный кабинет?
Удалить кабинет можно самостоятельно, без помощи менеджера и обращения в офис. Делается это в несколько кликов.
- Войти в профиль.
- Кликнуть на фото пользователя в левом верхнем углу экрана.
- Спуститься вниз страницы к блоку «Удаление профиля».
- Ввести свой пароль для подтверждения личности.
- Кликнуть на синюю кнопку «Удалить профиль».
Устройство видит Wi-Fi, но не подключается
В чем отличия между сетями 3G и 4G: особенности, преимущества и недостатки
Если беспроводные устройства находят сеть, но не могут к ней подключиться, следует проверить некоторые факторы:
- Слишком большое расстояние от точки до устройства.
 Тут всё просто. Нужно переместиться ближе к источнику сигнала.
Тут всё просто. Нужно переместиться ближе к источнику сигнала. - Роутер/ПК/телефон неисправны. Здесь всё сложнее. Без вмешательства специалиста не обойтись.
- Превышено количество возможных подключений. У домашних роутеров обычно ограничение в 12 устройств. В торговых центрах, парках и других публичных точках, одновременно может быть подключено в среднем 100 устройств.
Возможности персонального кабинета
Личный кабинет Летай даёт пользователю:
- Просматривать информацию о том, какие услуги подключены к его личному счёту, какие тарифные пакеты сейчас активны.
- Отключать и подключать любые услуги.
- Изменять тарифные планы или дополнительные предложения в рамках одного тарифа.
- Просматривать акции и индивидуальные предложения, которые формируются лично для каждого клиента.
- Проверять состояние счёта, пополнять его или просматривать, когда и куда были списаны средства.
- Оплачивать провайдер Таттелеком.

- Связываться с технической поддержкой для решения любых проблем с предоставляемыми услугами.
- Управлять деталями пакетов из любой категории: Телевидение, Телефония, Мобильная связь, Интернет.
- Изменить личные данные, привязать социальную сеть, настроить СМС-оповещения.
Интернет 4G
Через личный кабинет пользователь может управлять своим мобильным интернетом. В нем возможно:
- Менять пакеты доступа.
- Изучать скидки и акции, активировать их.
- Подключать дополнительные подписки (например, на платные сайты).
Сотовая связь
Профиль пользователя в блоке сотовой связи открывает доступ к дополнительным возможностям:
- Пополнить счёт мобильного.
- Проверить, когда и для чего производились списания средств.
- Сменить тарифный план.
- Изучить детализацию звонков.
ТВ
Телевидение Летай также управляется через кабинет пользователя. Клиент получает доступ к:
- Пакетам услуг.

- Перенастройке тарифных планов.
- Подключению/отключению дополнительных каналов.
Wi-Fi и IP-телефонии
В кабинете клиента есть отдельный информационный блок «Интернет». Через него клиент может:
- Увидеть название тарифного плана и просмотреть информацию о нём.
- Скачать и изучить копию договора.
- Узнать размер абонентской платы.
- Увидеть перечень подключённых услуг, добавить/убрать отдельные из них.
- Изменить пароль СПД.
- Проверить статистику трафика.
- Установить или проверить домашнее видеонаблюдение.
Настройка интернет-подключения
Первым делом после проведения интернета необходимо произвести его базовую настройку, а также настройку роутера. Эти действия чаще всего схожи, так как практически во всех случаях используется операционная система Windows, в которой все настройки от версии к версии имеют идентичный путь и графическое отображение.
Действия, выполняемые до настройки
До основной настройки на стороне роутера и его веб-интерфейса конфигураций следует заняться конфигурированием сетевой карты персонального компьютера. Если она будет иметь неверные параметры, то все последующие манипуляции не принесут никакого результата. Более того, нужно правильно соединить роутер с ПК.
Если она будет иметь неверные параметры, то все последующие манипуляции не принесут никакого результата. Более того, нужно правильно соединить роутер с ПК.
Последовательность действий — следующая
В первую очередь следует:
- Порт LAN Ethernet 2 (желтый) соединить с сетевой картой посредством разъема, используя кабель патч-корд, то есть провод типа LAN-LAN;
- К роутеру подключить главный кабель от провайдера (используется порт Ethernet 1 либо тип ADSL), включать роутер в сеть еще пока не нужно.
После этого выполняют настройку сетевой карты с помощью стандартных средств Windows. Для этого переходят в «Панель управления» — «Центр управления сетями и общим доступом» — «Изменение параметров адаптера». В этом окне производят поиск локального подключения и выбирают его свойства ПКМ. В окне Свойств выбирают параметр «Протокол интернета версии 4 (IPv4)» и ставят галочки напротив строк «Получать IP-адрес автоматически» и «Получать адрес DNS-сервера автоматически».
Важно! Рекомендуется установить автоматическое получение всех настроек для любого из доступных подключений во избежание ошибок.
После этого все настройки сохраняются и производится подключение к беспроводной сети. Ее название и пароль для доступа обычно указаны на нижней части прибора. Далее нужно перейти в веб-интерфейс. Входить в него можно по стандартному айпи 192.168.1.1 и ввести стандартные данные (admin).
Питание роутера включается путем вставки адаптера питания в розетку на 220 Вольт. Когда загорятся светодиоды на его корпусе, персональный компьютер перезагружают. Это означает, что в силу вступили изменения и роутер получал IP-адреса автоматически.
Если все было сделано правильно, то можно будет войти в веб-интерфейс настроек роутера с помощью IP-адреса 192.168.1.1, который нужно вставить или прописать в адресной строке любого браузера. Далее потребуется ввести данные для авторизации. В качестве логина и пароля — по умолчанию идет слово admin, но лучше всего настроить устройство через CD-диск. Также можно выполнить вход через wifi.tattelecom.ru.
Также можно выполнить вход через wifi.tattelecom.ru.
Настройка соединения
Диск с мастером настройки необходимо вставить в оптический привод персонального компьютера. Сразу же после прогрузки откроется окно, в котором следует выбрать пункт «Мастер настройки».
Для выполнения всех действий нужно нажимать на соответствующую кнопку и выполнять указанные программой действия. Здесь выбирается тип подключения, метод организации домашней сети (Роутер). Создавать подключение резервного типа можно, но не нужно.
На заключительном этапе настройки программа требует сообщить логин и пароль абонента, которые можно взять из договора с провайдером. Эти же данные можно использовать, чтобы заходить в личный кабинет на официальном сайте Таттелеком и настраивать тарифный план. Если все действия выполнить правильно, то соединение должно появиться и доступ к интернету будет организован.
Индикаторы на роутере
Следует обратить внимание на то, как ведут себя индикаторы:
- Если тип подключения «ADSL» — лампочка DSL быстро мигает, затем, начинает гореть постоянно;
- Если подключение выполняется по Ethernet-кабелю, то лампочка подключения в результате начнет светиться постоянно «зеленым» или мигать (при наличии трафика).

Важно! Стоит отметить, что правильно настроенное подключение к провайдеру полностью появляется по истечению одной минуты.
</ul>
Мобильное приложение
У оператора Летай есть своё мобильное приложение для смартфонов на Андроид и iOS. Его можно скачать из официальных маркетплейсов:
Для этого достаточно в поиске ввести название «Летай – Личный кабинет».
- Приложение предоставляет пользователю ряд возможностей:
- Проверять баланс.
- Пополнять счёт.
- Отключать и подключать услуги.
- Проверять остатки по тарифным планам.
- Просматривать информацию от компании, узнать место расположения офиса.
| Провайдер | Tattelecom |
| Категория | Финансы |
| Количество установок | 100 000+ |
| Цена | Бесплатно |
| Android | 4.1 и выше |
| iOS | Требуется iOS 8. 0 и новее. Совместимо с iPhone, iPad, iPod touch 0 и новее. Совместимо с iPhone, iPad, iPod touch |
Оплата услуг Летай
Провайдер предлагает своим клиентам несколько вариантов оплаты услуг. Комиссия самим оператором не взимается, однако свой процент за денежный перевод может взять банк, который его осуществляет.
Банковской картой
Оплатить услуги с помощью банковской карты можно несколькими способами:
- Через официальный портал по ссылке.
- С помощью личного кабинета.
Оплату банковской картой можете провести:
- По № лицевого счёта. Он записан во вкладке «профиль» персонального кабинета пользователя. По № лицевого счёта можно оплатить сразу все подключенные пакеты.
- По номеру мобильного или стационарного телефона. Так оплачивается только связь.
- По номеру телефона с указанием тарифного плана WiFi оплачивается домашний интернет.
Для оплаты услуг банковской картой пользователь должен:
- Зайти на страницу оплаты на официальном сайте либо в личный кабинет в блок «Услуги СПД».

- Выбрать удобный метод оплаты (по № счёта или мобильного) и нажать на кнопку «Продолжить».
- Проверить данные в открывшейся форме и кликнуть на кнопку «Продолжить».
- В новом окне ввести данные банковской карты.
- Вписать код подтверждения из смс.
- Кликнуть на кнопку «Оплатить».
Сбербанк онлайн
Оплатить провайдера через Сбербанк online можно с помощью сайта либо напрямую через Сбербанк. На странице оплаты Таттелеком пользователю необходимо:
- Выбрать метод оплаты: по номеру лицевого счёта, оплата мобильной связи или за стационарный телефон.
- Ввести № лицевого счёта, указать сумму платежа, свой email.
- Ввести номер своего мобильного, который привязан к Сбербанк Онлайн.
Альфа Клик
Через Альфа Клик пользователь может оплатить мобильный или стационарный телефон, либо все сразу по номеру лицевого счёта.
- На странице оплаты ввести № лицевого счёта/телефона.
- Записать сумму, которую необходимо перевести.

- Вписать электронную почту, на которую придёт квитанция.
- Записать номер своего мобильного, к которому привязана система Альфа-Клик.
Электронными деньгами
С помощью электронных кошельков провайдер позволяет оплатить все: и Интернет, и телефонию, и дополнительные возможности. Сделать это можно и на официальном сайте, и в персональном кабинете. Всего доступно три системы оплаты электронными деньгами:
- Яндекс.Деньги.
- Webmoney.
- Qiwi.
Провести оплату электронными деньгами можно как в кабинете пользователя, так и на странице оплаты.
- Выбрать нужный электронный кошелёк.
- Ввести данные лицевого счёта либо номер мобильного, кликнуть на кнопку «Продолжить».
- В новом окне проверить данные и нажать синюю кнопку «продолжить»
- Ввести номер электронного кошелька, с которой будут списаны средства.
- На новой странице пройти подтверждение платежа через СМС или с помощью мобильного приложения электронной системы оплаты (отсканировав QR-код).

Использовать можно кошельки любой валюты – система сама переведёт её в рубли. Перед использованием кошелька через ЛК его нужно привязать к кабинету во вкладке «Профиль» так же, как и социальные сети.
Настройка сети Wi-Fi
Обзор и настройка модема D-Link Dir-320
Дальнейшие действия направлены на создание Wi-Fi сети и предполагают указание ее названия, ключа сети и метода шифрования. Беспроводная сеть нужна для организации подключения мобильных устройств и ноутбуков к интернету в пределах дома.
Как включить беспроводную сеть
На корпусе роутера, как уже было сказано ранее, есть кнопка включения беспроводной сети. Индикатор, который расположен прямо на ней, должен либо гореть «зеленым», либо мигать (во всех этих случаях беспроводная сеть будет работать).
После подачи питания, беспроводная сеть вай-фай может включиться через 90 секунд (не раньше). Должен гореть индикатор подключения. Если он не загорелся, то достаточно нажать кнопку, которая включает сеть.
Как поменять параметры Wi-Fi
Для начала нужно перейти в окно авторизации:
- Открыть любой браузер;
- Вставить в поисковую строку адрес настроек 192.168.1.1;
- В окне запроса авторизации вписать логин и пароль admin.
После этого выполняется поиск вкладки WLAN, где можно поменять имя беспроводной сети. Перед этим нужно убедиться, что в настройках установлена галочка «Включить Wi-Fi сеть». Чтобы изменить пароль и шифрование, необходимо перейти во вкладку «Безопасность».
В этой вкладке следует выбрать нужную сеть и задать метод шифрования (WPA2-PSK или WPA-PSK), установить надежный пароль. Алгоритм шифрования рекомендуют ставить «AES». После всех этих действий нужно нажать «Применить» и «Сохранить».
Функционал личного кабинета
Личный кабинет клиента имеет удобное меню и расширенный функционал. Сего помощью, клиенту компании могут:
- Просматривать баланс на своем счете;
- Пополнять удаленно счет при помощи банковских карт;
- Собирать бонусы и принять участие в партнерских программах;
- Удаленно подключать или отключать услуги СМС-информирования;
- Изменять тарифный план;
- Общаться с технической поддержкой;
- Получать информацию об акциях и изменениях в тарификации.

Также, абоненты оператора могут производить управления платными подписками, приостановить действие номера или отдельной услуги.
Регистрация: подключить Таттелеком кабинетДля начала на официальном сайте компании необходимо нажать «личный кабинет» в правом верхнем углу.
таттелеком подключить в КазаниЯвляясь абонентом мобильной связи «Летай», вы легко сможете войти в личный кабинет. На телефоне нужно набрать комбинацию *100*3# и нажать вызов. В ответ придет пароль.
Логин для входа в кабинет это ваш десятизначный номер телефона.
А если вы еще не имеете доступа в личный кабинет, то жмите «зарегистрируйтесь»
таттелеком личный кабинет, регистрация.Затем укажите вашу почту и придумайте пароль. Обратите внимание пароль должен быть не менее 8 символов. И жмем «далее»
Регистрация личного кабинета таттелекомПосле чего вам на сайте будет предложено выбрать способ прикрепления услуг к личному кабинету.
Три способа прикрепить услуги к личному кабинету Таттелеком:
- По номеру карты доступа (для пользователей проводного интернета Таттелеком)
- По номеру телефона (для абонентов мобильной связи «Летай»)
- По номеру лицевого счета
Выбрав способ регистрации, можете нажать «Завершить регистрацию». А затем можете авторизоваться в созданном личном кабинете используя логин и пароль.
Для регистрации по номеру лицевого счета вам необходимо обратиться в офис продаж и обслуживания Таттелеком
- личный кабинет таттелеком по номеру карты
- личный кабинет таттелеком по номеру телефона летай
- личный кабинет таттелеком по лицевому счету
Клиентская поддержка
Поддержка клиентов в персональном кабинете доступна в формате «FAQ» и личного чата с менеджером. Перед тем как задавать вопросы сотруднику рекомендуется изучить вкладку «Помощь». Там размещены ответы и детальные инструкции по самым распространённым вопросам, которые волнуют клиентов компании. Если там нет нужной информации, тогда необходимо связаться с менеджером:
Если там нет нужной информации, тогда необходимо связаться с менеджером:
- Зайти на главную страницу сайта.
- В правом нижнем углу экрана нажать на голубой значок с иконками сообщений в нём.
- Выбрать интересующую категорию вопросов.
- Получить помощь от бота. Если искусственный интеллект не смог ответить на заданный вопрос, тогда клиент может оставить свои личные данные для того, чтобы менеджер сам перезвонил и дал разъяснения по ситуации.
Также получить помощь можно напрямую в личном кабинете.
- Войти в профиль.
- Открыть в меню раздел «Заявки».
- Подать заявку на оказание технической помощи через онлайн-форму.
Если вопрос срочный и клиент не может ожидать решения поданной заявки он может связаться с оператором лично по бесплатному номеру горячей линии (843) 222-22-22. Телефон активен только в рабочие часы. Альтернатива – чат в Ватсап (+7 902 718-22-68).
Возможности личного кабинета
Летай и Таттелеком это одна компания. Личные кабинеты у них один и тот же.
Личные кабинеты у них один и тот же.
Управляйте тарифными опциями и услугами в личном кабинете:
- Получайте информацию о подключенных услугах и действующих тарифных планах.
- Подключайте новые услуги.
- Меняйте тарифные планы.
- Получайте информацию о персональных предложениях и акциях.
- Контролируйте состояние счета.
- Оплачивайте услуги онлайн.
- Получайте оперативную поддержку специалистов.
- Управление всеми услугами:
- Мобильная связь,
- Интернет,
- Телевидение,
- Телефония.
Более подробно вам расскажет специалист в видео.
Список функций личного кабинета на сайте Таттелеком:- управление номером. Можно блокировать карту, изменять сроки действия договора, менять тарифный план.
- собрать свой тарифный план. Добавить новые функции, нужные лично вам.
- управлять SIM-картами, выпускать виртуальные номера, заказать детализацию номера.

- пополнить счет.
- отключить и подключить уведомления.
- оформить подписки на сервисы или отказаться от них.
- установить переадресацию и автоответчик.
- Получить оперативную поддержку специалистов.
Основной профиль компании — сотовая связь. Это один из крупнейших операторов Казани и республики Татарстан в целом. Также компания Таттелеком оказывает услуги предоставления интернета и ТВ.
Используемые источники:
- https://digital-wiki.com/tattelekom-lichnyj-kabinet.html
- https://lkletai.ru/
- https://vpautinu.com/nastrojki-routerov/obshchee/vay-fay-tattelekom
- https://vse-kabineti.ru/lichnyj-kabinet-letaj/
- https://tattelekom-lk.ru/
- https://letaj-kabinet.com/
На роутере горит красная лампочка Интернет — 192.168.1.1 admin логин вход
Ещё вчера всё работало отлично: открывались Одноклассники, показывал Youtube, скачивались фильмы и ничего не предвещало беды. А сегодня на роутере горит красная лампочка Интернет! Почему, а главное — что делать, куда бежать, кого звать?! Как восстановить нормальную работу маршрутизатора и вернуть себе нормальный доступ во всемирную паутину.
А сегодня на роутере горит красная лампочка Интернет! Почему, а главное — что делать, куда бежать, кого звать?! Как восстановить нормальную работу маршрутизатора и вернуть себе нормальный доступ во всемирную паутину.
Индикатор «Интернет» (а на некоторых моделях — «Статус») обычно выполнен в виде глобуса, либо значка «собачка», либо круга с буквой «i» в центре. Он отображает текущее состояние соединения с оборудованием провайдера. Зеленые цвет означает, что все нормально. А вот красный цвет индикатора говорит что есть некие проблемы с подключением, а именно то, что роутер не может подключиться к Интернету. Почему? Вот основные причины:
1. Не подключен кабель провайдера
Обязательно проверьте чтобы кабель, который приходит в Ваш дом от оборудования оператора связи был подключен к роутеру. Порт, в который он должен быть подключен, обычно подписан как Internet или WAN:
Когда этот кабель не подключен, то на роутер так же будет гореть красным индикатор Интернета. Если кабель подключен, то не поленитесь и проверьте его по всей длине на наличие повреждений.
Если кабель подключен, то не поленитесь и проверьте его по всей длине на наличие повреждений.
2. Сбились настройки подключения
Бывают случаи, когда из-за шалостей домашних обитателей или перепадов электричества в сети электропитания модем или роутер может сбросить настройки. После этого он само-собой не может подключиться провайдеру и на роутер горит красная лампа — Интернета то нет.
Проверить это очень просто. Единственное условие — Вы должны заранее знать какие параметры используются для настройки подключения к Интернету у Вашего оператора связи. У большинства провайдеров в России (Ростелеком, ТТК, Дом.ру, Таттелеком) используется протокол PPPoE с авторизацией через логин и пароль. Чтобы проверить свой роутер, сначала надо зайти в его настройки через веб-браузер используя для входа IP-адрес 192.168.0.1 или 192.168.1.1. Если Вы не знаете как это сделать — Вам поможет инструкция как зайти в настройки роутера.
В меню конфигуратора устройства найдите раздел, отвечающий за соединение с Интернетом. Обычно он называется WAN или Интернет. Далее, в параметрах найдите строку «Тип соединения» — в ней надо поставить значение PPPoE. Ниже станут доступны поля для настройки авторизации:
Обычно он называется WAN или Интернет. Далее, в параметрах найдите строку «Тип соединения» — в ней надо поставить значение PPPoE. Ниже станут доступны поля для настройки авторизации:
Вам надо в соответствующие поля ввести логин и пароль на подключения. Их обычно абонентам выдают в момент заключения договора на подключение к провайдеру. После этого нажмите на кнопку «Применить» или «Сохранить» чтобы настройки вступили в силу.
3. Проблемы на стороне провайдера
У провайдера тоже могут случиться различные неполадки на сети. В результате этих неполадок на роутере тоже будет гореть красным индикатор Интернет. Решение в этом случае только одно — звонить в техническую поддержку.
Если проблема глобальная, на уровне города или района, то Вам об этом сообщат. Если же проблема локальная, на уровне Вашего домового коммутатора — то чем быстрее Вы о ней сообщите, тем быстрее сотрудники провайдера примут меры. Дело в том, что у них есть определённые требования к срокам устранения неисправностей.
Роутер Не Видит Кабель Интернета через Порт WAN и Не Горит Лампочка Индикатор — Что Делать?
В этой статье я расскажу о нескольких возможных причинах, когда роутер не видит кабеля интернета, который вставлен в порт WAN. Это может случиться как просто так, так и после отключения от сети. Индикатором этого является не только тот факт, что компьютер не может открыть ни один сайт. Визуально это видно по внешней светодиодной панели — не горит лампочка Интернет. А значит, он к нему не подключается. Проблема встречается на любых моделях вне зависимости от производителя — TP-Link, Asus, Zyxel Keenetic, D-Link. Также не избежать этого и тем, кто пользуется маршрутизаторами от Ростелеком, МТС, Билайн и им подобных операторов.
Причины, почему маршрутизатор не видит интернет-кабеля (порт WAN)
Оставим за скобками ситуацию, когда кабель WAN не подключен физически в данный порт. По сути дела, основных причин, когда маршрутизатор не видит провода от интернет-провайдера, несколько:
- Неверное подключение кабеля интернет
- Неправильный тип подключения WAN и данные для авторизации у провайдера
- Неисправность в самом сетевом кабеле
- Поломка порта WAN на роутере
Маршрутизатор не видит интернет-кабель, так как он вставлен не в тот порт — LAN вместо WAN
Если вы видите, что лампочка интернета вообще не мигает, то первым делом убедитесь, что правильно подключили сам кабель. Напомню, что тот провод, который у вас заходит в квартиру из стояка, должен быть вставлен в разъем, обозначенный как «Internet», «WAN», «WLAN» или значком глобуса. Как именно он маркирован, зависит от производителя. Также часто он выделен другим цветом. Обычно синим, но бывает и красным, белым, желтым.
В порт «LAN» мы подключаем только сетевой кабель, который идет к другому устройству, чаще всего настольному компьютеру.
TP-Link
Asus
Zyxel Keenetic
D-Link
TotoLink
А вот пример, где все порты имеют одинаковые цвета. В таком случае их перепутать проще всего. Ориентироваться нужно на обозначения. Розетки для компьютеров имеют номера, в то время как для кабеля Интернет — свой отдельный значок.
Показать результатыПроголосовало: 2541
Вставить провод нужно полностью до характерного щелчка защелки, фиксирующей его внутри разъема. Только в этом случае контакты будут плотно соединены друг с другом и роутер сможет увидеть кабель.
Горят все индикаторы, но роутер не подключается к интернету
Вторая частая ошибка — неверно выбранный тип подключения к интернету или некорректно введенные данные для связи с провайдером в настройках. Определить ее можно по такому симптому, что на роутере горят все индикаторы, но при этом интернета нет. То есть маршрутизатор физически видит кабель, но не может выйти в интернет.
Лечится путем входа в настройки и изменения типа подключения на правильный. Когда я пишу руководства для новичков по установке того или иного роутера, я всегда особый акцент делаю на выбор правильного типа подключения:
- Динамический IP
- Статический IP
- PPPoE
- PPTP/L2TP
- 3G/LTE
Он обязательно должен быть указан в договоре на оказание интернет-услуг, либо в информационном буклете клиента. Там же будут написаны и данные для коннекта. В зависимости от типа это могут быть логин, пароль, адрес сервера, IP и DNS адреса.
Зайдите в админку и проверьте, все ли параметры прописаны верно.
На маршрутизаторе горит только индикатор питания — неисправность в интернет-кабеле
Еще одной вероятной причиной, когда роутер не видит кабель от интернет-провайдера, является физическое повреждение кабеля. Лампочка WAN не горит в результате внутреннего разрыва в проводе из-за перегибов, либо потери контакта в самом коннекторе.
В первом случае можно только посоветовать найти тот излом или надрыв, где произошло нарушение целостности внутренних проводков. После чего откусить конец и переобжать. В втором случае — совет тот же. Удалить кончик со старой «вилкой» и обжать интернет-кабель заново.
Не горит лампочка «Интернет» на роутере, так как не работает порт WAN
Довольно редко, но иногда случается и такое, что порт WAN не виден в роутере, поскольку он не работает. Например, сгорел из-за скачка напряжения в электросети. Это бывает, если вы подключили устройство не через стабилизатор напряжения, а напрямую к розетке. Лампочка индикатора «Internet» тоже гореть не будет.
В таком случае самое простое, это пойти и купить новый маршрутизатор. Если же есть время и силы повозиться, то как вариант выхода из ситуации — найти альтернативную прошивку, в которой можно назначить в качестве интернет-порта «WAN» назначить локальный «LAN». Во многих кастомных микропрограммах такая возможность существует.
Также ряд ошибок, при которых роутер не может раздавать беспроводной сигнал мы разобрали в отдельной статье, обязательно ее прочитайте.
Спасибо!Не помоглоЦены в интернете
Александр
Опытный пользователь WiFi сетей, компьютерной техники, систем видеонаблюдения, беспроводных гаджетов и прочей электроники. Выпускник образовательного центра при МГТУ им. Баумана в Москве. Автор видеокурса «Все секреты Wi-Fi»
Задать вопрос
DrayTek Vigor Fly 210 WiFi-роутер с поддержкой IPv6 3G / 4G LTE, питание для беспроводной сети
- 802.11n WLAN
- IPv4 и IPv6
- Скорость потоковой передачи мультимедиа
- Фильтр веб-содержимого
- Порт USB 2.0 для 3.5G / 4G LTE WiMAX / LTE мобильный
- Один VPN-туннель для удаленного доступ *
- Поддерживает TR-069 и работает с большинством Система централизованного управления на базе TR-069
* Обновление прошивки
Â
Â
DrayTek VigorFly 210 — это маршрутизатор Wi-Fi с поддержкой IPv6 для жилых помещений. пользователи и удаленные офисы / удаленные работники.Он предлагает максимальную связь гибкость выбора пользователями фиксированной линии или 3G / 4G (LTE или WiMAX) через порт USB в качестве основного подключения WAN, а другой — в качестве резервное копирование. Это позволяет пользователям выбирать типы подключения на основе лучших доступность и самая низкая стоимость в их районе. Кроме того, ДрейТекс ‘ VigorFly 210 работает со средой IPv6, что значительно снижает общая стоимость владения (TCO), когда IP-инфраструктура перемещается на новая эра.Пользователи могут получить фильтр веб-содержимого DrayTeks, если они хотят включить родительский контроль.
VigorFly 210 от DrayTeks поддерживает IPv6. С уменьшением выделения IP-адресов в сети IPv4 DrayTek имеет развернут механизм сосуществования IPv4 / IPv6, поэтому ваши приложения будут быть доступным для большинства сетей IPv4. Операция двойного стека и «v4 to v6 tunneling »реализации IPv6 на VigorFly 210 — это плавный переход. Локальная связь устанавливается через Fast Ethernet и / или встроенный IEEE802.11n беспроводной доступ точка. Fast Ethernet может подключать компьютеры и коммутаторы по UTP. кабель. Дома или в офисе пользователям очень легко включить беспроводное соединение. Интегрирован с сетью WLAN IEEE 802.11n который предлагает пользователям стабильные и надежные беспроводные соединения для высоких скорость передачи мультимедиа и данных с помощью WMM (WiFi Мультимедиа).
Â
В дополнение к традиционному беспроводному особенности, DrayTek VigorFly 210 предлагает некоторые интересные функции которые обычно не доступны для аналогичных продуктов ».Один из возможность определить до трех отдельных виртуальных точек доступа, каждый со своим собственным SSID и определенными параметрами безопасности. В этом например, можно создать временные профили для доступ гостей, без необходимости использовать ваш обычный доступ сетевой пароль. Четвертый SSID можно активировать, включив Режим универсального повторителя, который в основном настраивает VigorFly как WDS (Беспроводная распределенная система): это устройство DrayTek может использовать Модуль Wi-Fi как клиент существующей беспроводной сети или как доступ точка подключения новых клиентов.Это быстрый способ расширить диапазон сигнала WiFi, хотя доступная пропускная способность на беспроводная сеть уменьшена вдвое.
Â
Предотвращение DoS / DDoS-атак, SPI, Перенаправление портов, открытый порт и фильтр MAC-адресов усиливают безопасность снаружи и внутри сети. Мастер установки DrayTek VigorFly 210 предлагает вам активировать пробную версию Commtouch GlobalView Web Content Filter (WCF) через службу DrayTek MyVigor портал.В любое время во время пробного периода или по окончании пробного периода вы можете приобретите годовой лицензионный ключ WCF на DSL-Warehouse.com. На Сервисный портал DrayTek MyVigor, бесплатный BPjM WCF также имеется в наличии. В соответствии с законодательной базой предоставления соответствующая уверенность аудитории в стандартах в мире, ребенок онлайн-защита была с преданностью DrayTek через правильные технологии фильтрации и блокировки.
8 лучших портативных и мобильных точек доступа Wi-Fi для путешествий [2021]
Хотите ли вы обновить Insta на ходу или поддерживать связь с офисом, потеря интернет-сигнала может быть очень неприятной.
Но это раздражает (и может быть небезопасно) полагаться на общедоступные сигналы Wi-Fi в каждой кофейне, которую вы посещаете, а иногда во время поездок в удаленные места общедоступные соединения просто недоступны.
Вместо этого вы можете приобрести мобильную точку доступа Wi-Fi, чтобы обеспечить безопасный, надежный и надежный доступ в Интернет в любом месте. Вот что вам нужно учитывать при выборе лучшего для вас.
Что такое мобильная точка доступа Wi-Fi?Точка доступа Wi-Fi — это беспроводной маршрутизатор с батарейным питанием, который путешествует с вами.Мобильное устройство с точкой доступа Wi-Fi, разработанное таким образом, чтобы быть компактным и достаточно легким, чтобы поместиться в сумочке или кармане, обеспечивает доступ к Интернету на вашем телефоне, планшете или ноутбуке, где бы вы ни находились.
Эти гаджеты — большой бонус для тех, кто уезжает от общедоступных сетей Wi-Fi или тех, кто ищет безопасное соединение. Точка доступа Wi-Fi, немного похожая на сотовое устройство, обеспечивает доступ к невидимым сигналам в небе, которые могут помочь вам загружать фотографии или получать электронную почту в пути.
Вам нужно будет заплатить за данные, которые вы используете, что может быть сделано в виде пакетов или дневных пропусков, которые предлагают неограниченный доступ в течение определенного периода времени.
Итог: Используя 3G или 4G (и, возможно, даже 5G в ближайшие месяцы), эти маленькие умные устройства излучают надежный и невероятно полезный сигнал Wi-Fi, к которому вы можете подключить свои любимые гаджеты и устройства, находясь вдали от дома. .
На что обращать внимание в мобильной точке доступа Wi-Fi Срок службы батареиБольшинство аккумуляторов могут без проблем работать в течение 5-6 часов за раз.Если вы путешествуете куда-нибудь с легким доступом к электричеству, у вас должна быть возможность заряжать на ночь, чтобы ваша точка доступа работала, когда она вам понадобится для повседневных приключений. Если вы проводите непропорционально много времени в сети, вам может потребоваться устройство с более длительным временем автономной работы.
Размер и весВаша точка доступа Wi-Fi должна быть достаточно маленькой, чтобы ее можно было везде носить с собой. В конце концов, если он не совсем портативный, в чем именно смысл? Изящные, легкие и зачастую меньшие по размеру, чем смартфон, к которому вы пытаетесь подключиться, эти устройства компактны и умны.
Поддержка Wi-FiПоскольку некоторые провайдеры мобильного Интернета лучше других, покрытие, которое вы получаете от любой точки доступа Wi-Fi, также может варьироваться. Например, 2,4 ГГц обеспечивает покрытие в более расширенном диапазоне, но передает данные с гораздо меньшей скоростью. С другой стороны, диапазон 5 ГГц обеспечит меньшую дальность передачи данных с гораздо большей скоростью.
ДисплейХотя они могут быть небольшими, они все же мощные, и большинство устройств с точками доступа будут иметь встроенный дисплей.По крайней мере, на дисплее должен отображаться оставшийся заряд батареи и текущий уровень сигнала Wi-Fi. Другие могут предлагать бонусные функции, такие как SMS-сообщения или режимы сенсорного экрана.
КартридерНекоторые портативные точки доступа Wi-Fi имеют возможность считывать карты памяти MicroSD, которые можно использовать для хранения файлов и доступа к ним с портативного или домашнего компьютера. Вы также можете поделиться своими сохраненными файлами с людьми, которые используют вашу сеть, когда вы хотите, чтобы у них был доступ.
Карты памяти MicroSD обычно не входят в комплект поставки точки доступа Wi-Fi, но они являются полезным дополнением, позволяющим отправлять и получать SMS-сообщения и сохранять изображения, музыку и другие файлы с большим объемом данных.
Разъяснение частот: разница между GSM и CDMAМобильные данные доставляются с использованием 1 из 2 типов сотовых сигналов в разных странах и регионах по всему миру. Эти стандарты сотовой связи позволяют общаться между людьми; без них мы не смогли бы поддерживать связь в таком глобальном масштабе.
Известный как GSM и CDMA, каждый стандарт преобразует входящие и исходящие радиоволны совершенно разными способами. Прежде чем покупать точку доступа, вам необходимо понять ее функцию и где вы сможете ее использовать.
GSMГлобальная система мобильной связи используется в большинстве стран мира. В США только AT&T и T-Mobile используют GSM. GSM использует множественный доступ с временным разделением каналов (или TDMA), который распределяет временные интервалы для нескольких потоков разговора и изменяет способ передачи телефонной информации.Для этого требуется SIM-карта (или карта «модуля идентификации абонента»).
Это SIM-карта, на которой хранится вся информация, необходимая для совершения звонков, использования мобильного Интернета и хранения ваших контактов. SIM-карта сообщает устройству, к каким службам у вас есть доступ, и имеет жизненно важное значение для мобильной связи GSM.
CDMACDMA используется в странах, включая Россию и США (Sprint, Verizon и US Cellular), и предоставляет пользователям полный доступ к широкому спектру пропускной способности, что означает, что больше пользователей могут подключиться одновременно.Он также кодирует каждый сигнал, что означает, что каждый разговор остается защищенным и отфильтрованным.
CDMA не полагается на SIM-карты, поскольку в устройство встроены технологии, встроенные в сети операторов связи. Когда-то это означало, что если вы захотите сменить оператора связи, вам придется покупать новое устройство. Однако в наши дни многие устройства CDMA также предлагают возможность использования SIM-карты, особенно в сетях LTE.
Итог: В разных странах (и у разных операторов связи) используются разные технологии.В США Sprint, Verizon и US Cellular используют CDMA, а AT&T и T-Mobile используют GSM. Когда дело доходит до покупки точки доступа, убедитесь, что вы понимаете, какой тип вы покупаете, в каких странах она будет работать и с какими провайдерами будет работать.
Лучшие мобильные точки доступа Wi-Fi для путешествийБудьте на связи, где бы вы ни находились, в сети GlocalMe 4G LTE
GlocalMe G3 4G LTE Mobile HotspotБлагодаря глобальному подключению без SIM-карты вы можете быстро и легко выходите в Интернет, не беспокоясь о местной SIM-карте или роуминге.Высокоскоростная сеть 4G LTE соединяет до 5 устройств одновременно. Наслаждайтесь скоростью загрузки 50 Мбит / с и инновационным приложением GlocalMe, которое использует специальный протокол безопасности, чтобы ваше соединение Wi-Fi всегда было безопасным.
Вы также можете легко управлять использованием данных из любой точки мира. Имея начальный 1 ГБ данных, включенных, чтобы видеть вас в пути, вы можете легко пополнить свои данные с помощью приложения GlocalMe, которое специально разработано для работы в различных странах и регионах.
Итог: С 2 слотами для SIM-карт и возможностью подключения к разблокированным точкам доступа Wi-Fi, где бы вы ни находились, G3 обеспечит вам до 15 часов непрерывного использования без подзарядки.
Быстрая скорость загрузки и сверхбыстрый Интернет на ходу
Huawei E5577Cs-321 4G LTE Мобильная точка доступа Wi-FiТочка доступа Wi-Fi Huawei является одновременно доступной и надежной — и она достаточно хороша, чтобы дать некоторые из альтернативы более известным брендам — настоящий пробег за свои деньги.
Эта точка доступа предлагает быструю скорость загрузки: до 150 Мбит / с 4G LTE и 43,2 Мбит / с для загрузки через 3G , подключение до 10 устройств с поддержкой Wi-Fi, 6 часов рабочего времени и колоссальные 300 часов в режиме ожидания.
Итог: Экран TFT-LCD с безопасным соединением 2D-штрих-кода прост в использовании, а само устройство разблокировано для всех сетей — вы даже можете выбрать свою SIM-карту, если хотите.
Лучшее для профессионалов, которым необходимо оставаться на связи
Huawei E5330Bs-2 3G Мобильная точка доступа Wi-FiЭта высокоскоростная мобильная точка доступа и многорежимный беспроводной терминал для использования в Европе, Азии и на Ближнем Востоке , Африка и Венесуэла (только в цифровом формате).
Точка доступа предлагает 10 подключений Wi-Fi одновременно, а разблокированное соединение оператора связи означает, что вы можете использовать сигналы 3G от любого провайдера. Управляемое через инновационное приложение Huawei Hi-Link, вы можете наслаждаться загрузкой и подключением до 5-6 часов, используя аккумулятор емкостью 1500 мАч.
Итог: Хотя эта модель устройства не будет работать в Северной и Южной Америке и США, это доступное решение для тех, кто путешествует в другие части мира.
Глобальный роуминг данных и покрытие мобильной связи в более чем 100 странах
Keepgo Global Lifetime 4G / LTE Мобильная точка доступа Wi-Fi для Европы, Азии и АмерикиУстройство Keepgo MiFi включает функцию оплаты по мере использования SIM-карта с 1 ГБ глобального роуминга данных, а дополнительные данные можно легко получить на ходу.
Эта точка доступа Wi-Fi может одновременно подключать до 10 устройств с поддержкой Wi-Fi . Предлагая покрытие мобильного Интернета в 105 разных странах, вы можете наслаждаться до 6 часов автономной работы и более 300 часов в режиме ожидания без подзарядки.
Bottom Line: Вы по достоинству оцените мгновенную онлайн-активацию этого устройства, которая позволит вам просматривать веб-страницы прямо из коробки.
Мощная глобальная точка доступа Wi-Fi для использования в более чем 130 странах
Skyroam Solis: мобильная точка доступа Wi-Fi и блок питанияSkyroam Solis — это мощная глобальная точка доступа Wi-Fi со сверхбыстрым 4G LTE скорости, которые можно использовать в более чем 130 разных странах и разделять на 5 соединений.Элегантный и стильный простой оранжевый диск можно хранить в ручной клади, и его будет легко найти, когда вы попадете туда.
Безусловно, самая впечатляющая особенность этой конкретной модели — это , колоссальные 16 часов автономной работы . Неограниченные данные можно приобрести всего за 9 долларов в день.
Итог: В целом, это потрясающая маленькая точка доступа Wi-Fi для вашего следующего приключения.
Компактное и функциональное, обеспечивающее 10 часов автономной работы
Netgear Unite Express 4G LTE Мобильная точка доступа Wi-FiЭто тонкое устройство с поддержкой 4G LTE обеспечивает сверхбыстрый доступ в Интернет и до 10 часов автономной работы от одной зарядки до 10 устройств Wi-Fi на ходу.
Очень простой в использовании цветной ЖК-экран, на котором отображается вся необходимая информация о сети , а также время работы от аккумулятора и уровни подключения.
Итог: Unite Express, созданный одним из пользующихся наибольшим доверием имен в области связи, представляет собой надежную точку доступа Wi-Fi для путешественников, которым требуется более продолжительное время автономной работы.
Восстановленное Skyroam: сверхбыстрая связь по минимальным ценам
Мобильная точка доступа Skyroam: глобальный Wi-FiЭта полностью сертифицированная модель, тщательно проверенная и испытанная, выглядит и работает как новая.Приложение Skyroam упрощает приобретение неограниченного количества данных, где бы вы ни находились, а передачи данных начинаются от всего за 8 долларов в день, что делает ваш мобильный Интернет более доступным, чем когда-либо прежде.
Вы можете подключить до 5 различных устройств, обеспечивая до 5 часов автономной работы без подзарядки. Виртуальная SIM-карта Skyroam автоматически подключает вас к лучшим местным операторам связи, когда вы путешествуете из страны в страну.
Итог: Платите меньше за мобильный интернет с обновленной моделью от Skyroam.
Подключите 10 устройств с поддержкой Wi-Fi с помощью Verizon Jetpack
Verizon MiFi Jetpack 4620LСозданный специалистами по коммуникациям Verizon, этот MiFi Jetpack предлагает превосходные возможности подключения и быстрый доступ в Интернет практически в любой точке мира. Благодаря возможности подключения до 10 устройств с поддержкой Wi-Fi в сети 4G и до 5 устройств в сети 3G, это одно из самых эффективных устройств точки доступа LTE на рынке.
Совместимость со всеми основными операционными системами, включая Windows, Mac OSX, Android и iOS, позволяет быстро и легко подключить свой телефон, планшет или ноутбук.Интерактивный OLED-дисплей показывает, когда вы подключены, а также состояние подключения и количество подключенных пользователей. Он даже может предупредить вас, когда вы получите новое SMS-сообщение.
Итог: Это впечатляющее мобильное устройство Wi-Fi MiFi с возможностью использования до 5 часов без подзарядки является одним из самых эффективных устройств точки доступа LTE на рынке.
Заключительные мыслиС мобильной точкой доступа Wi-Fi вы больше не зависите от незащищенных, громоздких и часто сверхмедленных сигналов общедоступного Wi-Fi, когда вы отправляетесь в дорогу.Ваш собственный Wi-Fi позволяет загружать данные, загружать изображения и поддерживать связь с цивилизацией, независимо от того, как далеко вы находитесь.
Прежде чем устанавливать соединение, поищите мобильное устройство Wi-Fi, которое будет компактным и портативным с достаточно емкой батареей, чтобы прослужить вам весь день. Ваша новая точка доступа Wi-Fi также должна быть простой в использовании, удобной для подключения и, в идеале, обеспечивать подключение к нескольким различным устройствам (особенно, если вы путешествуете с друзьями).
Наконец, не пропустите эти обзоры других технических продуктов, чтобы повысить уровень вашей игры в путешествия!
Как работает беспроводной интернет Wi-Fi?
Как работает беспроводной Интернет Wi-Fi? — Объясни этоРеклама
Криса Вудфорда.Последнее изменение: 29 сентября 2020 г.
Представьте на мгновение, что все беспроводные связи в мире мгновенно заменили кабелями. У вас были бы кабели, протянутые через эфир от каждого радио в каждом доме за сотни миль до передатчики. У вас были бы провода, идущие от каждого мобильного телефона к каждому телефону мачта. Радиоуправляемые автомобили будут тоже исчезают, заменяются еще одним кабели. Вы не могли выйти за дверь, не споткнувшись о кабели. Нельзя летать на самолете по небу, не запутавшись.Если бы вы посмотрели в окно, вы бы ничего не увидели, кроме кошки-колыбели проводов. В этом и заключается великолепие беспроводной связи: она избавляется от всех этих кабелей, оставляя нашу жизнь простой, лаконичной и бесплатно! Не так давно слово «беспроводной» звучало как старое пыльное возвращение к эксперименты Герца и Маркони XIX века; сегодня это очень важно связь с Интернетом и онлайн-миром, от которого мы все зависим. Давайте подробнее разберемся, как это работает!
Фото: Типичный беспроводной маршрутизатор.Этот, сделанный Netgear, может подключать к Интернету до четырех разных компьютеров одновременно с помощью проводных соединений, потому что у него четыре розетки Ethernet. Но теоретически он может подключить гораздо больше машин. используя беспроводную связь. Белая полоса, торчащая сзади, — это антенна беспроводной связи.
От беспроводного к радио
Wireless начинался как способ отправки аудиопрограмм через воздуха. Довольно скоро мы начали называть это радио и, когда картинки были добавлено к сигналу, родилось телевидение.В слово «беспроводной» стало красивым старомодным к середине 20 века, но за последние несколько лет назад он вернулся. Теперь снова модно быть беспроводным благодаря Интернету. Еще в 2007 году примерно половина всех мировых Интернет-пользователи использовали какой-то беспроводной доступ. Сегодня более 80 процентов из нас используют беспроводную связь для выхода в Интернет дома, что неудивительно сейчас больше из нас пользуется смартфонами и планшетами (54 процента), чем настольными компьютерами (46 процентов). Беспроводной мобильный Интернет чрезвычайно популярен в развивающихся странах, где традиционные проводные формы доступа, основанные на телефоне сети недоступны.Беспроводной Интернет, возможно, более известный нам как Wi-Fi®, сделал Интернет более удобнее, чем когда-либо прежде. Но чем он отличается от обычного доступа в Интернет?
С радио на Wi-Fi
Radio — это невидимая игра в бросок и ловля. Вместо того, чтобы перебрасывать мяч от одного человека к другому, вы отправляете информацию, закодированную в виде схемы электричества и магнетизма, от передатчика (метателя) к приемнику (ловушке) — оба типа антенн.Преобразователь часть оборудования, которая преобразует электрические сигналы (например, звук чьего-то говорящего по радио или изображения на телевидении) в колеблющуюся электромагнитная волна, которая лучи в воздухе по прямой со скоростью света (300 000 км, 186 000 миль в секунду). Ресивер представляет собой зеркальное отражение волны, которая ловит волны и поворачивает их. обратно в электрические сигналы, чтобы мы могли воссоздать звуки радио или телевидения фотографий.Чем мощнее передатчик и приемник, тем дальше друг от друга они могут быть разнесены. Радиостанции используют гигантские передатчики, и вот почему мы можем принимать радиосигналы за тысячи миль на противоположная сторона Земли. Беспроводной Интернет — это просто способ использования радиоволн для отправки и получать данные из Интернета вместо звуков радио или телевизионных изображений. Но, в отличие от радио и телевидения, он обычно используется для передачи сигналов только через относительно небольшие расстояния с маломощными передатчиками.
Иллюстрация: Основная концепция радио: отправка сообщений от передатчика к приемнику. со скоростью света с помощью радиоволн.В беспроводном Интернете связь двусторонняя: есть передатчик. и приемник на вашем компьютере (или портативном устройстве) и в части оборудования (например, маршрутизатора), которая подключает вы в интернет.
Что такое Wi-Fi?
Если у вас дома есть беспроводной доступ в Интернет, вероятно, у вас есть маленькая коробка под названием маршрутизатор , который подключается к ваш телефон разъем. Этот вид роутера чем-то похож на сложный модем: это автономный компьютер, задачей которого является ретрансляция подключений к Интернету и обратно.В дома вы можете использовать маршрутизатор для подключения нескольких компьютеров к Интернет сразу (экономия на нескольких отдельных модемах). В другими словами, маршрутизатор выполняет две задачи: он создает беспроводной компьютерная сеть, соединяя все ваши компьютеры вместе, и это также дает вам все ваши машины общий шлюз в Интернет.
Диаграммы: За последние пару десятилетий во всем мире произошел огромный рост мобильных телефонов (мобильных телефонов) и беспроводного доступа в Интернет, особенно в развивающихся странах.В 2000 году во всем мире было 0,7 миллиарда абонентов мобильных телефонов, и 71 процент из них приходился на страны с высоким уровнем доходов (развитых). К 2019 году ситуация изменилась: подписчиков было более чем в 11 раз (примерно 8,1 миллиарда), и более 80 процентов из них приходились на развивающиеся страны. Последствия для доступа в Интернет очевидны: все больше и больше людей выходят в Интернет с беспроводных мобильных устройств, особенно в развивающихся странах. Источники: Информация и коммуникации для развития, 2012 год: Максимизация мобильных устройств, Всемирный банк, 2012 г .; Отчет об измерении информационного общества 2018, ITU-T, 2019.
Вы можете подключить маршрутизатор ко всем вашим компьютерам, используя обычные кабели для подключения к сети (для технически подкованных, эти называются кабелями RJ-45, Cat 5 или Ethernet). Это создает то, что называется LAN (локальная сеть) , связывающая машины вместе. Компьютер сеть — это очень упорядоченное дело, больше похоже на организованный комитет встреча, с тщательно согласованными правилами поведения, чем всеобщая коктейльная вечеринка. Машины на сеть должны быть подключены стандартным способом, и они общаются в очень упорядоченная мода.Правила, регулирующие настройку сети и связь основана на международном стандарте, называемом Ethernet (также известный как IEEE 802.3 ).
Беспроводной маршрутизатор — это просто маршрутизатор, который подключается к вашему компьютеру. (или компьютеры), использующие радиоволны вместо кабелей. Это содержит очень маломощный радиопередатчик и приемник, с максимальный диапазон около 90 метров или 300 футов, в зависимости от того, что вы из чего сделаны стены и какое другое электрооборудование находится поблизости.В маршрутизатор может отправлять и получать данные из Интернета на любой компьютер в вашем доме это также оснащен беспроводным доступом (поэтому каждый компьютер в беспроводном сеть также должна иметь в себе радиопередатчик и приемник). Большинство новые ноутбуки поставляются со встроенными картами беспроводной связи. Для старых ноутбуков вы обычно можно подключить карту беспроводного адаптера к разъему PCMCIA или USB. Фактически маршрутизатор становится неофициальной точкой доступа для Интернета, создав невидимое «облако» беспроводной связи. вокруг него, известная как точка доступа .Любой компьютер внутри этого облака можно подключиться к сети, образуя беспроводную локальную сеть.
Фото: Если в вашем ноутбуке нет встроенной карты Wi-Fi, вы можно подключить карту адаптера PCMCIA, подобную этой. Они относительно недорогие, особенно если вы купите их на eBay. Но будьте осторожны: старые карты PCMCIA могут не поддерживать новые формы беспроводной безопасности, такие как WPA.
Так же, как компьютеры, подключенные к проводной локальной сети, используют Ethernet, машины в беспроводной локальной сети используют беспроводной эквивалент, который называется Wi-Fi (или, более технически, IEEE 802.11 ). Беспроводной интернет постоянно улучшается, поэтому все более совершенные формы Wi-Fi постоянно развивается. Вы можете увидеть беспроводное оборудование с маркировкой 802.11a, 802.11b, 802.11g или 802.11n: все это широко совместимые варианты 802.11 с 802.11n, 802.11g и 802.11a несколько быстрее, чем 802.11b. Другие более свежие варианты называются 802.11a с добавленной дополнительной буквой. на конце (например, 802.11ax, 802.11ay и т. д.). Например, 802.11ah предназначен для работы с так называемыми Интернет вещей, 802.11ax предназначен для высокоэффективных локальных сетей, а 802.11az занимается «службами определения местоположения» (определение точного местоположения мобильных устройств).
Wi-Fi — вот где выражение Wi-Fi hotspot происходит от. Точка доступа Wi-Fi — это просто общественное место, где вы можете подключить свой компьютер без проводов с Интернетом. Горячие точки вы найдете в аэропортах, кафе, книжных магазинах и кампусах колледжей один или несколько беспроводных маршрутизаторов для создания доступа к беспроводной сети на большом область. Даже большие сети можно создать, используя десятки или сотни точки доступа, например, для охвата целых университетских городков.С середины 2000-х годов во многих городах мира превратили огромные территории в общественные точки доступа (идея, иногда известная как муниципальный Wi-Fi, Muni Wi-Fi или Muni-Fi). Точки доступа Wi-Fi продолжают появляться по всему миру, и их количество растет с поразительной скоростью. К 2007 году в Соединенных Штатах насчитывалось около 180000 человек. один; на момент последнего обновления статьи (сентябрь 2020 г.), согласно Statista, общее количество во всем мире было около 362 миллионов.
Wi-Fi Direct®: избавимся от посредников!
Люди иногда путают Wi-Fi и Bluetooth.Оба способы подключения гаджетов без проводов, так что именно разница? Вообще говоря, Bluetooth — это способ соединения двух относительно рядом с гаджетами без проблем с использованием кабеля, в то время как Wi-Fi метод подключения беспроводных компьютеров (и особенно мобильных, таких как ноутбуков, планшетов и смартфонов) в Интернет через общий точка подключения — ваш маршрутизатор — который обычно делает проводной подключение к телефонной или кабельной линии. По крайней мере, так обстоят дела раньше был.
Одноранговые сети
Изображение: Режимы Wi-Fi: Слева: В режиме инфраструктуры все ваши устройства обмениваются данными по беспроводной сети с центральным маршрутизатором, который обменивается данными (обычно через проводное соединение) с Интернетом. Здесь три планшета и ноутбук общаются с маршрутизатором посередине. Справа: в режиме ad-hoc (или с Wi-Fi Direct) устройства обмениваются данными напрямую через временную сеть без какого-либо центрального маршрутизатора. В этом примере два планшета обмениваются данными друг с другом и с общим принтером с помощью Wi-Fi Direct.
Но ничто не говорит о том, что Wi-Fi не может также соединить два ноутбука или смартфона напрямую вместо Bluetooth. Обычно Wi-Fi использует режим инфраструктуры , в котором обмениваются данными различные гаджеты и устройства. через маршрутизатор или центральную точку доступа. Но у Wi-Fi тоже есть так называемый специальный режим , который позволяет гаджетам связываться напрямую без роутера. Обычно сеть ad-hoc создается как временная форма связи — как имя ad-hoc предлагает — тогда как режим инфраструктуры — более постоянный вещь.(Например, сейчас я использую сеть Wi-Fi. один я установил около десяти лет назад, используя режим инфраструктуры и центральный маршрутизатор в качестве точки доступа.) Одноранговые сети, как правило, трудны настраивать, медленнее и менее надежно, потому что различные устройства используя их все должны общаться друг с другом и управлять сети (в отличие от инфраструктурных сетей, которые управляются маршрутизатор, который также обрабатывает связь между ними).
Wi-Fi Direct®
Некоторые домашние гаджеты используют сочетание Wi-Fi и Bluetooth, который может немного сбивать с толку — и вызывает вопрос «Почему Wi-Fi не может также работать с коротким радиусом действия в режиме ad-hoc?» С в дополнение к базовой спецификации Wi-Fi, известной как Wi-Fi Direct®, он может.Основная идея состоит в том, чтобы использовать безопасный, зашифрованный Wi-Fi в гораздо большем количестве неформальный способ для таких вещей, как печать с планшета или обмен фотографиями с чужого смартфона. Говоря более технически, Wi-Fi Прямой — это специальная одноранговая форма сетевого взаимодействия между парами близлежащие устройства (иногда несколько устройств), которые не зависят от Интернет-соединение. Он работает аналогично традиционному Wi-Fi: каждое устройство сообщает другим находящимся поблизости вы можете подключиться к нему (так же, как точки доступа сообщают вам о доступных поблизости Wi-Fi сетях).Некоторые устройства могут подключаться как к Wi-Fi Direct и сеть Wi-Fi одновременно; другие могут делать только одно или другие за раз.
Wi-Fi или Bluetooth?
Чем отличается Wi-Fi Direct от Bluetooth? До 10 раз быстрее при передаче данных (250 Мбит / с по сравнению с 25 Мбит / с) и имеет дальность действия в несколько раз больше (до 200 м или 650 футов по сравнению с максимумом около 60 м или 200 футов для Bluetooth). Хотя оба они безопасны, Wi-Fi Direct использует шифрование Wi-Fi WPA-2, которое использует дважды столько же бит (256), сколько у Bluetooth (128 бит), и теоретически намного безопаснее.В пользу Bluetooth он позволяет подключать больше устройств одновременно, а его меньший радиус действия может кажется недостатком, это означает, что он потребляет меньше энергии, чем Wi-Fi (чрезвычайно важное соображение для мобильных устройств).
WAP и i-mode
Фото: Современный просмотр веб-страниц c 2002 г. на старомодном мобильном телефоне! Этот телефон использует WAP для просмотра последних новостей на веб-сайте Ananova. Обратите внимание на грубый монохромный текстовый экран. Чего вы здесь не видите, так это невероятно медленной скорости, которая была примерно в 5 раз медленнее даже старомодного коммутируемого доступа в Интернет.
Фотография: Мобильная широкополосная связь (со смартфоном или USB-модемом) — это наиболее быстрорастущая форма беспроводного Интернета. С 2007 по 2015 год мировой рынок вырос в 12 раз. (по данным ITU-T за 2015 год) и превысил 5,3 миллиарда пользователей в начале 2019 года (по данным ITU-T за 2018 год).
Wi-Fi — не единственный способ получить беспроводной доступ в Интернет. если ты есть смартфон (современный мобильный телефон), например iPhone или Android, у него будет миниатюрный веб-браузер, который работает точно так же, как на ноутбуке (хотя и с гораздо меньшим экраном).В конце 1990-х — начале 2000-х годов некоторые мобильные телефоны имели очень грубые встроенные веб-браузеры, которые могли поднимать упрощенные текстовые версии веб-страниц с помощью системы под названием WAP (технически известной как Протокол беспроводных приложений, хотя его так никто и не называл). WAP был очень медленным чтобы взлететь и теперь устарела из-за более быстрых сетей сотовых телефонов и смартфонов.
В то время как Европа и Северная Америка боролись с WAP, пользователи мобильных телефонов в Японии уже имели гораздо лучшую версию Интернета для мобильных телефонов, называемую i-mode, которая предлагала быстрый доступ к веб-страницам и электронной почте.i-mode всегда был более популярен, чем WAP, и постепенно стал экспортироваться в ряд других стран. Однако сейчас на смену ему пришли более совершенные технологии, основанные на более быстрых сетях сотовой связи 3G и 4G (третьего и четвертого поколения). Фактически, мобильный и настольный Интернет теперь объединились: благодаря беспроводной связи и появлению простых в использовании приложений, адаптированных для мобильных устройств, делать что-либо на мобильном телефоне или планшете так же легко, как и на настольном ПК.
MiFi, модем и мобильный широкополосный доступ
Artwork: Tethering: Ваш ноутбук подключается к вашему мобильному телефону через Wi-Fi (красный).Ваш телефон подключается к сети сотовой связи 3G, 4G или 5G (синий). Эта сеть подключается к телефонной сети общего пользования и Интернету. почтовые, веб-серверы и другие серверы, использующие сочетание оптоволоконных и проводных соединений (оранжевый).
Если вы оказались в сельской местности, вдали от приличного широкополосного подключения и каких-либо точек доступа Wi-Fi, как получить быстрый доступ? в интернет? Вы можете использовать свой смартфон в сотовой сети, но что, если вы хотите выйти в Интернет с полноразмерным ноутбуком? а единственная форма подключения — это Wi-Fi? Один из простых вариантов — настроить ваш смартфон в качестве точки доступа, чтобы ваш телефон выходил в Интернет через сеть сотовых телефонов 3G или (в идеале) 4G, а ваш ноутбук подключался к вашему телефону через Wi-Fi обычным способом.Это называется модем . Несмотря на то, что это относительно просто и удобно, это может обойтись очень дорого, поэтому проверьте припуски в своем пакет мобильного телефона или план, прежде чем вы будете слишком полагаться на него. Другой вариант — обзавестись маленьким устройством, похожим на мобильный телефон, которое сможет постоянно выполнять подобные трюки; вы найдете те, которые продаются под названием MiFi (мобильный Wi-Fi — без дефиса). Как правило, устройства MiFi имеют небольшие размеры, работают от батарей и дают несколько часов доступа в Интернет, прежде чем им потребуется подзарядка.
Другой вариант — использовать подключаемый модем типа мобильного телефона, который подключает ваше устройство напрямую к Интернету через мобильный телефон. сеть, которая называется мобильного широкополосного доступа . Если вы хотите узнать об этом больше, прочтите нашу отдельную статью о широкополосной и мобильной широкополосной связи.
Как защитить домашнюю беспроводную сеть
Если вы настроили домашнюю беспроводную сеть, вы наверняка кое-что заметили: ваши соседи у всех они тоже есть! Мало того, вы можете легко подключиться к чужому сети, если она не была должным образом защищена — и по тому же токену они могли бы подключиться в вашу сеть тоже.Так как же защитить сеть? Предлагаем:
- Убедитесь, что вы защищаете свою сеть (с помощью так называемого предварительного общего ключа или PSK). Используйте самую надежную форму безопасности, которую поддерживает ваше оборудование: используйте WPA2 вместо WPA и используйте WPA вместо WEP.
- Выберите нетривиальный пароль (и уж точно не такой, который ваши соседи могли бы легко угадать, например, вашу фамилию). По крайней мере, если вы собираетесь использовать легко запоминающийся пароль, поместите специальный символ ($,% и т. Д.) В его начало или конец — вы сделаете его намного более безопасным. .
- Настройте свою сеть для использования списка управления доступом (ACL). Это список определенных доверенных компьютеров, которым будет разрешено подключаться к вашей сети. Для каждого компьютера в списке вам необходимо указать так называемый MAC-адрес (или MAC-адрес LAN). Вы найдете MAC-адрес, написанный на нижней части портативного компьютера, на задней панели рабочего стола или на нижней части подключаемой сетевой карты PCMCIA.
- Если у вас только один компьютер, и он никогда не перемещается с вашего рабочего стола, который находится достаточно близко к маршрутизатору, вообще не используйте беспроводную связь.Вместо этого подключитесь с помощью кабеля Ethernet и используйте свою сеть в проводном режиме. Это будет быстрее и безопаснее.
- Вы можете сделать вашу сеть «скрытой» (другими словами, чтобы имя сети (SSID) не транслировалось). Только люди, знающие имя сети, могут подключиться, введя правильный SSID и пароль. Скрытые сети могут быть проблематичными при использовании некоторых старых операционных систем. системы, поэтому вам нужно проверить, работает ли ваша. Мнения расходятся относительно того, делают ли скрытые сети что-нибудь для безопасности.Некоторые люди утверждают, что они в большей безопасности; другие говорят, что у них есть риски для безопасности.
Краткая история беспроводной связи
Фото: Гульельмо Маркони, один из пионеров беспроводной связи. Фото любезно предоставлено Библиотекой Конгресса США
- 1888: немецкий физик Генрих Герц (1857–1894) создает первые электромагнитные радиоволны в своей лаборатории.
- 1894: Британский физик Сэр Оливер Лодж (1851–1940) отправляет первое сообщение с помощью радиоволн в Оксфорд, Англия.
- 1899: итальянский изобретатель Гульельмо Маркони (1874–1937) посылает радиоволны через Ла-Манш. К 1901 г. Маркони послал радиоволны через Атлантику, от Корнуолла в Англии до Ньюфаундленда.
- 1940-е: Такси начинают использовать рации двусторонней связи.
- 1944: Хеди Кислер Марки (более известная как актриса Хеди Ламарр) и Джордж Антейл запатентовали скачкообразную перестройку частоты с расширенным спектром, способ сделать беспроводную связь более надежной и безопасной за счет передачи и приема на разных радиочастотах.
- 1970-е: появляются первые аналоговые мобильные телефоны, разработанные в Чикаго Illinois Bell и AT&T .
- 1980-е: в Европе появляются цифровые сотовые телефоны GSM (глобальная система мобильной связи), за ними следует PCS (персональная связь). Services) телефоны в США.
- 1990: Рабочая группа экспертов по беспроводной связи начинает работу над проектом стандарта, который станет Wi-Fi.
- 1994: Nokia , финский производитель сотовых телефонов, передает данные по сотовой сети.
- 1994: Phone.com разрабатывает WAP в США.
- 1997: Стандарт Wi-Fi (IEEE 802.11) согласован на международном уровне.
- 1998: Название «Bluetooth» официально принято для предлагаемого нового типа беспроводной связи на короткие расстояния.
- 1999: Японская телекоммуникационная компания NTT DoCoMo разрабатывает i-mode.
- 1999: Стив Джобс из Apple Computer решает включить версию Wi-Fi под названием AirPort в ноутбук iBook, что фактически делает его первым продуктом Wi-Fi на массовом рынке.
- 2000: В продажу поступила первая Bluetooth-гарнитура.
- 2005: Wi-Fi официально добавлен в Словарь Вебстера компанией Merriam-Webster.
- 2007: Apple Computer выпускает iPhone, смещая баланс мощности от настольных ПК и проводного Интернета к мобильным устройствам и беспроводному Интернету.
- 2010: Apple выпускает планшет iPad, предоставляя пользователям все удобства беспроводного смартфона с большим дисплеем, близким к дисплею настольного ПК.
- 2015: Google объявляет об обновлении алгоритма оптимизации для мобильных устройств, награждая веб-сайты, которые адаптируются под смартфоны.
- 2015: Wi-Fi отмечает свое 25-летие! К концу 2015 года насчитывается 7 миллиардов подписок на беспроводную мобильную связь.
- 2018: ITU-T прогнозирует, что число подписчиков на подвижную широкополосную связь достигнет 5,3 миллиарда (другими словами, теоретически , более половины населения мира имеет достаточно быстрый доступ к мобильному Интернету).
- 2019: Согласно ITU-T , 51,2 процента населения мира (3,9 человека) в настоящее время пользуются Интернетом. Достигнут большой прогресс, но многие люди в мире остаются офлайн.
Если вам понравилась эта статья …
… вам могут понравиться мои книги. Мой последний Бездыханный: почему загрязнение воздуха имеет значение и как оно влияет на вас.
Узнать больше
На этом сайте
На других сайтах
- Wi-Fi Alliance: официальная всемирная отраслевая организация, отвечающая за разработку и маркетинг Wi-Fi.
- IEEE 802.11: веб-сайт IEEE, посвященный различным стандартам 802.11 Wi-Fi.
Книги
Статьи
- «Земля, где заканчивается Интернет» Пэгана Кеннеди. The New York Times, 21 июня 2019 г. Поскольку Wi-Fi становится все более распространенным, становится все труднее отключаться от сети.
- Почему следующей установкой Wi-Fi должна быть ячеистая сеть, Брайан Х. Чен. The New York Times, 26 апреля 2017 г. Как ячеистые сети могут значительно улучшить покрытие Wi-Fi в вашем доме.
- Если у вас плохой Wi-Fi, проверьте свой маршрутизатор, Брайан Х. Чен. Нью-Йорк Таймс. 7 октября 2015 г. Если вы никогда не обновляли свой маршрутизатор, возможно, сейчас самое подходящее время; новые маршрутизаторы быстрее, надежнее и лучше работают на больших расстояниях с несколькими подключенными устройствами.
- Что дальше после 25 лет использования Wi-Fi? пользователя Jeremy Hsu. IEEE Spectrum, 10 сентября 2015 г. Интервью с Дороти Стэнли, вице-председателем рабочей группы IEEE 802.11, в котором рассказывается о том, где Wi-Fi может развиваться дальше.
- Могу ли я использовать телефон в качестве мобильной точки доступа Wi-Fi? Джек Скофилд, The Guardian, 21 февраля 2013 г. «Да» — короткий ответ, но это дорогое решение по сравнению с мобильным широкополосным доступом. Краска
- Anti-Wi-Fi обеспечивает безопасность, Дэйв Ли, BBC News, 30 сентября 2009 г. Металлическая краска, блокирующая радиоволны, может повысить безопасность Wi-Fi, утверждает производитель.
Отчеты
НЕ копируйте наши статьи в блоги и другие сайты
статей с этого веб-сайта зарегистрированы в Бюро регистрации авторских прав США.Копирование или иное использование зарегистрированных работ без разрешения, удаление этого или других уведомлений об авторских правах и / или нарушение смежных прав может привести к серьезным гражданским или уголовным санкциям.
Авторские права на текст © Chris Woodford 2007, 2020. Все права защищены. Полное уведомление об авторских правах и условиях использования.
Wi-Fi и Wi-Fi Direct являются зарегистрированными товарными знаками Wi-Fi Alliance.
Bluetooth является зарегистрированным товарным знаком Bluetooth SIG, Inc.
MiFi — зарегистрированная торговая марка Novatel Wireless, Inc.В Соединенных Штатах; в Соединенном Королевстве MiFi является зарегистрированным товарным знаком Hutchison 3G UK Ltd.
.Следуйте за нами
Поделиться страницей
Нажмите CTRL + D, чтобы добавить эту страницу в закладки на будущее, или расскажите об этом друзьям с помощью:
Цитируйте эту страницу
Вудфорд, Крис. (2007/2020) Беспроводной Интернет. Получено с https://www.explainthatstuff.com/wirelessinternet.html. [Доступ (укажите дату здесь)]
Подробнее на нашем сайте…
Лучший портативный карманный WiFi для Европы
Не секрет, что оставаться на связи в Европе может быть довольно сложно. Но все время становится легче. В наши дни все путешествуют со смартфонами или планшетами , , и оставаться на связи — главный приоритет.
Есть четыре основных способа получить доступ к Wi-Fi во время путешествий по Европе. Они включают в себя европейский тарифный план у вашего текущего провайдера, использование бесплатных точек доступа в отелях и кафе, покупку европейской предоплаченной сим-карты или использование портативного карманного Wi-Fi для Европы.
В этом посте будет рассказано о лучшем портативном карманном WI-FI для Европы.
Лучший портативный карманный Wi-Fi для Европы
С технологическим прогрессом, который все больше и больше фокусируется на уменьшении размеров и портативности, мы сами быстро превращаемся в основного носителя, для которого предназначены гаджеты, вместо того, чтобы приспособить их к домашнему или профессиональному контексту.
Я хорошо помню, как читал о портативном электронном устройстве в Путеводителе автостопом по галактике , описанном как «стандартное хранилище всех знаний и мудрости.
По иронии судьбы, я читал это на планшете, и это заставило меня вспомнить все другие классические произведения научной фантастики, которые я читал, которые были ограничены только воображением автора. Благодаря всем этим литературным гениям стало довольно ясно, что технологии всегда предназначались для автоматизации нашей повседневной жизни и повышения эффективности всего, а также сохранения взаимосвязи.
Самой важной частью этого по-прежнему является наша потребность в постоянном подключении к Интернету и поиске наиболее дешевого и эффективного способа сделать это.Для путешественников это может быть особенно сложно, особенно при поездках между разными странами, где правила и стоимость могут сильно отличаться.
Если вы скоро поедете в Европу и для вас очень важно оставаться в сети, то эта статья для вас!
Что такое портативное устройство Wi-Fi и как оно работает?
Короче говоря, портативный Wi-Fi — это просто крошечный роутер в кармане. Он позволяет подключать электронные устройства к сети Wi-Fi так же, как дома.
Крошечное устройство, которое может поместиться на ладони, — это все, что вам когда-либо понадобится, без необходимости возиться с дополнительными установками программного обеспечения или кабелями.
Имея радиус действия до 15 метров, вы будете оставаться на связи, пока ваше устройство находится в пределах этого диапазона, а также можете использовать до 10 человек одновременно.
Для получения портативного Wi-Fi вам необходимо приобрести SIM-карту и тарифный план, поскольку устройство превращает вашу сеть 4G в точку доступа Wi-Fi.
Итак, это общее заблуждение, что это просто крошечный маршрутизатор, с помощью которого вы можете направлять другие сигналы Wi-Fi.
В чем уникальность портативного Wi-Fi?
Наличие маршрутизатора в кармане также означает, что вы можете быть подключены к сети все время, даже в тех местах, где в противном случае у вас не будет подключения. Таким образом, по сути, портативный Wi-Fi может быть незаменим для деловых путешественников, которым необходимо всегда пользоваться безопасным, безлимитным и стабильным соединением для работы.
Но даже если вы просто турист и оказались в районе с низким уровнем бара или вообще без бара, но хотели бы получить дополнительную информацию о месте, которое вы посещаете, или сообщить своим близким, что с вами все в порядке, портативный Wi-Fi может предоставить вы с этим.
Мы также очень рекомендуем этот вариант для тех, кто путешествует группами . Ранее мы упоминали, что вы можете поделиться подключением с 10 людьми, в зависимости от выбранного вами плана. Это означает, что вы можете технически приобрести только один план, а затем поделиться преимуществами со всеми остальными в группе.
Если вы умен, вы даже можете разделить цену между всеми в группе и в итоге выбрать самый дешевый вариант.
Совет : Если вы путешествуете в группе и намереваетесь поделиться соединением, помните, что совместное использование может повлиять на скорость интернета. Итак, будьте осторожны, если вы группа активных пользователей, более 6 подключений не рекомендуется.
Использование социальных сетей, электронная почта и интернет-исследования в этом контексте подойдут, но если некоторые члены группы также намереваются много стримить или играть, вы можете подумать о лучшем решении перед тем, как уйти.
Портативный Wi-Fi или местная SIM-карта с тарифным планом на передачу данных?
Возможно, вы задаете себе этот вопрос, поскольку 2017 год ознаменовался отменой в Европе платы за роуминг. Это относительно новый закон, который не обходится без ограничений, поэтому важно знать, как это делать.
Как видно из приведенных ниже цен, портативный Wi-Fi не совсем дешевый, но для правильного пользователя вложение может окупиться. Упомянутая ранее отмена платы за роуминг вступила в силу для некоторых провайдеров.Это означает, что некоторые операторы связи, такие как Orange и Vodafone , подготовили довольно выгодные предложения для путешественников без дополнительной платы за роуминг в 30–50 странах.
Но это опять же будет зависеть от того, что вы ищете и как долго вы планируете оставаться за границей. Если бы вы выбрали тарифный план с местным оператором связи с безлимитным тарифным планом, который действительно не так просто найти, ваша ежемесячная стоимость не сильно отличалась бы от стоимости портативного Wi-Fi.
Итак, прежде чем сделать выбор, убедитесь, что вы точно расставляете приоритеты, что вы хотите и чего не хотите, чтобы не платить за услуги, которые вам не обязательно нужны.
Местная SIM-карта лучше для:
- Тем, кому не понадобится безлимитный интернет , они останутся в густонаселенных районах с постоянным приемом
- Тем, кто не будет путешествовать долго time и могут воспользоваться предложениями, предлагаемыми провайдерами на две недели, а не на ежемесячный план
- Те, кому нужен не только Интернет, но и хотят использовать минуты и текстовые сообщения
- Совет : закон об отмене роуминга Плата за услуги относительно новая, и у большинства провайдеров есть список стран, для которых не взимаются дополнительные расходы.Поэтому убедитесь, что вы выбрали оператора, который охватывает все страны, которые вы хотите посетить.
Портативный Wi-Fi лучше всего подходит для:
- Тем, кому нужно надежное интернет-соединение гораздо больше, чем бесплатные минуты или текстовые сообщения
- Тем, кто будут перемещаться довольно немного и, вероятно, охватят удаленных районов в своей поездке
- Те, кому нужен безлимитный интернет и постоянно стабильное соединение
- Те , путешествующие в группе или с семьей и могут Воспользуйтесь возможностью совместного использования, чтобы сэкономить много денег
Лучшие безлимитные портативные варианты Wi-Fi для Европы
Покупка SIM-карты и тарифного плана может быть выгодна для тех, кто регулярно путешествует по Европе база.Однако в противном случае мы рекомендуем вам рассмотреть возможность аренды портативного Wi-Fi .
Принцип похож на предоплаченную SIM-карту. Это избавляет вас от необходимости подписывать контракт, позволяет взимать плату по мере необходимости и связывает вас с перевозчиком только на то время, которое вы находитесь за границей.
Ниже вы можете найти обзор 5 операторов, предлагающих одни из лучших тарифов и функций для использования в более чем странах 100 или более . Это отличный вариант, если вы планируете путешествовать по Европе или хотите посетить несколько стран, не беспокоясь о смене перевозчика.
Carrier | Цена | Срок службы батареи | Количество стран | 907 Максимальное количество одновременных подключений 907 Доставка устройства | ||
TEP Wireless | 7,95 € / 9 долл. США в день | 8 | Более 130 | 5 | 20 Почта, местонахождение | 20 |
My WebSpot | € 9.90 / $ 11.20 в день | 10 | Более 100 | 6 | Самовывоз, доставка в отель | |
Путешествия Wi-Fi | 8 | Более 100 | 10 | Франция (отели, аэропорты, апартаменты) Европа (апартаменты, отели) | ||
Путешественники Wi-Fi | 6 евро.90 / 7,81 доллара в день | 13 | Более 150 | 10 | В любой точке Европы от 4,5 евро | |
iVideo Pocket Wi-Fi | 5,4 день | 10 | Более 150 | 10 | Почта, доставка в отель, самовывоз из отеля |
Если вы хотите поехать только в в одну конкретную страну , вы заметите, что некоторые операторы предлагают услуги в большом количестве европейских стран отдельно, в то время как другие предоставляют только портативный Wi-Fi с двумя вариантами; в одной стране и в Европе.
Travel Wi-Fi , например, предназначен специально для тех, кто путешествует во Францию или Европу в целом. Точно так же Traveler’s Wi-Fi предлагает пакеты, предназначенные для Швейцарии и пользователей по всему миру.
iVideo Pocket Wi-Fi , , в свою очередь, ориентированы на Европу в целом, а также на тех, кто нуждается в услугах по всему миру. TEP Wireless и WebSpot — единственные, которые можно использовать для Европы, а также для многих разных стран по отдельности, и вы получите сделку примерно на 2 доллара в день дешевле, чем европейский пакет.
Если вы сильно сосредоточены на получении самой дешевой сделки, убедитесь, что вы разумно сравниваете цены. Вы заметите, что некоторые операторы, предлагающие европейские варианты, все равно будут дешевле, чем одна конкретная страна, выбранная другим оператором.
Но прежде чем вы решите, выполните быстрый поиск в Интернете, чтобы узнать, есть ли операторы из страны, которую вы планируете посетить, которые предлагают специальные предложения только там. Для некоторых стран они могут быть намного менее экономичными, чем варианты, предложенные выше, но для других они могут быть очень неожиданными.Например, обратите внимание на эту удивительную сделку в Италии!
Италия: WiTouristПакет | Цена | Срок службы аккумулятора | 907 907 907 907 одновременно Безлимитный 4G | 3,25 евро / 3,68 доллара в день | 8 | 10 |
4G + | 3 евро.85 / 4,36 доллара в день | 10 | 10 |
Альтернативные варианты
Помимо лучших карманных услуг Wi-Fi для Европы, о которых мы упоминали выше, есть несколько альтернатив вы также можете выбрать. Ниже вы найдете два наших почетных упоминания.
XOXO Wi-Fi
Предлагает безлимитные тарифные планы для Европы по цене 6,50 евро в день. В этот план также включены 43 разные европейские страны.Несколько пользователей сообщили, что этот план предлагает очень хорошее соединение и является одной из лучших и более доступных цен на безлимитные интернет-планы в Европе. Они также сообщили, что он работает с тремя-пятью мобильными устройствами и предлагает поддержку 4G.
С другой стороны, одним из самых больших недостатков этого плана является то, что это не лучший вариант для тех, кому понадобится карманное устройство Wi-Fi менее чем на четыре дня. Эта услуга предлагает варианты тарифного плана только на четыре или более дней.
Эта услуга проста в использовании, дает вам доступ к более безопасному и приватному соединению, и вы можете сэкономить до 95% по сравнению с тарифами других операторов.
Pocket Wi-Fi Amsterdam
Эта услуга Wi-Fi предлагает поддержку 4G и охватывает 33 страны. Вы можете подключить до пяти устройств одновременно, обеспечивая от шести до восьми часов непрерывной работы и время автономной работы. Этот тариф начинается с 8,50 евро в день, что выше, чем у некоторых других операторов, но все же считается доступным.
По этому тарифу необходимо арендовать устройство на 7 дней и более. Однако у вас будет неограниченный доступ в Интернет на территории Нидерландов. Так что, если вы собираетесь посетить это место в Европе, то это отличный вариант для вас.
Многие пользователи сообщили, что долгое время автономной работы, зона покрытия и служба доставки были исключительными. Они также считают, что цены более чем доступны для того, что вы получаете. У вас также будет доступ к дружелюбной службе поддержки клиентов, которая будет полезна, если у вас возникнут какие-либо вопросы или проблемы, которые необходимо решить.
Пользователи сообщили о нескольких недостатках, включая ограничение на объем данных в 10 ГБ и ограниченную зону обслуживания. Эту услугу Wi-Fi нельзя использовать за пределами Нидерландов. Они также сообщили, что это может быть не так рентабельно, как некоторые другие доступные варианты.
Заключение
Благодаря высокому качеству карманных опций Wi-Fi, которые мы предоставили, вам решать, в чем заключаются ваши приоритеты. Цена — это не единственное, о чем следует помнить, и ваш выбор может зависеть только от других характеристик, таких как количество возможных подключений для нескольких устройств, место доставки, использование данных или время автономной работы.
Самый важный вопрос, с которого следует начать, — является ли портативный карманный Wi-Fi для вас правильным выбором по сравнению с другими вариантами, чтобы оставаться на связи во время отпуска. Если это так, все, что вам нужно сделать, это решить, какие функции наиболее важны для вас, и все готово. Удачных путешествий!
Aircraft Satcom Wi-Fi Router — Flightstream AOC
Требуется более быстрое и экономичное подключение к Интернету?
пассажиров на борту вашего самолета, использующего наш маршрутизатор Flightstream ™ AOC в качестве точки доступа Wi-Fi, быстрее загружают страницы и используют меньше данных.Ускорение TCP, два типа сжатия, кэширование и фильтрация улучшают работу с Интернетом для пассажиров и сокращают затраты на эфирное время для оператора воздушного судна. Маршрутизатор Flightstream ™ AOC предварительно настроен для установки plug-and-play, которая обычно занимает менее 20 минут. Цена по прейскуранту составляет 7330 долларов США и включает 2-летнюю гарантию.
Flightstream ™ AOC включает в себя ряд технологий для уменьшения использования данных по спутниковой сети или сети 3G / 4G ATG и обеспечивает лучший общий опыт для конечного пользователя за счет использования усовершенствованного ускорения, оптимизации и сжатия.Устройство также специально разработано с учетом соображений задержки и формирования пакетов, уникальных для систем Satcom и 3G / 4G ATG.
Маршрутизатор использует веб-кэширование для сохранения копии всего посещенного веб-контента в Flightstream ™ AOC. Если пассажир запрашивает контент, который уже был запрошен, Flightstream ™ AOC доставит контент из своего веб-кеша после первой проверки актуальности веб-страницы, вместо того, чтобы запрашивать данные через систему Satcom, тем самым сокращая потребление данных, снижая сетевой трафик. и освобождение полосы пропускания для других пользователей.
Flightstream ™ AOC также снижает сетевой трафик и использование данных за счет использования наземного сервера для сжатия запрошенных данных перед их пересылкой конечному пользователю. Наши алгоритмы сжатия без потерь определяют статистическую избыточность ваших данных, а затем переформатируют поток данных на лету, чтобы доставить те же данные с гораздо меньшим объемом памяти. Flightstream ™ AOC также может выполнять сжатие с потерями изображений, отображаемых вашим веб-браузером при просмотре веб-страниц, что снижает качество изображения и обеспечивает до 90% экономии данных при загрузке изображений.При использовании настроек максимального сжатия Flightstream ™ AOC также может блокировать рекламу и удалять большие фоновые изображения с запрашиваемой веб-страницы. Стоимость услуги сжатия составляет 60 долларов США в месяц.
Flightstream ™ AOC чрезвычайно легкий и компактный, весит всего 1,1 фунта в упаковке размером с небольшую книгу в мягкой обложке. Устройство может быть подключено к вашей существующей системе по беспроводной сети или через интерфейс Ethernet. Наш вариант беспроводного подключения требует только источника питания 120/220 или 28 В постоянного тока и конфигурации существующего маршрутизатора Wi-Fi для связи с Flightstream ™ AOC.
Доступны варианты для правительственных и корпоративных операторов, а также операторов автопарка, чтобы иметь виртуальную машину, работающую на их собственных выделенных серверах, для обеспечения безопасности и конфиденциальности.
О Flightstream ™ AOC
- Сократите использование данных эфирного времени до 80% с помощью лучших в своем классе методов сжатия, оптимизации и ускорения.
- Встроенный веб-кеш исключает избыточные HTTP-запросы от использования вашей драгоценной полосы пропускания.
- Captive Portal Wi-Fi позволяет пассажирам выставлять счета за эфирное время.
- Широкий спектр функций межсетевого экрана и маршрутизатора включает: переключение при отказе, балансировку нагрузки, QoS, переадресацию портов, планирование NAT, формирование трафика и многое другое.
- Просмотр веб-страниц и ускорение: Кэширование и сжатие
- Предоплаченный доступ в Интернет (Captive Portal): Предоплаченный доступ в Интернет по мегабайтам или по времени.
- Межсетевой экран: Полностью настраиваемый: блокировка по IP-адресу источника или назначения, переадресация портов, а также планирование NAT для входящих
- Фильтрация контента: Программируемый белый / черный список доступа к веб-контенту по категориям, URL-адрес
- Формирование трафика: Программируемая приоритезация и оптимизация сети (QoS)
- Виртуальная локальная сеть (VLAN): Позволяет использовать несколько изолированных локальных и глобальных сетей с внешними коммутаторами VLAN.
- Удаленное управление: Удаленное управление с помощью VPN
- Маршрутизация с наименьшей стоимостью: Использование предпочтительного порта
- Переключение при отказе и балансировка нагрузки: Автоматическое или ручное переключение при отказе или балансировка нагрузки (для нескольких спутниковых систем)
- Сертификаты: Сертификат Inmarsat, Соответствие Inmarsat VLA, Сертификат Iridium OpenPort
- Веб-администрирование: Легко настраивается через интуитивно понятный интерфейс веб-браузера
- Администрирование консоли: Доступ для администрирования консоли через модемный кабель DB9 NULL (в комплекте) или через SSH
- Интерфейс: проводной или беспроводной
- Шасси с антенной: [28 В постоянного тока, модель 7.86 «X 6,63» X 1,65 «] [Модель 120/220 В переменного тока: 7,86» X 6,63 «X 1,08»]
- Вес: 0,5 кг (1,1 фунта)
- Питание: 28 В постоянного тока, 120 В переменного тока или 220 В переменного тока
- Ток: 500 мА макс.
- Инмарсат Swiftbroadband
- Иридиум OpenPort
- Глобалстар
- Thuraya IP
- VSAT, диапазон Ku
- любая другая услуга на базе IP
Как выбрать лучший Wi-Fi для своего самолета
Времена меняются, и вы ничего не можете с этим поделать.Ну, можно просто не измениться, но какой в этом веселье?
Wi-Fiпроникает в авиационную отрасль уже около 20 лет и, в конечном итоге, найдет свой путь и в GA. Будьте впереди всех, изучив , как выбрать лучший Wi-Fi для своего самолета!
Покроем:
- T История Wi-Fi в авиации
- Как работает Wi-Fi в полете
- Выбор лучшего Wi-Fi для вашего самолета
Не оставляйте попытки выяснить Wi-Fi в полете авиации общего назначения, когда уже слишком поздно .Читайте дальше, чтобы быть в курсе последних достижений авионики!
Wi-Fi в авиации
Аэрокосмические технологии всегда находились в авангарде технического прогресса. Обычно эта технология разрабатывается для военных целей и в конечном итоге проникает в GA.
Однако сообщество GA не всегда желает участвовать, и проблемы роста неизбежны. Иногда нас тащат в будущее с криками и ногами.NextGen и ADS-B Out — лишь один из таких примеров.
Но иногда происходит «просачивание» (это ведь так, верно?) Технологий. Одним из недавних примеров является добавление Wi-Fi к основным авиакомпаниям. Что делает Wi-Fi таким уникальным, так это то, что он даже не исходит от GA или других секторов авиации!
Вместо этого он поступает из телекоммуникационной отрасли. С практической точки зрения, немедленного применения в авиационной отрасли нет. Однако клиенты начинают ожидать / требовать Wi-Fi, поскольку он так широко распространен в их повседневной жизни, связанной с смазыванием земли.
Это заставило авиационную отрасль изо всех сил пытаться найти способы удовлетворить потребительский спрос. Таким образом, Wi-Fi становится не столько тонкой струйкой, сколько засором. Спрос на Wi-Fi распространяется за пределы отрасли авиаперевозок на частные бизнес-джеты и чартерные перевозки, а в конечном итоге и на GA.
ПилотыGA хотят Wi-Fi по разным причинам:
- Более надежный доступ к информации о рейсах
- Потоковая передача музыки через их беспроводные гарнитуры
- Развлекайте детей в поездках по пересеченной местности
Какой бы ни была ваша мотивация, вам необходимо понять проблему, прежде чем вы сможете понять решение.Давайте кратко рассмотрим, как авиационная промышленность оказалась забитой и как пилоты авиалайнера могут воспользоваться этим переполнением.
Что такое Wi-Fi?
Тупой вопрос, правда? Неправильный! На самом деле большинство людей не знают, что такое Wi-Fi и как он работает. Например, знаете ли вы, что wifi ничего не означает? Конечно, wi — это сокращение от «беспроводной». Однако fi не значит ничего, что связано с его фактическими функциями.
Это правда! Webopedia объясняет:
Wi-Fi Alliance, организация, которой принадлежит термин Wi-Fi (зарегистрированная торговая марка), конкретно определяет Wi-Fi как «продукты для беспроводных локальных сетей (WLAN), разработанные Институтом инженеров по электротехнике и электронике» (IEEE). ) Стандарты 802.11 ».
— Вебопедия
Итак, wifi на самом деле является сокращением от WLAN, которое основано на технических стандартах, установленных в конце 1990-х годов.По сути, определение и сокращение wifi похоже на попытку сократить звук, издаваемый вашим старым модемом при входе в AOL.
Wifi использует радиочастотную (RF) технологию для создания радиоволн внутри электромагнитного спектра. Радиочастотный ток направляется через антенну, которая создает магнитное поле, распространяющееся в пространстве.
Беспроводные устройства могут получать доступ к магнитному полю с помощью установленных сетевых адаптеров. Сетевые адаптеры подключаются к точкам доступа, которые, в свою очередь, подключают устройство к беспроводной сети.
Может быть, это все еще не имеет для вас смысла. Мы это понимаем. Продолжайте думать об этом как о колдовстве. Единственная разница в том, что это колдовство достигается с помощью кода, а не сигил.
Где мы были, где мы и куда идем
Как мы упоминали выше, Wi-Fi «просочился» в авиацию, а не в массы. На самом деле они довольно поздно пришли в игру по сравнению с другими отраслями. Boeing начал свою деятельность в 2001 году, Airbus — в 2005 году, а Gogo — только в 2008 году.
Даже тогда это был не лучший Wi-Fi. Интернет в полете авиакомпаний транслировался через спутники. Пропускная способность была низкой, а обслуживание медленным. Лучшее, что вы могли ожидать, — это проверить свою электронную почту на BlackBerry (помните BlackBerry ?!) в текстовом формате.
Затем появился 3G. 3G обеспечивал более высокие скорости, что делало возможным практическое использование беспроводной связи. Несмотря на преимущества 3G, доступ в Интернет на борту:
- Имеет ограниченную полосу пропускания
- Дорогая установка для авиакомпаний
- Дорогая покупка для клиентов
Но дела идут лучше.Спрос на более быстрый Интернет в полете дошел до такой степени, что авиакомпании больше не могут срезать углы. Некоторые авиакомпании даже предлагают бесплатный Wi-Fi! К сожалению, на момент написания этой статьи JetBlue Airways — единственная отечественная компания, предлагающая бесплатный Wi-Fi.
Тем временем телекоммуникационные компании усиленно работают над увеличением скорости передачи данных. Gogo’s 2Ku утверждает, что может обеспечить 150 Мбит / с для самолета со скоростью 15 Мбит / с на пассажира. Viasat может похвастаться 200 Мбит / с на самолет со скоростью до 12 Мбит / с на пассажира.
Придется подождать и посмотреть, как авиационная отрасль адаптируется к потребительскому спросу на Wi-Fi в полете.Затем давайте переключимся и посмотрим, как на самом деле работает Wi-Fi в воздухе.
Как работает Wi-Fi в полете
Выше мы объясняли, что Wi-Fi работает с использованием радиочастот, электромагнитных полей и старого доброго колдовства. Беспроводные устройства используют сетевые адаптеры для доступа к сетям Wi-Fi через точки беспроводного доступа.
Но как все это колдовство работает на высоте тысяч футов в воздухе внутри гигантских металлических труб, которые постоянно находятся в движении? Есть два способа сделать это.Один из них использует существующие технологии, которые у нас уже есть. Другой требует внедрения новой технологии, чтобы получить доступ к лучшему Wi-Fi во время полета.
Вышки сотовой связи и Wi-Fi в полете
Вышки сотовой связибыли первым способом, с помощью которого авиакомпании предоставили своим клиентам Wi-Fi. Они наземные и работают аналогично тому, как сотовые телефоны подключаются к Wi-Fi. Авиакомпании оснащают свои самолеты оборудованием, способным преобразовывать эти сигналы 3G и 4G в Wi-Fi для своих пассажиров.
Основное различие между вышками сотовой связи и вышками сотовой связи авиакомпаний заключается в том, в какую сторону направлены их антенны.Вышки сотовой связи обращены к земле, предоставляя пользователям сотовых телефонов лучший доступ к Wi-Fi.
Фактически, большинство вышек сотовой связи используют ту же сеть Wi-Fi, что и крупные телекоммуникационные компании. Вышки сотовой связи для бортового Wi-Fi направлены вверх.
Это делает для бортового Wi-Fi то же самое, что вышки сотовой связи для пользователей сотовых телефонов. Более того, обе башни излучают эти RF в форме конуса, расширяясь при движении в пространстве, чтобы обеспечить максимально возможную зону покрытия.
Основным преимуществом вышек сотовой связи является то, что они уже существуют. Добавьте к этому тот факт, что их уже много и они рассредоточены, и вы получите прекрасную основу для Wi-Fi на борту.
Все, что нужно авиакомпаниям, — это построить больше вышек сотовой связи, чтобы увеличить зону покрытия Wi-Fi. Это приведет к более последовательному охвату с меньшим количеством «мертвых зон», что приведет к более довольным клиентам.
Спутники и Wi-Fi в полете
Спутники— это новый ребенок в поисках лучшего Wi-Fi в полете.В этом случае Wi-Fi в полете идет сверху, а не снизу. Авиакомпании могут получить доступ к Wi-Fi со спутников, установив на свои самолеты специальные антенны.
Основным преимуществом спутникового Wi-Fi является меньший «спрос» на систему. Как мы упоминали в предыдущем разделе, авиакомпании, использующие наземные вышки сотовой связи, совместно используют сеть друг с другом, а также с компаниями сотовой связи, предоставляющими Wi-Fi своим клиентам.
Это приводит к большей нагрузке на систему, что, в свою очередь, приводит к снижению скорости передачи данных.Спутниковый Wi-Fi не сталкивается с этой проблемой (по крайней мере, пока).
Еще одним преимуществом спутникового Wi-Fi является то, что он работает на частоте, отличной от частоты вышек сотовой связи. Это увеличивает скорость передачи данных, поскольку к системе меньше требований, в результате чего каждый может щелкать свои чаты и просматривать книги с гораздо меньшей задержкой.
Насколько мы понимаем, большинство авиакомпаний все еще используют систему Wi-Fi на базе вышек сотовой связи. Но это быстро меняется. Gogo планирует установить свою новую спутниковую технологию в 1600 самолетах.
JetBlue предлагает услугу с 2013 года, а бесплатный Wi-Fi — с января 2017 года. Они используют спутники, принадлежащие таким компаниям, как ViaSat и Thales.
Минусы
Как вы, наверное, догадались, у обоих вариантов Wi-Fi на борту есть свои проблемы. Мы сказали, что Wi-Fi на базе вышек сотовой связи может иметь медленную скорость передачи данных из-за переполненности сетей. Но подождите, это еще не все!
Конус, излучаемый вышками сотовой связи, рассеивается по мере удаления. Это означает, что ваш бортовой Wi-Fi может пострадать по мере набора высоты самолетом.Кроме того, вышки сотовой связи становятся все более распространенными в сельской местности, что также снижает скорость передачи данных и уровень сигнала.
А, и мы упоминали тот факт, что в океане нет вышек сотовой связи? До сих пор мы особо не задумывались об этом, но это будет иметь большое значение для вашего Wi-Fi во время полета. В основном то, что у вас не будет при полете над океаном!
У спутниковесть свои проблемы. Да, они обеспечивают лучшее покрытие и Wi-Fi во время полета, где бы вы ни находились.Однако модернизация авиалайнера до спутниковой системы Wi-Fi стоит сотни тысяч долларов! И эти расходы перекладываются на клиентов.
Мы сказали, что авиакомпании оснащают свои самолеты возможностями спутникового Wi-Fi, что, скорее всего, со временем выровняет стоимость. Но сейчас спрос не оправдывает затраты для многих авиакомпаний.
Если вам важен доступный по цене Wi-Fi во время полета, то лучше всего будет заблаговременно спланировать поездку. Возможно, вам удастся оправдать оплату Wi-Fi во время полета по пересеченной местности, но вы не станете этого делать с самолетом на вышке сотовой связи во время полета за границу.Вместо этого потратьте лишние деньги на авиакомпанию со спутниковым Wi-Fi.
Какой лучший Wi-Fi для вашего самолета?
Мы выяснили, что такое Wi-Fi, как он работает и как авиационная отрасль может предоставить его своим пассажирам. Теперь вы знаете, что Wi-Fi — это не просто волшебство (но с таким же успехом может быть). Что вам нужно знать, так это то, как борьба авиакомпаний с Wi-Fi выражается в GA.
В начале этой статьи мы сравнили Wi-Fi с засорением в авиационной отрасли.Борьба авиакомпаний за то, чтобы идти в ногу с новыми технологиями и одновременно удовлетворять потребности клиентов, равносильна тому, что вода течет через край. Как только он выйдет за край, он начнет стекать в другие области авиации.
Мы признаем, что это не лучшая метафора. Однако это лучшее, что мы могли придумать за короткий срок. Дело в том, по крайней мере, насколько мы можем судить, Wi-Fi не пользуется большим спросом среди пилотов GA (пока). Многие частные пилоты все еще находятся в процессе внедрения планшетов!
И в этом нет ничего плохого.Нет смысла внедрять и оплачивать технологии, которые вам не нужны. Но мы не думаем, что так будет всегда.
Было время, когда в доступе к Интернету не было необходимости. Рабочие телефонные линии не были автоматизированы, поэтому вам не нужно было нажимать 0, чтобы поговорить с реальным человеком. В некоторых местах даже не указывается 0 как вариант! Вы либо понимаете это, либо вы должны быть определенного возраста, чтобы знать это из предыдущего опыта.
Но времена изменились. Вскоре у всех была Windows 95 и AOL.Это перешло к DSL, затем к кабельному Интернету, а теперь мы переходим к оптоволоконному кабелю. Мы достигли точки, когда Интернет у нас в кармане, и жить без него практически невозможно!
В оставшейся части статьи мы сосредоточимся на будущем, а не на настоящем. Ваши текущие варианты Wi-Fi могут быть не самыми практичными с финансовой точки зрения. При этом текущие переменные не отражают будущих реалий.
Iridium GO!
Iridium GO! был представлен еще в 2014 году с большой помпой.Это спутниковая точка доступа Wi-Fi, которая весом 11 унций помещается в кармане рубашки! Пилоты и пассажиры могут использовать его для доступа в Интернет на любой высоте. Иридиум GO! может поддерживать до пяти устройств одновременно.
Согласно AOPA:
Точка доступа соединяет спутниковую сеть Iridium с мобильными устройствами через Wi-Fi, а приложение Iridium позволяет телефонам совершать звонки, отправлять сообщения и просматривать веб-страницы (только мобильные сайты из-за ограниченной пропускной способности), хотя никакие другие мобильные приложения не совместимы.Фактически устройство превращает смартфон (iOS или Android) в спутниковый смартфон с помощью программного обеспечения Iridium.
— АОПА
Iridium GO! изначально стоила около 875 долларов, но за последние несколько лет цены немного снизились. Мы видели, что в некоторых местах они продаются по цене около 699 долларов. Цены будут варьироваться в зависимости от того, где вы его покупаете.
Iridium GO! для работы требуется услуга на основе подписки. Как и базовая цена устройства, снизились и цены на подписку.Шестимесячный план обычно стоил 83 доллара в месяц, или вы выбирали месячный план за 99,95 доллара в месяц.
Сегодня основные планы на Iridium GO! стоит от 50 до 60 долларов. Разные провайдеры предлагают разные планы, но цены растут соответственно в зависимости от плана. Ожидайте безлимитный тарифный план для Iridium GO! обойдется вам примерно в 140 долларов в месяц. Это на 10 долларов меньше первоначальной стоимости.
Вы можете покупать подписки у разных поставщиков услуг, например:
Iridium GO! это не просто точка доступа Wi-Fi.Он также имеет функцию SOS на случай чрезвычайных ситуаций, что делает его устройством безопасности, а также точкой доступа Wi-Fi. Удобная для кошелька цена Iridium GO! Идеально подходит для пилотов, которые также ищут недорогие самолеты.
Устройство также предлагает голосовые и текстовые сообщения для абонентов. Вы можете купить ваучер на шесть месяцев, который включает 3000 SMS-сообщений, а также нулевую плату за:
- Настройка или активация
- Ежемесячное использование или доступ
- Загрузка или подзарядка
Iridium GO! сейчас не достаточно дёшево для большинства пилотов GA.Но это прямо сейчас. Мы делаем ставку на то, что пилоты, которые владеют собственными самолетами и / или регулярно летают по пересеченной местности, первыми примут их на вооружение.
С учетом вышесказанного, мы не удивимся, увидев, что общая стоимость владения продолжит снижаться по мере того, как все больше людей принимают их. Есть большая вероятность, что Iridium GO! станет вариантом для частного пилота к тому времени, когда Wi-Fi станет обычным явлением в самолетах авиации общего назначения.
BendixKing Aerowave 100
Если Iridium GO! это решение Wi-Fi начального уровня, то BendixKing Aerowave 100 — полная противоположность.Aerowave 100 обещает «всемирную связь» для GA. Но не все ГА. Aerowave 100 пока предназначен только для легких реактивных самолетов и турбовинтовых самолетов.
Это имеет смысл, если учесть общую стоимость и вес Aerowave 100. Само оборудование НАЧИНАЕТСЯ с 24 995 долларов. Маршрутизатор (продается отдельно) стоит 3995 долларов, а эфирное время обойдется вам в 1999 долларов за 50 часов. Это 39,98 доллара в час для тех из нас, кто плохо умеет математику.
Все детали будут весить около 12 фунтов.Поначалу это не кажется большим, но опытные пилоты, летающие на легких самолетах, знают, что 12 фунтов могут быть огромной частью их полезной нагрузки. Но в том-то и дело. Он не предназначен для легких самолетов.
Теперь мы не побьем Aerowave 100. Это далеко не так! Пилоты, летающие на турбовинтовых и легких реактивных самолетах, имеют другую миссию по сравнению с обычным частным пилотом, который летает на одном двигателе. Само собой разумеется, что их потребности в Wi-Fi также будут другими.
Базовая система отлично подходит как для базового пилотирования, так и для работы в сети.К сожалению, он не поддерживает высокие скорости передачи данных. Вам нужно будет перейти на их вариант со скоростью 150–200 Мбит / с, чтобы пользоваться Wi-Fi «на земле».
Aerowave 100 от BendixKing не для всех, но нам любопытно посмотреть, как он будет развиваться в ближайшие годы. Это может занять больше времени, но мы готовы поспорить, что со временем мы увидим снижение цен. Нам придется подождать и посмотреть, как сообщество GA в целом отреагирует на это.
Точки доступа на основе вышек сотовой связи
Скорее всего, если вы уже подключаете к Интернету свой самолет, значит, вы используете планшет, который работает с сотовыми данными.Использование сотовых данных — огромное преимущество для пилотов GA. Это позволяет использовать EFB во время полета, а также поддерживать контакт с землей.
Но, возможно, эта статья заставила вас задуматься о более дешевых способах получения Wi-Fi для небольших самолетов. Существуют персональные точки доступа, которые обрабатывают ваши сотовые данные для обеспечения доступа в Интернет. Почему бы не использовать один из них?
Если честно, мы не знаем никого, кто бы это пробовал. Мы даже не смогли найти в Интернете статей об этом.Вы хоть представляете, каково это — гуглить что-то, а этого не существует? Это просто тревожно!
Мы надеемся вскоре протестировать этот метод. С другой стороны, вы можете дешево получить мобильную точку доступа (или «шайбу») через своего оператора сотовой связи. Стоимость просто добавляется к вашему ежемесячному счету. Просто отмените его, если он не работает.
Мы рассмотрели недостатки ранее. Этот метод будет отрабатывать вышки сотовой связи для пользователей сотовых телефонов. Эти башни обычно направлены вниз, что негативно повлияет на ваше покрытие в воздухе.Вы можете достичь потолка покрытия прежде, чем достигнете желаемой крейсерской высоты.
Мы обновим эту статью, как только у нас будет возможность поэкспериментировать с шайбой Wi-Fi. Стоит попробовать, но пока мы не делаем никаких гипотез или предложений.
Поделитесь своими мыслями!
Вы использовали Wi-Fi в своем самолете гражданской авиации? Если да, то какие? Не стесняйтесь делиться своими мыслями и комментариями ниже!
Эта архитектурная диаграмма интересна … Значит, 3DR (физически) не интегрирует оборудование так хорошо, как Navio.Их архитектура (из их диаграммы) больше похожа на клоны Navio, которые не встраивают устройства непосредственно в систему / шины хоста (RasPi), а используют «внешние» соединения. Возможности Navio должны быть такими же, а может быть и больше.
В Navio мы можем запускать программы непосредственно на том же хосте, который также находится «внутри» «коробки» Pixhawk (по отношению к диаграмме 3DR), поэтому, когда нам нужно больше интеграции, чем обеспечивает MAVLink, мы можем записывать хуки в APM или настраивать строить напрямую для добавления любого другого оборудования или программ в хост-систему.
Что касается Wi-Fi, то здесь он становится проприетарным. DJI, Solo и DragonLink имеют свои «особые» (дорогие) решения, скорее всего, основанные на стандартных протоколах Wi-Fi. Я не нашел никакой информации о «SoloLink» на сайте 3DR, на который вы ссылались, возможно, вы сможете найти больше в их источнике, если он действительно полностью открыт / опубликован.
Возвращаясь к стандартам, мы должны выбирать технологии и антенны. Поэтому, конечно, мобильные сети будут неоднородными и будут иметь большую задержку по сравнению с настройкой частного Wi-Fi.Увеличить радиус действия можно с помощью частного Wi-Fi и антенного трекера, но законы большинства стран в любом случае не разрешают нам улетать из поля зрения. Здесь вам понадобится помощь других парней с большим опытом.
Часто задают вопрос «не нужен RC-передатчик / приемник», просто поищите здесь множество мнений и опыта. Короче говоря, это выполнимо, но многие люди в любом случае просто устанавливают дешевый / маленький приемник для резервного копирования / приземления.
Было бы хорошо, если бы кто-нибудь мог написать статью / исследование (есть ли студенты, которые ищут проект для своего курса?), Сравнивая различные технологии с научными методами.Это животрепещущий вопрос, на который я собираюсь ответить для себя, если никто этого не сделает. Но я слишком занят до второго квартала следующего года, сначала усердно работаю над другим программным обеспечением для Navio.
Учитывая, что многие настройки Wi-Fi своими руками дешевы, я бы просто поэкспериментировал с обычным оборудованием, а затем поискал в RC-группах другое более дорогое оборудование, если более дешевое решение не удовлетворяет вашим требованиям.
Чтобы ответить на другие ваши вопросы, как это работает. По сути, это то же самое, что и локальная сеть. У вас могут возникнуть проблемы с настройкой, так как Linux и Wi-Fi могут быть настоящей проблемой.Но как только он запущен (возможно, купите только адаптеры с явной поддержкой Linux), это будет то же соединение MAVLink. Вы будете подключаться к дрону для команд по TCP и слушать обновления статуса по UDP. Возможно, используйте Mission Planner вместо APM Planner 2 в качестве GCS, потому что поддержка джойстика там более зрелая.
Двигаясь вперед, если у вас есть совместимые драйверы Linux, то сеть в стиле «ячеистой сети» весьма привлекательна, поскольку она превращает ваш дрон в летающую точку доступа, и вы можете реализовать такие концепции, как связь между несколькими дронами и более легкое повторное подключение.Но я обнаружил, что режим сетки не был реализован или работал с ошибками при попытке настроить его на любом полуприличном сетевом адаптере (Linux, похоже, здесь отстает). Это одна из причин, по которой я смотрел на решение для Windows, но даже Microsoft отстает в драйверах Wi-Fi для IoT / RasPi, хотя они уже существуют в полной настольной сборке и теоретически должны работать с небольшими модификациями или без них.
.
 Нажимаем «Готово»;
Нажимаем «Готово»;
 Нужно настроить роутер на подключение к интернет-провайдеру. В соответствующем разделе (WAN, Интернет)
Нужно настроить роутер на подключение к интернет-провайдеру. В соответствующем разделе (WAN, Интернет)
 Тут всё просто. Нужно переместиться ближе к источнику сигнала.
Тут всё просто. Нужно переместиться ближе к источнику сигнала.