виды, принцип работы » АвтоНоватор
И в реальной жизни, и в виртуальном пространстве идёт извечный спор между владельцами автомобилей с автоматами и ручными КПП. Этот спор также бесконечен, как и тот, что первично: яйцо или курица. Не вступая в него, мы попробуем просто напросто восполнить определенные пробелы в знаниях тех начинающих автовладельцев, у которых установлена автоматическая коробка передач.
Какая она, коробка «автомат»?
Помимо того, как пользоваться АКПП, наверное, все же надо иметь представление какая она и как она действует, эта коробка – автомат.
Автоматическая коробка переключения передач, устройство, которое обеспечивает без участия водителя выбор передаточного числа в соответствии с текущими условиями движения. В данном случае педаль акселератора («газа») задает не обороты двигателя, а скорость движения.
История создания и развития АКПП берет начало с 30-х годов прошлого века. С момента появления принцип работы автоматической коробки передач поменялся мало, но был, естественно дополнен. Благодаря чему, и существуют различные виды автоматических коробок передач, которые развились в отдельные направления, т.к. разрабатывались разными автостроителями.
Виды АКПП
- Бесступенчатая автоматизированная трансмиссия (вариатор).
- Различные «роботизированные» АКПП с электропневматическими, электронными или электромеханическими исполнительными устройствами. В настоящее время первый тип роботизированной КПП с одним сцеплением, практически снят с производства. Второе поколение этого вида автоматических коробок передач носит название «преселективная КП», известная как Audi S-tronic, Volkswagen DSG, Ford Dualshift, Mitsubishi SST и т.д.
У нас на слуху такие типы АКПП как типтроник и стептроник. Пару слов об этих общепринятых названиях.
Tiptronic – это АКПП имеющая возможность ручного переключения передач. В режиме ручного управления водителем осуществляется ручной выбор передачи путем подталкивания рычага селектора в направлении «+» или «-».
Steptronic – АКПП применяемая в БМВ. Имеет также возможность ручного переключения передач, но скорость переключения увеличена, и сравнима с МКПП. В стептронике рычаг передвигается по положениям P, R, N, и D. Кроме того здесь имеется положение «M/S» (Manual/Sport), которое в режиме «спорт» удерживает передачу до момента достижения максимального количества оборотов, затем происходит повышение передачи.
Как работает автоматическая коробка передач?
Автоматическая гидромеханическая коробка передач в классическом варианте состоит из планетарных редукторов, гидротрасформатора, обгонных и фрикционных муфт, соединительных барабанов и валов.
Не вдаваясь в дебри, тем более ремонт АКПП своими руками делать настоятельно не рекомендуется, принцип работы автоматической КПП отличается тем, что переключение передач происходит за счет взаимодействия планетарных механизмов и гидромеханического привода при помощи электронных исполнительных устройств.
Особенности эксплуатации АКПП уже освещались на страницах сайта. Но мы повторимся.
- Коробка – автомат перед началом движения требует тщательного прогрева, особенно в зимнее время.
- Не рекомендуется переводить рычаг селектора на ходу в положения P и R.
- Нет необходимости включать нейтраль при спуске с горы, экономии топлива (как это считается) не будет, а вот проблемы с торможением, могут возникнуть.
- Торможение двигателем осуществляется не на всех режимах. Более подробно об эксплуатации в различных режимах производитель дает инструкции в Руководстве. При всей нашей безалаберности, желательно придерживаться этих инструкций. В первую очередь – это безопасность движения, а во вторую, не последнюю – это стоимость ремонта или полной замены нежного и чувствительного агрегата – АКПП
Ну вот, собственно, можно заводить, прогревать и начинать движение.
Удачи вам, любители своего автомобиля.
youtube.com/embed/IqRM7mnIO7s?rel=0″ frameborder=»0″ allowfullscreen=»»/>
главные причины — Российская газета
После двигателя самым важным агрегатом автомобиля является коробка передач. А если брать предпочтения современных автолюбителей, то автоматическая коробка передач. Учитывая количество разновидностей этого узла и разнообразие производителей, а также связанные с этим проблемы, не все коробки показывают выдающуюся надежность. Профильными автосервисами накоплена большая статистика неполадок автоматов, и, как показывает практика, главных причин выхода из строя всего три.
1. Износ компонентов трансмиссии
Самая очевидная и распространенная проблема «автомата» — его износ, то есть потеря физических свойств компонентов трансмиссии, выработка их ресурса и усталость металла.
Поскольку в автоматической трансмиссии огромное количество трущихся деталей, рано или поздно им приходит конец.
Из-за старости, ежедневных нагрузок и перегревов, а также прочих факторов теряют свои свойства всевозможные сальники, прокладки и втулки, забиваются отложениями гидравлические магистрали. Подвержены разрушению фрикционы, шестеренки, валы, подшипники, муфты, диски и прочие детали.
В общем, как бы аккуратно владелец ни эксплуатировал автомобиль с автоматической коробкой передач, в какой-то момент времени ее все равно придется ремонтировать. И чем больше пробег и возраст автомобиля, тем ближе дата этого ремонта и масштабнее его объем. Обманывать законы физики не могут даже самые именитые производители, выпускающие самые надежные коробки передач.
2. Неправильная или ударная эксплуатация
Фото: Андрей Полухин/РГ
Вторая по распространенности проблема, которая параллельно является усугубляющей первую причину поломок «автомата» — неправильная эксплуатация коробки. Понятие это, на самом деле, достаточно обширное и может включать в себя даже те факторы, которые водитель изначально не считает ошибочными.
Понятие это, на самом деле, достаточно обширное и может включать в себя даже те факторы, которые водитель изначально не считает ошибочными.
Чаще всего к неправильной эксплуатации относится несоблюдение интервалов замены трансмиссионного масла, что очень быстро приводит к проблемам. Сюда же можно сразу относить езду с низким уровнем жидкости, а также использование неподходящих по качеству и характеристикам смазывающих веществ.
Второй фактор этой группы — ударные нагрузки: «отжиги» со светофоров, рваная манера движения, езда на непрогретой трансмиссии, внедорожные вылазки с регулярными пробуксовками и частые поездки с тяжелым прицепом «на хвосте» приводят к резкому падению ресурса «автомата». Даже частая парковка машины с автоматической трансмиссией на уклоне считается отягощающим эксплуатацию обстоятельством.
Еще один неожиданный пример неправильной эксплуатации — установка дополнительного оборудования в виде разного вида несертифицированных защит днища. Например, любители офф-роуда часто устанавливают на внедорожники перекрывающие доступ к вентиляции защитные листы, что приводит к повышенной температуре работы «автомата» и его выходу из строя.
3. Конструктивные просчеты производителей
Фото: Ренат Закиев/ РГ
Последняя по распространенности причина поломки «автомата» — ошибки конструкторов и экономия автопроизводителей. К сожалению, в силу тех или иных причин, производители агрегатов иногда ошибаются, что приводит к появлению так называемых «проблемных» коробок передач, о которых мы также писали ранее. Ошибки эти бывают разных видов, а порой являются следствием банальной экономии на производственных издержках.
Типичным примером проблемной трансмиссии является роботизированная коробка DSG первых лет производства, которую концерн VAG выпустил в «сыром» виде и доводил уже по ходу реальной эксплуатации.
Кроме того, производители агрегатов нередко ошибаются с поставщиками запчастей: конструктивно «автомат» может быть хорошим, однако какой-либо его компонент оказывается неудачным, выводя из строя всю трансмиссию. Таким «автоматом» является, к примеру, простая французская коробка AL4, которой не повезло с поставщиком соленоидов, работающих каждый раз неизвестное количество времени.
Таким «автоматом» является, к примеру, простая французская коробка AL4, которой не повезло с поставщиком соленоидов, работающих каждый раз неизвестное количество времени.
Еще одна распространенная проблема производителей — использование одной и той же трансмиссии на автомобилях разной мощности. Ради экономии автоконцерны, например, устанавливают одну коробку передач на модель мощностью 120, 170 и даже 200 лошадиных сил. Даже если в теории «автомат» должен выдерживать максимальный уровень крутящего момента, абсолютно очевидно, что одна и та же коробка передач протянет вдвое больше с мотором 120 л.с. вместо 200. В этот же раздел можно отнести и перенос производства деталей в страны с более дешевой рабочей силой, а также экономия на материалах производства коробки. Например, американский «автомат» GM 6T30\40 заметно ухудшился, как только оказался на конвейере в Китае.
Ну и игра на поводу у клиентов, порой тоже сказывается на качестве не лучшим образом. Автопроизводители, желая получить конкурентное преимущество, нередко оснащают коробки передач дополнительными функциями, например, спортивными режимами, которые при агрессивной манере вождения владельцев усугубляют ситуацию с надежностью, особенно на автомобилях с мощными двигателями.
Как правильно пользоваться АКПП: инструкция, фото- и видеообзор
Рычаг переключения коробки скоростейК большому сожалению, многие автолюбители, в особенности начинающие, не представляют как правильно пользоваться автоматической коробкой передач. Данная статья будет полезна и опытным водителям и тем, кто лишь думает пересесть на авто с АКПП.
Многие не знают, что такое коробка автомат, как пользоваться правильно ей, но научиться этому совсем несложно. Запустив двигатель необходимо выжать педаль тормоза, а затем переключить рычаг в необходимый вам режим (традиционно – «D»). После отпустите тормоз и не спеша жмите педаль газа, ваш автомобиль сам тронется с места.
Для того чтобы начать торможение достаточно всего лишь отпустить газ, а для экстренного торможения или же остановки – выжать педаль тормоза. Необходимо знать, что автомобили с автоматической КПП потребляют горючего больше, нежели автомобили с МКПП, но ездить на таком автомобиле значительно легче.
Необходимо знать, что автомобили с автоматической КПП потребляют горючего больше, нежели автомобили с МКПП, но ездить на таком автомобиле значительно легче.
Содержание
[ Раскрыть]
[ Скрыть]
Как переключаются передачи в АКПП?
Схема переключения скоростей АКППКак управлять автоматической коробкой передач:
- Р — означает режим парковка. В данном положении работает тормоз, удерживающий автомобиль при стоянке. Мотор функционирует на холостых и этого достаточно для стоянки на ровном месте.
- R — означает задний ход. Включать можно лишь когда авто стоит, в противном случае коробка может быть выведена со строя.
- N — нейтральная передача. Тут все ясно: обороты от мотора не передаются к ведущим колесам и в случае, если автомобиль не на тормозе, то он запросто покатится. В этом положении так же, как и в положении рычага Р, можно запускать мотор. При движении авто переключение на нейтраль не советуется. Однако, если это все же случилось нужно сбросить газ и лишь тогда, когда упадут обороты, переключите на нужную передачу.
- D — означает движение, то есть положение специально для езды. Это наилучший режим работы мотора авто в обычных условиях.
- S (или же 3) — пониженная передача, предназначена чтобы ездить по дорогам с незначительными подъемами или же спусками.
- L (или 2) — 2-ой диапазон пониженных передач. В этом режиме хорошо ездить в трудных условиях, к примеру, в горах.
Правила правильной эксплуатации
Автоматическая коробка передач в разрезеКаждому обладателю авто с автоматом нужно знать как правильно эксплуатировать АКПП:
- Главный совет вождения на автоматической коробке — АКПП исключительно не терпит всевозможные пробуксовки колёс. Данное правило в особенности актуально в зимнее время, когда вокруг много снега или гололед, в это время водить автомобиль нужно аккуратно. Это же правило касается и водителей — гонщиков, которые любят ездить с пробуксовками даже на сухом асфальте.
 Сегодняшние авто часто оборудуются различными системами антипробуксовки и это очень нужно для АКПП. Но иногда эту систему необходимо отключать (к примеру, когда ваш авто застрял). Абсолютно отключить систему пробуксовки колёс нельзя, однако можно свести её воздействие на минимум.
Сегодняшние авто часто оборудуются различными системами антипробуксовки и это очень нужно для АКПП. Но иногда эту систему необходимо отключать (к примеру, когда ваш авто застрял). Абсолютно отключить систему пробуксовки колёс нельзя, однако можно свести её воздействие на минимум. - При езде на коробке автомат нельзя включать нейтральную передачу без основательных на то причин. Злоупотреблять данным режимом на АКПП нельзя. Этот режим принято считать «сервисным» и нужен чтобы ездить без включения двигателя.
- Не нужно брать на буксир автотранспорта с АКПП прицеп или иной авто. Автомат к этому просто не приспособлен. Безусловно у любой коробки имеется некий резерв прочности и сразу ваша машина не сломается, однако, систематическая езда с большими нагрузками будет бесконечно приближать серьёзную неисправность АКПП. В случае если собираетесь очень часто пользоваться прицепом на авто с коробкой автоматом, выбирайте автомобиль, в котором с самого начала предусмотрен значительный запас прочности. Например, мощный джип. Коробка подобного авто рассчитана на солидный вес непосредственно самого джипа, вследствие этого вес самого прицепа будет иметь незначительное влияние на АКПП.
- Не заводите машину с «толкача». Отдельные водители, естественно, иногда заводят автомобили с автоматической коробкой с толкача, однако это со временем приведет к поломке коробки.
- Автомобиль с АКПП нельзя ни в коем случае буксировать на привязи. Это самое плохое, что может быть сделано для коробки с АКПП. Сопряжено оно с тем, что в коробке во время движения должна непрерывно циркулировать трансмиссионная жидкость. В случае если мотор авто заглушен, то подобающей смазки АКПП не происходит и это безусловно нанесет ей вред. В практическом руководстве по эксплуатации коробки передач указывается, что буксировка возможна на короткие расстояния, до двадцати-пятидесяти километров,на скорости не более 20-30 км/ч. Однако на практике, в случае если СТО находится далее 3-5 км, предпочтительно воспользоваться услугам эвакуатора.
 Оплата услуг за эвакуатор будет не очень высокой, а вот тяжких последствий для АКПП вполне можно избежать.
Оплата услуг за эвакуатор будет не очень высокой, а вот тяжких последствий для АКПП вполне можно избежать.
Не считая этого, нужно не забывать, что АКПП — исключительно сложное устройство, которое нуждается в своевременном обслуживании и замены трансмиссионной жидкости. Сервис должен проводиться в срок, а в условиях вождения на наших дорогах до его наступления. Если вы учтете все наши рекомендации, то коробка вам будет служить долго и надежно.
Особенности пользования зимой
Парни толкают пробуксовующие автоДля авто, на которых установлена автоматическая коробка передач, правила пользования в зимнее время очень существенны и в это время водить автомобиль нужно аккуратно. Потому что купив автомобиль с АКПП водитель, как правило, не утруждает себя детальным изучением всех подробностей вождения и специфик эксплуатации автоматической коробки, а напрасно. Первые осложнения, обычно, появляются зимой и неоднократные попытки выбраться из маленького сугроба – лишь цветочки. Предлагаемые нами рекомендации, несомненно, помогут вам осознать, что такое правильная эксплуатация АКПП в зимнее время. Для этого обязательно ознакомтесь с приведенной ниже инструкцией:
- В случае если вам нужно войти в скользкий поворот, старайтесь делать это на пониженной передаче. Перед переключением изначально снизив скорость.
- Зимой перед поездкой нужно прогреть свой авто до рабочей температуры охлаждающей жидкости. В данном случае трансмиссионное масло в автоматической коробке успеет прогреться и приобрести нужную вязкость.
- В случае срочного выезда надлежит прогреть автомобиль хотя бы до 40С, а затем стараться ехать не выше 40 км/час, при этом избегать резких ускорений.
- После того как запустите мотор и прогреете его, 2-3 раза переведите рычаг во все положения, останавливаясь во всех положении на 2-5 сек.
- Машину при этом сдерживайте при помощи тормоза. Далее, погоняйте коробку вашего автомобиля в каком-нибудь из режимов работы.
- Зимой, в том числе если машина хорошо прогрета, первые километры надлежит передвигаться в щадящем режиме.

- Зимой во время вождения часто случается так, что у владельца автомобиля появляется желание завести автомобиль с буксира или же оттянуть буксиром транспорт на ремонт. Все эти действия обязательно приведут к различным неисправностям во время эксплуатация АКПП.
Видео «Как переключать скорости в АКПП»
В этом видео рассказывается какие есть скорости в АКПП и как правильно их переключать.
Если у вас все еще остались вопросы касающиеся эксплуатации автоматической трансмиссии, то задайте их оставив свой комментарий.
Была ли эта статья полезна?
Спасибо за Ваше мнение!
Статья была полезнаПожалуйста, поделитесь информацией с друзьями
Да (100.00%)
Нет
Коробка автомат на ВАЗах – история и современные технологии
Современный автомобиль просто обязан иметь в активе варианты и комплектации с автоматической коробкой передач. Поэтому в большинстве случаев уважающие себя компании либо полностью переходят на автоматические коробки различного типа, либо оставляют механику только в качестве удешевляющего фактора для базовой версии. Сегодня мир современных автомобилей погружен в автоматы. Существуют роботы, вариаторы, классические АКПП, АМТ и прочие варианты автоматического переключения передач, но для ВАЗ еще шесть лет назад такие технологии были настоящим космосом. Впрочем, разработка первой роботизированной коробки русского производства началась еще в 2007 году, когда понадобилась недорогая альтернатива японским автоматам для проекта ВАЗ 2116. Но машину заморозили из-за отсутствия средств, а вместе с ней заморозили и разработку робота.
В 2009 году компания Datsun, близкий партнер АвтоВАЗа, профинансировала работы по созданию бюджетной АМТ-коробки, которая должна была стать более дешевым вариантом автомата, чем японские варианты, уже устанавливаемые на некоторые автомобили Датсун.
История сотрудничества с Jatco — первый автомат на ВАЗ
В истории концерна было немало различных экспериментов с автоматическими коробками передач, но в серию автомобили не уходили. Поэтому Lada Granta считается первопроходцем в этом деле. Машина получила неплохую коробку от Jatco, и это является одним из основных плюсов, поскольку все отечественные разработки на то время были слишком сырыми. Впрочем, примерно в то самое время русский робот стал устанавливаться на Приору, но о нем мы поговорим ниже. Оценивая особенности Lada Granta с автоматической коробкой передач от японской компании Jetco, можно заметить следующие важные особенности техники:
- автоматическая коробка передач была настроена в содействии японских и российских инженеров идеально для автомобиля Lada Granta, на доработку основы ушло полтора года;
- при доработке были учтены не только физические свойства автомобиля, но и особенности эксплуатации транспортного средства, некоторые тонкости российского климата;
- коробка не требует серьезного внимания в обслуживании — достаточно заливать подходящий тип масла при сервисном обслуживании, больше никаких сложностей не будет;
- покупатели Lada Granta с АКПП не жалуются на работу автомата, но некоторые нарекания на качество работы и своевременность переключения присутствуют;
- стоит помнить, что перед вами бюджетный автомат, пусть и японский, экстремальное вождение для него противопоказано, стоит учитывать его природу при поездке;
- существует ряд рекомендаций японского производителя, которые можно найти в открытом доступе, лучше соблюдать данные советы для длительной эксплуатации коробки.

Наверное, единственным минусом данной коробки является ее стоимость. Компания Jatco — иностранный партнер, поэтому цена на АКПП сильно зависит от курса валют в России. Это делает определенные предусловия для постоянного подорожания машин с применением данной коробки. Поэтому пока АвтоВАЗ не слишком спешит устанавливать этот автомат на все автомобили концерна. Есть еще один недостаток, о котором хорошо знают некоторые владельцы Гранты с автоматом. Это очень дорогостоящий ремонт. На любом СТО с вас возьмут достаточно много денег при работе с данной коробкой, так как технологически для обслуживания она весьма сложна. Запчасти также стоят недешево, что делает ремонт еще более недоступным.
АМТ русского производства — главные особенности коробки
На новой Lada Vesta устанавливаются роботизированные коробки передач АМТ российской разработки, которые имеют уже более десяти лет истории в инженерном отделе АвтоВАЗа. Перед этим коробки тестировались на Приорах и получили массу вопросов от покупателей, но концерн утверждает, что коробка была серьезно доработана перед установкой на Весту. Поговаривают, что АМТ может вскоре заменить коробки передач на всех версиях автомобилей ВАЗ, кроме базовых вариантов. Пока рано говорить о таком успехе робота, следует понаблюдать за работой новой коробки. Специалисты, которым удалось потестировать новый робот, говорят о нем следующее:
- коробка практически не воет — это первая разработка АвтоВАЗа в плане трансмиссий, которая получила такое преимущество в плане аудиального сопровождения поездки;
- между первой и второй передачей чувствуется небольшой провал, а вот остальные ступени переключаются словно в вариаторе — никаких ощущений в салоне нет;
- коробка невероятно активно подстраивается под стиль поездки, при нажатой педали в пол на первой передаче трансмиссия докрутит двигатель до 5000 об/мин и продолжит ехать очень динамично;
- экономичность такой коробки доказана испытаниями, АМТ экономит деньги владельца автомобиля, так как с ней двигатель потребляет почти на 1 литр меньше топлива, чем с механикой;
- для АвтоВАЗа коробка АМТ собственной разработки оказалась практически вдвое дешевле японского автомата Jetco, поэтому все модели получат именно такой вид АКПП;
- по надежности пока претензий особых нет, но речь идет только о версиях 2015-2016 годов, ранее коробки выпускались с определенными недостатками и массой детских болезней;
- робот оказался всего на 5 килограмм тяжелее механической коробки, он не потребуется переделки шасси и других изменения в автомобилях.

Также важно, что коробка АМТ целиком и полностью собирается на мощностях компании АвтоВАЗ, что значительно экономит деньги корпорации и позволяет обезопасить ценовую политику компании от колебаний курсов иностранных валют. Это важное достижение, которое позволит отечественным автомобилям всегда активно конкурировать с представителями иностранных производителей. Впрочем, пока следует присмотреться к работе роботизированной трансмиссии от отечественного производителя. Сложно говорить какие-либо уверенные факты, пока эта разработка находится в стадии первого запуска. Впрочем, инженеры уверенно говорят о технологическом прорыве компании после выпуска данной коробки.
Можно ли установить АКПП на старый ВАЗ?
Многие владельцы прошлых поколений отечественных автомобилей задаются вопросом, можно ли поставить автоматическую коробку передач, приобретенную на разборке, в автомобиль и получить массу приятных ощущений при поездке. Вы можете найти многие СТО, которые предоставляют подобные услуги, но ни один специалист не даст вам рекомендацию сменить КПП на автомат в любой машине. Это не просто опасно, но и достаточно самонадеянно, ведь при установке автоматической коробки на автомобиль завод производит массу изменений в машине, работает над шасси и другими элементами конструкции. Ставить автомат на старый автомобиль вместо механики нельзя по многим причинам:
- денег на нормальную доработку автомобиля уйдет намного больше, чем ушло бы на покупку нового авто с автоматической коробкой передач;
- вы не сможете найти автомат, который полностью удовлетворит настройки двигателя вашего автомобиля ВАЗ, который не предусматривал установки АКПП;
- в условиях даже профессиональной СТО будет крайне сложно установить автоматическую коробку так, чтобы она работала нормально;
- износ деталей коробки будет невероятно быстрым, вам придется постоянно ремонтировать трансмиссию и тратить на нее немало денег;
- безопасность поездки станет ужасной, вы не сможете нормально эксплуатировать автомобили и отправиться в дальнее путешествие на нем.

Если вы готовы мириться с такими неприятностями, а также можете пожертвовать старым автомобилем, тогда можно провести эксперимент и написать журнальную статью или даже целую книгу о вашем опыте. Но в плане выполнения данной задачи для получения комфорта, удобства поездки и прочих положительных качеств лучше сразу забыть. Есть прецеденты более или менее удачной установки различных автоматический коробок на ВАЗ, но это далеко не частые случаи, а скорее счастливая случайность. Поэтому следует отказаться от идеи переделывать автомобиль, а если и заняться таким процессом, то не выезжать на экспериментальной машине на дорогу общего пользования. Предлагаем небольшой тест версии Lada Kalina 2 с автоматом:
Подводим итоги
Российские разработки в сфере автоматических коробок передач стали одним из лучших вариантов технического прогресса, которые мы могли ожидать от АвтоВАЗ. Компания получила большой толчок вперед, когда остальные автомобили на рынке начали активно дорожать. Сегодня ВАЗы действительно стали наиболее привлекательными по цене и технологиям предложениями. Но можно смело сказать, что и в техническом плане машины не уступают своим бюджетным соперникам из других стран.
Гранта, Калина и Веста с АКПП, а также Приора и планируемые модели АвтоВАЗ получили прекрасные отзывы от покупателей, стали целью для приобретения у многих потенциальных автомобилистов. Поток инвестиций в компанию сегодня увеличивается, продажи новых машин также продолжают расти, так что можно смело заявлять о том, что концерн сможет и в дальнейшем неплохо развиваться и расти. А как вы считаете, надежны ли варианты автоматических коробок, устанавливаемые на ВАЗ?
Робот и автомат в чем разница
Начиная с конца 80-х годов прошлого века, инженеры стремятся максимально нивелировать разницу между автоматическими и механическими трансмиссиями.
Одним из результатов такой работы стало появление роботизированной «механики», которая на сегодняшний день присутствует в модельных линейках почти всех крупных автопроизводителей.
Какими же преимуществами и недостатками обладает такой «робот» в сравнении с классическим «автоматом»?
Недостатки и особенности робота
Начнем с конструктивных особенностей «робота», который по сути является механической коробкой передач, но без третьей педали. За выжим сцепления в такой КП отвечает электропривод (актуатор).
В отличие от автоматической коробки с гидротрансформатором, конструкция роботизированной «механики» значительно проще, поэтому и дешевле в производстве. Последнее преимущество сыграло главную роль в быстром появлении «роботов» на многих недорогих моделях.
Но как оказалось, производители немного поспешили с массовым запуском такой трансмиссии на рынок. Все дело в том, что большинство «роботов», особенно при активной езде, не обеспечивали плавного переключения передач, раздражая водителей рывками и задержками при смене ступеней, а также откатом при старте на подъеме. Кроме того, роботизированные КП не могли похвастаться высокой надежностью.
Роботизированная коробка передач с двойным сцеплением
Улучшить плавность «роботов» взялся концерн Volkswagen, внедрив на своих моделях в середине 2000-х годов преселективный «робот» с двумя сцеплениями (DSG). В таких трансмиссиях четные и нечетные передачи, расположены на отдельных валах, оснащенных индивидуальными сцеплениями.
Новый тип КП хоть и стал совсем недешевым в производстве, но избавился от медлительности первых «роботов» и даже смог обеспечить автомобилю динамику разгона лучше, чем у версий с обычной «механикой». В дальнейшем многие ведущие автопроизводители также начали переходить на подобные “автоматы”, заказывая их у ведущих производителей трансмиссий.
Впрочем, в некоторых случаях остались вопросы к надежности отдельных КП данного типа. Но в сравнении с прежним «роботом» плавность и скорость переключений выросла просто несравнимо.
Но в сравнении с прежним «роботом» плавность и скорость переключений выросла просто несравнимо.
В подтверждение этого превосходства отметим, что в настоящий момент большинство брендов уже отказались от применения «роботов» на базе классических механических КП и в ближайшем будущем такая трансмиссия может уйти в историю.
Помимо «скорострельности», современные роботизированные КП превосходят классические «автоматы» и по экономичности. «Роботы» вполне способны помогать двигателю расходовать топливо на уровне версий с «механикой».
Классический автомат
Казалось бы, будущее «гидротрансформаторных автоматов» предрешено, тем не менее, «старая гвардия» не спешит сдавать свои позиции.
Во-первых, развитие таких трансмиссий также не стоит на месте. Хотя у многих автолюбителей «классическая» АКП ассоциируется с морально устаревшими четырехступенчатыми «автоматами», которые не спешат переключать скорости и не особо заботятся об экономии топлива.
На самом деле такие коробки передач встречаются сейчас только на бюджетных моделях, да и то довольно редко. Подавляющая часть «автоматов» сегодня имеют минимум шесть скоростей и предлагают функцию ручной смены передач.
Более такого, производители активно увеличивают количество ступеней в таких КП, чтобы добиться лучшей экономичности. На автомобилях стоимостью выше среднего все чаще появляются восьми- и даже девятидиапазонные трансмиссии, а некоторые бренды, например Ford, уже завлекают клиентов «автоматами» на 10 (!) ступеней.
Большинство «роботов» не могут справиться с большим крутящим моментом мощных двигателей. Конечно, можно привести пример нескольких суперкаров с роботизированными КП, включая 1000-сильный Bugatti Veyron, но это скорее исключения, подтверждающие правило, тем более, что владельцы спортивных авто не особо беспокоятся о длительности ресурса таких КП.
Также роботизированными трансмиссиями не оснащаются полноценные внедорожники, потому что на сроке службе «роботов» негативно сказываются продолжительные пробуксовки на бездорожье и рывки из-за изменения сцепных свойств при контакте четырех колес с дорогой. Все это по большому счету не очень полезно и для обычных АКП.
Все это по большому счету не очень полезно и для обычных АКП.
Автомат или робот
Разница между «классическим автоматом» и «роботизированной» механикой с каждым годом уменьшается. Если «роботы» сохранят темпы “самосовершенствования”, подтянув надежность и выносливость, то «гидротрансформаторам» придется серьезно потесниться.
Похожие записи
Если вы нашли ошибку, пожалуйста, выделите фрагмент текста и нажмите Ctrl+Enter.
Форд Экоспорт автомат: обзор и фото
Форд Экоспорт автомат – тема, интересующая многих автомобилистов, постепенно отвыкающих от «механики». Автоматическая коробка существенно упрощает процесс управления, с которым может легко справиться даже новичок. Сегодня мы обсудим достоинства и недостатки Форд Экоспорт АКПП.
Недостатки
Давайте начнём обзор с недостатков, у АКПП Экоспорт их предостаточно:
- Сразу отметим расход топлива, у «автомата» на 15-20% больше, чем у «механики». Это важный момент для отечественных автомобилистов, особенно если учитывать стоимость бензина.
- Американский кроссовер, работающий на трансмиссии автомат, сложно транспортировать, при возникновении серьёзных неисправностей. К примеру, его нельзя завести народным методом – «с толкача» либо буксировать. Из-за деликатной конструкции АКПП существует риск возникновения серьёзных поломок. Поэтому, чаще всего приходится использовать эвакуатор.
- Для любителей быстрого старта, трансмиссия автомат точно не самый подходящий вариант. С ней невозможно сразу же вжать педаль газа в пол и сдвинутся с места на большой скорости. В отличие от МКПП, «автомату» нужно несколько секунд для принятия решения. В общем, на таком автомобиле вы не сможете принимать участие в гонках.
- Главный недостаток автоматической трансмиссии – сложность в обслуживании и дороговизна комплектующих. Да и стоимость «автомата» значительно выше, чем у МКПП. Однако, в последнее время, из-за перенасыщенности рынка, цена на АКПП упала, что не может не радовать.
 Да и правильный уход может предотвратить большинство неполадок.
Да и правильный уход может предотвратить большинство неполадок.
Достоинства
Теперь, со спокойной душой, можем обсуждать достоинства Форд Экоспорт автомат:
- Автоматическая трансмиссия может стать настоящим спасением для начинающего водителя. С ней процесс управления упрощается максимально. Особенно сильно это ощущается в условиях города. Наличие АКПП делает езду более спокойной и комфортной. Водителю не нужно каждый раз выжимать сцепление и переключать рычаг.
- Как мы уже не раз упоминали выше, Ford Ecosport с АКПП – идеальный вариант для начинающих автомобилистов. Водителю нет необходимости постоянно следить за показаниями тахометра и выжидать нужного момента для переключения передачи – система всё делает сама в автоматическом режиме.
- Езда на кроссовере, оснащённом автоматической трансмиссией, очень плавная и спокойная. Не возникает никаких перескоков и подёргиваний. Коробка передач автоматически выполняет все процессы и с максимальной оперативностью отслеживает новые команды водителя.
В ситуации с Ford Ecosport есть еще и альтернативный вариант – роботизированная коробка. На первый взгляд может показаться, что это просто переработанная МКПП, но это мнение ошибочно. Она оснащена автоприводом и имеет свои достоинства: сравнительно низкий расход топлива, плавность в переключении скоростей. Среди недостатков отметим медлительность, а также часто возникающие рывки в процессе переключения.
Специалисты советуют останавливать выбор на классической автоматической коробке. Она хорошо подходит для езды в условиях интенсивного городского движения. Многие автомобилисты, однажды севшие за руль Экоспорт АКПП, в последующем используют исключительно коробку-автомат.
Вывод
Несмотря на некоторые недостатки, автоматическая коробка является хорошим вариантом коробки переключения передач – об этом свидетельствует большое количество плюсов. К тому же, за коробкой-автомат будущее автомобильной индустрии – об этом говорит множество автомобильных экспертов.
Список мотоциклов с автоматической коробкой передач, отзывы о АКПП на мотоцикле
Появление мотоциклов с автоматической коробкой, как и в случае с автомобилями, разделило водителей на две армии. Поклонники комфорта выбирают автомат по причине того, что не нужно больше контролировать работу КПП, а приверженцы драйва утверждают, что только механика позволяет почувствовать полный контроль над мощностью и маневренностью байка. Первый опыт в использовании автоматической коробки передач принадлежит Хонде. Выпущенная в 1975 году модель СВ750 Automatic провалилась в продажах из-за недоработок конструкции трансмиссии, однако она дала понимание того, к чему нужно стремиться, чтобы завоевать покупателя. Посмотреть актуальные предложения по мотоциклам на автомате вы можете на нашем сайте в разделе онлайн аукционов.
Список достойных внимания моделей мотоциклов с АКПП
Хоть первый эксперимент от Хонды не имел успеха, однако с тех пор компания выпустила несколько байков с автоматической коробкой передач, которые не оставили равнодушными даже сторонников механики:
- Honda DN-01 – байк был представлен в 2005 году на токийской автовыставке и впечатлил публику футуристическим дизайном. Что касается трансмиссии, на ее разработку у компании ушло около 20 лет. И результат показывает, что время потрачено не зря. Удобное управление, плавная маневренность и адаптивность под ситуацию обеспечиваются реализованными режимами authomatic, sport и triptronic.
- Honda VFR 1200FD – эта модель пополнила список спортивных туристических байков с максимальным уровнем комфорта даже при поездках на дальние расстояния. Уверенный контроль над техникой гарантирует не только надежной АКПП, но и примененных гоночных технологий, зарекомендовавших себя на Moto Grand Prix.

- Honda CRF1000L Africa Twin – достаточно агрессивный турэндуро с двухцилиндровым литровым двигателем в сердце. Трансмиссия предлагает два режима работы: on- и off-road – для трассы и бездорожья соответственно.
- Honda NC 700 SD и NC 750 XD – похожие внешне и по характеру байки, первый из которых относится к дорожным моделям, а второй – к туристическому эндуро. Общее для серии NC: двухцилиндровый двигатель, разработанный на основе автомотора Хонды Jazz. Опционально модели оснащаются трансмиссией с двумя сцеплениями для желающих использовать как ручное, так и автоуправление коробкой передач.
NC 700 SD
NC 750 XD
- Honda NM4 02 – детище 2014 года, дизайнеры которого были вдохновлены японским аниме. В распоряжении водителя 745-кубовый мотор в 54 лошадиные силы. Версия 02 оборудована боковыми кофрами из прочного пластика.
Конкуренцию перечисленным мотоциклам с автоматической коробкой передач успешно составляют другие «японцы». К примеру, представители компании Ямаха:
- Yamaha T-Max 500 – легкий как в управлении, так и по весу максискутер (всего 203 кг.). Обновленный Yamaha T-Max 530 может похвастаться кроме увеличенного объема двигателя стильной панелью приборов, увеличенным задним тормозным диском, регулируемым ветровым стеклом и динамичным обтекаемым дизайном. Здесь есть все для комфортного повседневного перемещения на работу, минуя пробки.
T-MAX 500
T-MAX 530
- Yamaha FJR 1300AS – это победа электроники над механикой и любыми усилиями. Здесь электроника управляет всем: сцеплением, скоростью и даже подвеской.
- Yamaha N-MAX 155 – превосходный скутер для нескучной езды по городу. 150-кубовый двигатель выдает 12 л.с. и потребляет всего 2,4 литра топлива на 10 км.

Сузуки также есть что предложить поклонникам автоматической коробки передач. К примеру, скутеры Suzuki Skywave 400 и Suzuki Skywave 650 – компактные модели с 400- и 650-кубовым двигателем соответственно, известные в Европе под названием Burgman. Скутеры Skywave выпускаются также с 125-кубовым мотором, что позволяет использовать их в России, имея права категории А1.
Если вы хотите опробовать легендарный Кавасаки Ниндзя, но не хотите возится с механической трансмиссией, здесь также есть версия с АКПП.
Отзывы о плюсах и минусах мотоциклов с автоматической коробкой передач
Главным и неоспоримым преимуществом таких байков остается комфорт и простота в управлении. Здесь даже мощные 600-кубовые двигатели могут работать в щадящем режиме, при этом, не отставая по времени разгона от механики.
Из минусов стоит отметить более высокий расход бензина и сложность конструкции. Большинство мотоциклов в Москве все-таки оборудованы классической КПП, а значит и детали на нее намного легче найти. Поэтому при выборе автомата, уделите особое внимание характеристикам и состоянию байка.
Отличное решение – сделать покупку на японском мотоаукционе. Здесь можно найти и упомянутых выше «азиатов», и именитых «европейцев», таких как БМВ, Априлия, Дукати. Что самое приятное – вся техника без пробега по РФ, а перед покупкой можно ознакомиться с техническим заключением. А еще вам не придется задумываться, как растаможить мотоцикл. Synergosmoto позаботиться об оформлении документов и доставке покупки к вам домой.
6 лучших вариантов хранения фотографий на 2021 год: как сделать резервную копию фотографий на случай чрезвычайной ситуации
Есть ли у вас план защиты ваших физических фотографий в случае возникновения чрезвычайной ситуации?
Дэвид Т. Эта история является частью Road Trip 2020, цикла CNET о том, как мы готовимся к тому, что может произойти дальше.
Эта история является частью Road Trip 2020, цикла CNET о том, как мы готовимся к тому, что может произойти дальше.Когда происходит стихийное бедствие и ваше имущество потеряно или уничтожено, люди иногда предлагают фразу «вещи можно заменить» в качестве утешения.В какой-то мере это действительно так — мебель, шторы и кухонную технику снова можно купить. Но потерять фотографии? Разрушительный. Тем более, если все, что у вас есть, — это отпечатки старых семейных фотографий.
Отсканировать отпечатки и сохранить их на компьютере недостаточно. Если ваш компьютер выйдет из строя, или вы станете жертвой вируса или серьезной утечки данных, вы все равно можете их потерять. Я усвоил этот урок на собственном горьком опыте, когда наша старая семья Dell в начале 2000-х ухудшилась и сделала бесчисленное количество снимков.
Получите больше от своих технологий
Изучите умные гаджеты и советы и рекомендации по работе в Интернете с помощью информационного бюллетеня CNET How To.
Портативные жесткие диски могут хранить ваши воспоминания, и они прекрасно помещаются в сумке для жуков. Вы также можете сделать фотокнигу в качестве резервной копии ваших любимых вещей и хранить ее где-нибудь, например, в несгораемом сейфе. Но цифровая резервная копия — лучший способ сохранить ваши воспоминания. Даже если ваш компьютер потерян, вы все равно можете получить доступ к облачной учетной записи с прикрепленными фотографиями.
Выбор правильного варианта очень важен. Хотя Facebook и другие платформы социальных сетей могут хранить ваши фотографии, не всем может быть удобно делать их хранителями ваших воспоминаний. Кроме того, ваши фотографии будут сжаты до более низкого разрешения — они не будут выглядеть так хорошо, если вы захотите их распечатать.
Более того, существуют специальные службы для сохранения снимков, будь то с вашего телефона, цифровой камеры или той пленочной камеры, которую вы использовали много лет назад.Подумайте об этих черно-белых снимках ваших бабушек и дедушек в детстве, о глупых фотографиях, которые вы сделали на одноразовую камеру, и многом другом. Но прежде чем доверить драгоценные воспоминания какой-либо услуге, обязательно ознакомьтесь с условиями обслуживания. Узнайте, как компания обрабатывает удержание фотографий и какие права вы имеете на фотографии, когда они находятся на этом сайте. Например, у Photobucket есть Билль о правах для своих пользователей.
Вот несколько различных приложений и сервисов, которые вы можете использовать, чтобы сохранить свои воспоминания за небольшую плату или бесплатно.
Облачные фотоуслуги
Сара Тью / CNETGoogle Фото — отличный ресурс как для систематизации, так и для редактирования фотографий, который практически не требует с вашей стороны работы.Приложение Google Фото, доступное для iOS и Android, может создавать резервные копии ваших фотографий в вашей учетной записи Gmail. У меня есть резервные копии фотографий с 2014 года, когда я впервые перешел на Android.
Функция резервного копирования и синхронизации должна быть включена по умолчанию при загрузке приложения, но вы также можете включить ее вручную в настройках. В любом случае вы можете удобно управлять своей библиотекой Google Фото со своего телефона или компьютера. Время от времени Google будет спрашивать, хотите ли вы освободить место на телефоне, создав резервные копии изображений в своей учетной записи Google, которая также доступна через Gmail.
Время от времени Google будет спрашивать, хотите ли вы освободить место на телефоне, создав резервные копии изображений в своей учетной записи Google, которая также доступна через Gmail.
Google Фото предлагает бесплатный план с неограниченным хранилищем для фотографий размером менее 16 мегапикселей и видео 1080p или меньше (однако этот план заканчивается в июне, и вам, возможно, придется подписаться на службу подписки на хранилище Google, Google One). У вас должна быть возможность изменять настройки в своем телефоне, например, если вы хотите, чтобы видео записывались с более низким разрешением и занимали меньше места. Для контекста, средняя фотография, сделанная на моем Pixel 3, составляет 12,1 мегапикселя.
Хотя это надежный вариант для автоматической загрузки фотографий, которые вы делаете на свой телефон, вы также можете вручную загружать фотографии с цифровой камеры или те, которые вы отсканировали на свой компьютер.
Если ваш носитель больше этого размера, вы получите до 15 ГБ свободного места. У сервиса есть платная версия, которая предлагает 100 ГБ за 2 доллара в месяц или 1 ТБ за 10 долларов в месяц.
Сара Тью / CNETОблачная фото-служба Apple является частью более крупной системы хранения iCloud компании и совместима с iPhone и Mac.Чтобы найти эту услугу, вам понадобится приложение «Фото» на Mac или iOS. На ПК вы можете управлять своими фотографиями и видео с iCloud.com в браузере или с помощью приложения Windows iCloud.
Как и Google Фото, служба iOS автоматически упорядочивает ваши фотографии по дате. Однако вы должны знать, что резервная копия iCloud вашего устройства не будет автоматически сохранять фотографии в iCloud Drive — это отдельная часть iCloud. Например, когда я удаляю фотографию со своего iPad, появляется уведомление о том, что изображение также будет удалено из фотографий iCloud.Apple Toolbox предлагает хранить копии вещей, которые вы не хотите удалять, в iCloud Drive, но не полагайтесь исключительно на iCloud Drive — архивируйте их в нескольких местах, например, на локальном жестком диске.
Однако вы должны знать, что резервная копия iCloud вашего устройства не будет автоматически сохранять фотографии в iCloud Drive — это отдельная часть iCloud. Например, когда я удаляю фотографию со своего iPad, появляется уведомление о том, что изображение также будет удалено из фотографий iCloud.Apple Toolbox предлагает хранить копии вещей, которые вы не хотите удалять, в iCloud Drive, но не полагайтесь исключительно на iCloud Drive — архивируйте их в нескольких местах, например, на локальном жестком диске.
iCloud встроен в устройства iOS и дает вам 5 ГБ бесплатно, но за 1 доллар в месяц вы можете перейти на 50 ГБ. Следующие уровни предлагают 200 ГБ за 3 доллара в месяц и 2 ТБ за 10 долларов в месяц.
Скриншот Стивена Шенкленда / CNETFlickr, приобретенный SmugMug в 2018 году, позволяет бесплатно сохранять до 1000 фотографий на своей платформе.(Раньше он предлагал 1 ТБ бесплатного хранилища, но снова набрал его, чтобы побудить пользователей подписаться на его профессиональные учетные записи). Приложение больше похоже на социальные сети, так как вы можете стать частью сообщества фотографов Flickr. Вы можете скачать его для iOS и Android.
Если вы подпишетесь на Flickr Pro за 7 долларов в месяц или 60 долларов в год, вы получите неограниченное хранилище для ваших изображений. Кроме того, функция Flickr Uploadr, доступная только для участников Pro, позволяет создавать резервные копии вашего контента с таких мест, как ваш компьютер, жесткие диски, iPhoto и Dropbox.
Скриншот Оскара Гутьерреса / CNET Знаменитый сайт для размещения изображений начала 2000-х годов все еще существует — просто в наши дни он выглядит немного по-другому. После создания учетной записи Photobucket вы можете бесплатно хранить до 250 изображений, а затем выбрать один из трех различных планов подписки.
После создания учетной записи Photobucket вы можете бесплатно хранить до 250 изображений, а затем выбрать один из трех различных планов подписки.
Beginner хранит 2500 изображений или 25 ГБ за 6 долларов в месяц, Intermediate хранит 25000 изображений или 250 ГБ за 8 долларов в месяц, а Expert имеет неограниченное хранилище изображений за 13 долларов в месяц. Все платные уровни без рекламы. Кроме того, вы можете хранить несжатые оригинальные фотографии, поэтому качество ваших фотографий не будет снижено с подпиской Expert.
Как оцифровать физические фотографии
Джошуа Голдман / CNETЕсли у вас есть коллекция старых физических фотографий, которые вы хотите оцифровать, у вас есть несколько вариантов.Самым простым является сканер: если у вас есть доступ к одному, CNET имеет удобное руководство, в котором рассказывается о чистке стекла, одновременном сканировании нескольких фотографий и параметрах организации и редактирования.
Сканирование фотографий, как правило, является лучшим способом сохранить их разрешение, но если вы в затруднительном положении, вы можете сделать снимок физического снимка с помощью телефона. Оттуда вы можете редактировать и создавать резервные копии по своему усмотрению. Недостатком этого импровизированного метода является то, что иногда, в зависимости от освещения, вы получаете отражение вашего телефона на фотографии и световые блики, пытаясь сохранить фотографию плоской.
Вот несколько приложений и сервисов, которые могут помочь вам сохранить ваши старые физические фотографии, если у вас нет сканера под рукой или у вас много фотографий, и вы не хотите тратить время на их сканирование по отдельности.
Фотосканирование / Скриншот Шелби Браун / CNET Бесплатное приложение Google PhotoScan от Google позволяет сканировать распечатанные фотографии с помощью камеры вашего телефона и сохранять отсканированные изображения в приложении Google Фото. Приложение доступно для iOS и Android.
Приложение доступно для iOS и Android.
Если использование приложения не помогает, вы можете обратиться к профессиональному специалисту.ScanMyPhotos, расположенный в Ирвине, Калифорния, предлагает физическое сканирование фотографий, сканирование негативов и сканирование слайдов. Вы можете отправить в компанию коробку с фотографиями для восстановления, или веб-сайт может перенести VHS и 8-миллиметровую пленку на DVD, чтобы сохранить старые домашние фильмы.
В зависимости от ваших потребностей в сканировании фотографий на сайте есть разные варианты выполнения работы. Если у вас не так много фотографий, сканирование начинается с 8 центов каждое. Если вы приближаетесь к 2000 фотографий, лучше всего подойдет коробка с предоплатой за 145 долларов. Упакуйте коробку, отправьте ее, и после завершения проекта вы получите коробку обратно с электронными копиями ваших отсканированных изображений и книгу со списком ваших фотографий.Редактор CNET Кент Герман опробовал ScanMyPhotos для оцифровки своей коллекции фотографий и положительно отзывался об этой услуге в своей статье.
Попробуйте другие услуги
Чтобы узнать больше о хранении фотографий, ознакомьтесь с лучшими жесткими дисками и запоминающими устройствами на 2021 год и лучшими онлайн-сервисами фотокниг на 2021 год. Чтобы узнать больше о готовности к стихийным бедствиям, ознакомьтесь с нашей серией статей «Взлом апокалипсиса».
Настроить автоматическое резервное копирование One Photo на Android — Поддержка
- Получить приложение
- Управление настройками
- Управление коллекциями
- Управление фотографиями
- Загрузить изображения вручную
Установите приложение One Photo на свое устройство Android и автоматически создавайте резервные копии фотографий и видео в галерее One Photo.
Если у вас есть iPad, iPhone или компьютер, ознакомьтесь с другими нашими руководствами.
- Настройка автоматического резервного копирования One Photo на iPhone / iPad
- Настройка автоматического резервного копирования One Photo в Windows
- Настройка автоматического резервного копирования One Photo на Mac
Скачать приложение
В приложении для Android вы можете создавать коллекции, добавлять комментарии или делиться с другими, как в веб-версии One Photo. Выполните всего три шага, чтобы установить приложение и начать работу.
Приложение One Photo поддерживается на Android 4.1 и выше.
Шаг 1. Установите приложение
- Откройте Google Play на своем устройстве и найдите приложение под названием One Photo — Gallery, созданное One.com A / S.
- Загрузите и установите приложение на свое устройство.
Шаг 2. Вход
- Откройте приложение на своем устройстве и коснитесь Войти .
- Введите адрес электронной почты и пароль, которые вы используете для входа в свою галерею.
- Нажмите Войти сейчас .
Шаг 3. Настройка резервного копирования
- Установите флажок для Да, безопасно создавать резервные копии моих фотографий с камеры , чтобы автоматически создавать резервные копии ваших фотографий в галерее One Photo.
- Если вы выбрали автоматическое резервное копирование, выберите, хотите ли вы выполнять резервное копирование только при подключении к Wi-Fi или также при использовании мобильных данных.

- Метчик OK .
- Для работы One Photo необходим доступ к фотографиям, мультимедиа и файлам на вашем устройстве.Нажмите Разрешить , чтобы подтвердить это.
Вот и все!
Управление настройками
Вы всегда можете изменить настройки резервного копирования и загрузки, например, когда вы путешествуете за границу.
- Из Все фотографии коснитесь значка меню в верхнем левом углу.
- На открывшейся вкладке меню коснитесь значка cog в правом верхнем углу.
- В разделе Хранилище вы можете увидеть, сколько места вы используете и сколько файлов у вас в галерее.Вы также можете очистить кеш здесь.
- В разделе Резервное копирование вы можете включить или отключить автоматическое резервное копирование и указать, следует ли выполнять резервное копирование при использовании мобильных данных.
Управление коллекциями
Добавляйте и удаляйте фотографии из коллекций, добавляйте описание или делитесь всей своей коллекцией с друзьями и семьей.
- Перейти к Мои коллекции в приложении на Android-устройстве.
- Нажмите на коллекцию, чтобы открыть ее.
- Нажмите заголовок или описание , чтобы отредактировать его.
- Коснитесь меню в правом верхнем углу, чтобы добавить или выбрать несколько фотографий, создать ссылку для общего доступа или удалить ее.

Управление фотографиями
Вы можете управлять каждой фотографией отдельно.
В разделе Все фотографии коснитесь фотографии, чтобы увеличить ее. Используйте меню внизу для выполнения различных действий.
- Нажмите на мусорное ведро , чтобы переместить фотографию в корзину.
- Коснитесь значка глаза , чтобы сделать фотографию частной или общедоступной.
- Нажмите значок комментарий , чтобы добавить комментарии или прочитать комментарии других пользователей.
- Коснитесь значка плюс , чтобы добавить фотографию в новую или существующую коллекцию.
- Нажмите значок Поделиться , чтобы создать ссылку для публикации этой фотографии.
Загрузить изображения вручную
Если вы не выбрали автоматическое резервное копирование, вы все равно можете загружать фотографии и видео вручную.Это можно сделать двумя способами:
1 — Загрузить фотографии из галереи
- В разделе Все фотографии коснитесь меню в правом верхнем углу и коснитесь Выбрать .
- Выберите изображения, которые вы хотите загрузить, нажав на них.
- Снова коснитесь меню справа и коснитесь Резервное копирование .
2 — Загрузить фотографии из других папок
- Откройте меню в верхнем левом углу.

- Коснитесь Папки устройств .
- Найдите папку, из которой вы хотите загрузить, прокрутив вниз.
- Выберите изображения, которые вы хотите загрузить, нажав на них.
- Нажмите на стрелку в правом верхнем углу, чтобы загрузить выбранные фотографии.
Статьи по теме:
- Настройка автоматического резервного копирования One Photo в Windows
- Начало работы с One Photo
Как автоматически выровнять и составить изображения в Photoshop
Шаг 1. Загрузите оба изображения в один документ
Прежде чем мы сможем выровнять и объединить наши фотографии, нам сначала нужен способ поместить их обе в один и тот же документ, с каждым изображением на отдельном слое.На самом деле есть простой способ сделать это, но мало кто об этом знает. Просто перейдите к меню File в строке меню в верхней части экрана, выберите Scripts , а затем выберите Load Files into Stack :
Перейдите в меню «Файл»> «Сценарии»> «Загрузить файлы в стек».
Если «Загрузить файлы в стек» звучит сбивающе с толку (а это действительно так), подумайте об этом как о «Загрузить файлы в Layers », потому что это именно то, что делает сценарий; он открывает два или более изображения в одном документе и помещает каждое изображение на свой собственный слой.Фактически, в Adobe Bridge есть команда под названием «Загрузить файлы в слои Photoshop», которая делает то же самое, но в этом уроке мы будем придерживаться Photoshop.
После того, как вы выбрали сценарий, Photoshop откроет диалоговое окно Load Layers . Здесь мы сообщаем Photoshop, какие изображения открывать. Нажмите кнопку Обзор :
Нажмите кнопку «Обзор» в диалоговом окне «Загрузить слои».
Перейдите в папку на жестком диске, где находятся изображения, которые вы хотите объединить.В моем случае обе мои фотографии находятся в папке на моем рабочем столе. Я нажимаю на первое изображение, чтобы выбрать его, затем нажимаю и удерживая клавишу Shift и нажимаю на второе изображение. При этом одновременно выбираются оба изображения. Выбрав обе фотографии, нажмите кнопку Открыть :
Удерживая нажатой клавишу «Shift», щелкните изображения, чтобы выбрать их оба, затем нажмите «Открыть».
Вы увидите выбранные вами изображения в списке в центре диалогового окна «Загрузить слои». Нажмите OK , чтобы загрузить их в Photoshop:
Щелкните OK, чтобы загрузить выбранные изображения.
Это может занять некоторое время, но оба изображения будут загружены в один и тот же документ, каждое на своем слое. Поскольку фотографии расположены одна над другой, мы можем видеть только одну из них за раз в области основного документа:
Оба изображения были загружены, но в настоящее время видно только одно.
Однако если мы посмотрим на панель Layers , то увидим, что там есть обе фотографии. Тот, который находится на верхнем слое, в настоящее время отображается в документе, но если вы нажмете на его значок видимости слева от слоя, вы временно отключите его, открыв другое изображение под ним:
Щелкните значок видимости верхнего изображения, чтобы выключить его.
Когда верхний слой выключен, изображение нижнего слоя теперь видно в документе. Щелкните тот же значок видимости еще раз, чтобы снова включить верхнее изображение:
Отключение верхнего слоя открывает фотографию на нижнем слое.
Узнайте все о слоях в Photoshop!
Шаг 2: выберите оба слоя
Сейчас мы собираемся выровнять изображения, но для этого нам сначала нужно выбрать оба слоя. Щелкните верхний слой на панели «Слои», чтобы выбрать его, если он еще не выбран. Затем нажмите и удерживайте клавишу Shift и щелкните нижний слой . Это выберет оба слоя одновременно:
Затем нажмите и удерживайте клавишу Shift и щелкните нижний слой . Это выберет оба слоя одновременно:
Щелкните верхний слой, затем, удерживая Shift, щелкните нижний слой, чтобы выбрать их оба.
Шаг 3. Автоматическое выравнивание слоев
Выбрав оба слоя, перейдите в меню Edit вверху экрана и выберите Auto-Align Layers :
Идем в Edit> Auto-Align Layers.
Откроется диалоговое окно «Автоматическое выравнивание слоев».Photoshop прекрасно справляется с выравниванием изображений, поэтому мы оставим его за собой. Оставьте для параметра Projection вверху значение Auto (настройка по умолчанию), затем нажмите OK:
Вариант «Авто» по умолчанию — это все, что вам нужно.
Опять же, это может занять некоторое время, но когда это будет сделано, ваши фотографии должны быть выровнены друг с другом. Вы можете щелкнуть значок видимости каждого слоя на панели «Слои», чтобы включить или выключить его и посмотреть, какие изменения внесены в Photoshop для их выравнивания.Я нажму на значок видимости нижнего слоя, чтобы временно отключить этот слой:
Скрытие нижнего слоя.
Это позволяет мне просматривать только верхнее изображение, и здесь мы видим, что для выравнивания обеих фотографий Photoshop изменил размер и повернул верхнее изображение. Узор в виде шахматной доски вокруг изображения — это способ представления прозрачности в Photoshop:
Размер верхнего изображения был изменен и повернут, чтобы выровнять его с нижним изображением.
Я щелкну тот же значок видимости еще раз, чтобы снова включить нижний слой:
Щелкните пустой квадрат, чтобы снова включить видимость.
И теперь мы видим, насколько великолепно проделал Photoshop. Есть заметная горизонтальная линия, пересекающая изображение в верхней части, где оттенок синего неба не совпадает между фотографиями, но я исправлю это сейчас. В целом Photoshop проделал потрясающую работу:
В целом Photoshop проделал потрясающую работу:
Изображения после выполнения команды «Автоматическое выравнивание слоев».
Шаг 4: Выберите верхний слой
Теперь, когда наши изображения выровнены, мы можем использовать маску слоя , чтобы скрыть нежелательные области на верхнем изображении и выявить лучшие версии из изображения внизу.Щелкните верхний слой на панели «Слои», чтобы выбрать его, при этом одновременно будет отменен выбор нижнего слоя:
Выбор только верхнего слоя.
Шаг 5: Добавьте маску слоя
Щелкните значок Добавить маску слоя в нижней части панели «Слои»:
Щелкните значок «Добавить маску слоя».
Ничего не произойдет с изображением в области основного документа, но эскиз маски слоя с белой заливкой появится на верхнем слое панели «Слои».Если вы хотите узнать больше о том, как работают маски слоев, обязательно ознакомьтесь с нашим полным руководством «Понимание масок слоев в Photoshop»:
Панель «Слои», показывающая миниатюру новой маски слоя.
Шаг 6. Выберите инструмент «Кисть»
Чтобы скрыть ненужные области, нам нужно закрасить маску слоя кистью. Для этого нам понадобится инструмент Photoshop Brush Tool . Выберите инструмент «Кисть» на панели инструментов в левой части экрана:
Взять инструмент «Кисть».
Шаг 7. Выберите мягкую круглую кисть
Выбрав инструмент «Кисть», щелкните значок Brush Presets на панели параметров в верхней части экрана:
Щелкните значок набора настроек кисти.
Откроется средство выбора предустановок кисти в Photoshop . Дважды щелкните первую миниатюру (в верхнем левом углу), чтобы выбрать мягкую круглую кисть . Двойной щелчок по обеим сторонам выбирает кисть, а затем закрывает окно выбора предустановок кисти:
Дважды щелкните миниатюру мягкой круглой кисти.
Шаг 8: Установите черный цвет переднего плана
Чтобы скрыть области на верхнем слое, необходимо закрасить маску слоя цветом черный . Photoshop использует цвет переднего плана в качестве цвета кисти, поэтому, чтобы быстро установить черный цвет переднего плана, сначала нажмите на клавиатуре букву D , чтобы убедиться, что для цветов переднего плана и фона установлены значения по умолчанию для работы с слой-маски. Это устанавливает цвет переднего плана на белый, а цвет фона на черный.Затем, чтобы поменять их местами, чтобы ваш цвет переднего плана стал черным, нажмите на клавиатуре букву X .
Текущие цвета переднего плана и фона можно увидеть в образцах цветов в нижней части панели «Инструменты». Ваш образец цвета переднего плана находится в верхнем левом углу. Теперь он должен быть заполнен черным цветом:
Цвет переднего плана должен быть черным.
Шаг 9: закрасьте области, чтобы скрыть их и показать изображение под ними
С мягкой круглой кистью в руке и черным цветом переднего плана просто закрасьте любые области верхнего изображения, которые вы хотите скрыть, и замените той же областью из изображения под ним.В моем случае я хочу заменить лошадь справа на лучшую версию лошади с другого изображения, поэтому я начну закрашивать лошадь. Поскольку я рисую на маске слоя, , а не на самом изображении, мы не увидим черный цвет моих мазков кисти. Вместо этого верхняя лошадь начинает исчезать в областях, которые я закрашиваю, и заменяется лучшей версией лошади под ней. Это немного похоже на научный эксперимент, который в данный момент провалился, но когда я закончу, он будет выглядеть лучше:
Картина черным цветом на маске, чтобы поменять местами лошадей.
Полезные советы
Вот несколько полезных советов, которые помогут вам при рисовании маски. Чтобы изменить размер кисти с клавиатуры, нажмите клавишу левой скобки ( [) несколько раз, чтобы она стала на меньше , или клавишу правой скобки (] ), чтобы увеличить ее на . Чтобы изменить жесткость кисти , нажмите и удерживайте клавишу Shift , одновременно нажимая клавишу левой скобки , чтобы сделать края более мягкими или клавишу правой скобки , чтобы сделать их жестче .
Чтобы изменить жесткость кисти , нажмите и удерживайте клавишу Shift , одновременно нажимая клавишу левой скобки , чтобы сделать края более мягкими или клавишу правой скобки , чтобы сделать их жестче .
Если вы допустили ошибку и закрасили область, которую не хотели, нажмите на клавиатуре букву X , чтобы поменять местами цвета переднего плана и фона, сделав цвет переднего плана белым . Закрасьте ошибку белым цветом, чтобы восстановить изображение на верхнем слое. Затем снова нажмите X , чтобы снова переключить цвет переднего плана на черный и продолжить закрашивание других областей.
Я буду продолжать закрашивать область, пока полностью не заменю лошадь на верхнем изображении той же лошадью, что и на нижнем изображении:
Оригинальная лошадь теперь заменена лучшей версией под ней.
Я также хочу убедиться, что я заменил тень, отбрасываемую лошадью, поэтому я также закрашу эту область:
Закрашивание тени на земле.
Сравнение оригинальной и составной версий
Если вы хотите сравнить исходную и составную версии, вы можете временно отключить маску слоя, нажав и удерживая клавишу Shift и щелкнув миниатюру маски слоя на панели «Слои». Появится красный значок «X», свидетельствующий о том, что маска отключена:
Удерживая нажатой клавишу Shift, щелкните эскиз маски, чтобы временно отключить ее.
При отключенной маске видим исходную неотредактированную версию:
Оригинальный вариант фото.
Нажмите и удерживайте Shift и снова щелкните миниатюру маски слоя , чтобы снова включить маску и просмотреть составную версию:
Композит в незавершенной работе.
Чтобы исправить эту резкую горизонтальную линию в верхней части изображения, где оттенок синего не совпадает между изображениями, я несколько раз нажму кнопку правой скобки (] ) на клавиатуре, чтобы размер кисти больше, а край кисти остается красивым и мягким, я просто нарисую по этой линии, чтобы создать плавный переход между фотографиями:
Рисование большой мягкой кистью по небу.
Просмотр маски слоя в документе
Если вы хотите просмотреть саму фактическую маску слоя в документе, чтобы вы могли точно видеть, где вы нарисовали, нажмите и удерживайте клавишу Alt (Win) / Option (Mac) на клавиатуре и нажмите Миниатюра маски слоя на панели «Слои»:
Удерживая нажатой клавишу «Alt» (Win) или «Option» (Mac), щелкните эскиз маски.
Это временно заменяет ваше изображение в документе маской слоя.Белый цвет обозначает области, где остается видимое верхнее изображение. Области, которые вы закрасили, чтобы показать изображение на нижнем слое, станут черными. Здесь мы видим, где я закрасил лошадь и небо, а также нарисовал вдоль правого края, чтобы сгладить еще несколько резких переходных краев:
Просмотр самой маски слоя в документе.
Чтобы скрыть маску слоя и вернуться к изображению, еще раз нажмите и удерживайте клавишу Alt (Win) / Option (Mac) и щелкните миниатюру маски слоя .На этом мы закончили! Вот моя последняя композиция из двух исходных фотографий:
Окончательный результат.
Основы InDesign: создание сетки фотографий
Вы можете использовать два малоизвестных инструмента InDesign, чтобы быстро и легко создать сетку из фотографий или других изображений. Что ж, один — это инструмент, а другой — не столько инструмент, сколько скрытая функция. Помимо семантики, используйте эти два помощника для создания сетки фотографий либо в виде пустых фреймов на мастер-страницах, либо в процессе их создания при размещении изображений в документе.
Настройка параметров установки рамы
Во-первых, давайте установим пару предпочтений, которые упростят нашу работу в будущем. Давайте настроим параметры подгонки изображения, прежде чем даже создавать рамку или размещать какие-либо изображения. Таким образом, вам не придется настраивать рамку каждого изображения после размещения.
- Если ничего не выбрано или нет открытого документа, чтобы задать такое поведение для всех новых документов, выберите «Объект»> «Подгонка»> «Параметры подгонки фрейма».
- Выберите «Заполнить рамку пропорционально» (или другой вариант, который вам больше подходит) в раскрывающемся меню «Подгонка».
- Если вы хотите, чтобы изображение постоянно заполняло рамку при изменении ее размера, установите флажок «Автоподгонка».
- При желании установите любое универсальное количество урожая.
Установить интервал сетки
Затем установите интервал, который вы хотите автоматически создавать между изображениями в сетке. Постфактум сделать это численно практически невозможно, так что сейчас хорошее время, чтобы установить значение.
- Если документ уже создан, выберите «Макет»> «Поля и столбцы».
- В разделе «Столбцы» установите желаемый интервал для параметра «Промежуток».
- Вы также можете установить эту сумму в диалоговом окне «Новый документ» при первом запуске документа.
Поместите изображения
А теперь разместим несколько изображений. Помните, что вы также можете создать сетку с пустыми графическими фреймами. Но наличие некоторых изображений, уже заполняющих кадры, упрощает просмотр результатов.
Больше после прыжка! Продолжайте читать ниже ↓Пользователи Free и Premium видят меньше рекламы! Зарегистрируйтесь и войдите в систему сегодня.
- Выберите «Файл»> «Поместить» и перейдите к своим изображениям. Выберите столько, сколько вам нужно (в этом примере мы будем использовать 12). Щелкните «Открыть».
- При загруженном курсоре щелкните и перетащите первый кадр, но еще не отпускает мышь.
- Удерживая кнопку мыши нажатой, дважды щелкните клавишу со стрелкой вправо, чтобы добавить два столбца (на странице должна появиться сетка из прямоугольников).
 Трижды нажмите клавишу со стрелкой вверх, чтобы добавить три строки.
Трижды нажмите клавишу со стрелкой вверх, чтобы добавить три строки. - Увеличьте или уменьшите интервал между кадрами, удерживая нажатой кнопку Command / Ctrl, одновременно нажимая клавиши со стрелками ( и , все еще удерживая кнопку мыши… Я называю это ярлыком «приведи друга»).
- Удерживая нажатой кнопку мыши, перетащите нижний правый край, чтобы установить общий размер сетки. Наконец, , отпустите кнопку мыши (и было много ликования!). Каждая фотография будет помещена в рамку в сетке.
Вытяните фигуру, используя клавиши со стрелкой вверх и вправо для добавления строк и столбцов.
Регулировка сетки
Наконец, мы воспользуемся инструментом Gap, чтобы разнообразить нашу жесткую сетку.
- Выберите инструмент «Зазор» на панели «Инструменты» (это четвертый инструмент)
- Наведите курсор на любой промежуток — между двумя объектами или объектами и краем страницы — чтобы выделить его.
- Щелкните внутри зазора и перетащите, чтобы изменить размер объектов, сохраняя зазор между ними.
- Удерживая нажатой клавишу «Shift», переместите и измените размер только объектов, находящихся непосредственно напротив зазора. Перемещая отдельные промежутки, вы можете создать разнообразие и немного нарушить монотонность сетки.
Получите максимум от сети
Обратите внимание, что кадры никак не связаны друг с другом. После создания отдельные фреймы в сетке становятся независимыми, обычными графическими фреймами.Перемещайте, изменяйте размер, разделяйте или комбинируйте их вручную, чтобы добавить еще больше разнообразия. Сохраните макет как эталонную страницу, перетащив страницу документа вверх в раздел эталонной страницы, или сохраните документ как шаблон для повторного использования.
Автоматическая резка коробок с помощью CASi-IBOD | CASI
CASi-IBOD (Интеллектуальное устройство открывания ящиков) — это встроенный проходной открыватель ящиков и открыватель ящиков, который автоматизирует процесс резки ящиков для безопасного извлечения запасов. Интеграция автоматической резки коробок позволяет быстрее извлекать продукт за счет безопасного разрезания и извлечения предметов, устраняя необходимость использования резака человеком.
Интеграция автоматической резки коробок позволяет быстрее извлекать продукт за счет безопасного разрезания и извлечения предметов, устраняя необходимость использования резака человеком.
Благодаря встроенному интеллекту, измеряющему размер каждого поступающего ящика, в каждой ящике делаются точные надрезы. Коробки можно кормить в любом порядке любого размера. CASi-IBOD повышает производительность, исключает травмы и сводит к минимуму повреждение продуктов, связанных с ручной резкой коробок.
Как это работает
CASi-IBOD — это полностью автоматическая, самоподача и самоустанавливающаяся система. В системе используются фотооптические измерения и измерения линейного смещения для измерения каждой коробки.После того, как коробка определена по размеру, она автоматически захватывается и размещается для резки.
Программируемое устройство перемещения преобразует предписанный шаблон вырезки для каждого размера коробки. Упоры для лезвий и коробчатый упор используются вместе, чтобы дать режущему роботу квадратную и неподвижную цель. Затем робот IBOD использует интеллектуальное программное обеспечение для автоматизации, чтобы разрезать коробки в соответствии с точными спецификациями, определенными заказчиком.
Прочная конструкция
IBOD имеет прочную сварную стальную рамную конструкцию.Компоненты изготовлены из четырехдюймовой сварной стальной трубы с толстыми стальными панелями и ограждением. Передняя боковая панель и дверца доступа сделаны из акрила толщиной 0,70 дюйма для обеспечения жесткости и безопасности.
ХарактеристикиДве вариации
- IBOD Single может разрезать верхние ящики со скоростью до 450 коробок в час
- IBOD Duo может открывать до 750 коробок в час.
Три основные конфигурации резки
- Коробка верхняя
- Переднее окно подборщика
- Отрезки ленты для уплотнения
- Индивидуальный крой может быть разработан по запросу
Другие функции
- Интегрированная система измерения размеров
- Простой в использовании человеко-машинный интерфейс (HMI) с сенсорным экраном
- Интегрированная диагностика
- Выбор динамического рисунка раскроя
- Динамически программируемая глубина резания
- Автоматический датчик износа лезвия
Интегрированные поставщики печати (автоматизированное выполнение) — Центр поддержки PhotoShelter
Для автоматизации печати и доставки заказов на печать / продукцию через ваш веб-сайт вы можете использовать одного из пяти наших интегрированных поставщиков услуг печати. Чтобы создать автоматически выполненную печать / продукт, вы должны создать профиль цен на печатные издания и продукты и установить цены у интегрированного поставщика печати по вашему выбору. Наши поставщики интегрированной печати:
Чтобы создать автоматически выполненную печать / продукт, вы должны создать профиль цен на печатные издания и продукты и установить цены у интегрированного поставщика печати по вашему выбору. Наши поставщики интегрированной печати:
Примечание: Один профиль ценообразования на принты и продукты может поддерживать отпечатки / продукты от нескольких поставщиков. Однако имейте в виду, что каждый поставщик будет взимать с ваших клиентов плату за доставку. Мы рекомендуем вам попытаться объединиться с одним поставщиком и избегать использования нескольких поставщиков для создания продукта одного размера и / или описания (например,грамм. Печать 4 «x 6»).
Настройка профиля ценообразования для автоматизированного выполнения работ
1. На панели навигации нажмите «Продать»> «Профили цен».
2. Нажмите кнопку «Добавить профиль». Появится всплывающее окно; выберите «Печать и продукция».
3. В соответствующих полях введите «Имя профиля». Это имя предназначено для вашего внутреннего использования.
4. Если вы хотите добавить общедоступное или внутреннее описание, заполните соответствующие поля.
5. Выберите настройки кадрирования. Для получения дополнительной информации о том, как работает обрезка, ознакомьтесь с этим разделом.
6. Если вы хотите просмотреть заказ до его отправки в лабораторию, установите флажок «Распечатать обзор заказа поставщика». Дополнительные сведения о преимуществах этой опции см. В этом разделе.
7. Чтобы установить цены для различных отпечатков / продуктов, которые вы хотите продавать, выберите «+ Добавить поставщика». Чтобы определить, какой поставщик вам подходит, нажмите «Сравнить поставщиков.”
8. После выбора поставщика появится полный список распечаток и продуктов, предлагаемых этим поставщиком. В соответствующие поля введите цену, по которой вы хотите продать этот отпечаток или продукт. Если вы не хотите предлагать конкретный принт или продукт, оставьте поле пустым.
В соответствующие поля введите цену, по которой вы хотите продать этот отпечаток или продукт. Если вы не хотите предлагать конкретный принт или продукт, оставьте поле пустым.
9. Нажмите кнопку «Сохранить профиль» внизу страницы, когда закончите устанавливать цены.
После того, как вы создали профиль ценообразования, вам нужно будет настроить свою платежную систему и применить свой профиль ценообразования к галереям или отдельным изображениям, которые вы хотите сделать доступными для печати и продажи продукции.
Примечание: Оптовая цена указывает цену, которую вы заплатите за печать. Когда вы совершите продажу, мы оценим эти расходы и выставим вам счет от имени продавца в следующем ежемесячном отчете. В этом заявлении мы также будем взимать с вас плату за доставку (так же, как клиент платит вам) и нашу комиссию за транзакцию. Подумайте о соответствующем повышении цен.
Настройки урожая
Стандартный сенсор цифровой камеры имеет соотношение сторон приблизительно 3: 2.Однако для обычных размеров печати, таких как 8×10, соотношение ширины и высоты не одинаково. Поэтому мы даем вам возможность указать, хотите ли вы, чтобы изображения были обрезаны (при этом часть изображения может не попасть в окончательный вариант печати) или соответствовать заказанному размеру (что означает, что изображение будет уменьшено, чтобы соответствовать заказанный размер печати, что может означать, что изображение печатается с белыми полями).
Без культуры
Размер изображения такой, что все изображение помещается в заказанный размер печати.Это может привести к появлению больших белых границ сверху / снизу или слева / справа, в зависимости от соотношения сторон формата бумаги.
Auto-Crop
Изображение центрируется и печатается так, чтобы самая короткая сторона изображения совпадала с самой короткой стороной бумаги. Это может привести к произвольной обрезке, при которой длинная сторона изображения отваливается от бумаги.
Это может привести к произвольной обрезке, при которой длинная сторона изображения отваливается от бумаги.
Примечание : Если вы установите флажок рядом с параметром «Разрешить покупателям устанавливать свои собственные культуры при оформлении заказа», покупатель сможет отменить эту настройку по умолчанию и выбрать культуру по своему выбору.
Чтобы узнать о предпочтениях ваших покупателей в отношении урожая, прочтите эту статью.
Распечатайте обзор заказа поставщика
Включение проверки заказа поставщика печати дает вам возможность просмотреть заказ, прежде чем он будет отправлен в лабораторию для автоматического выполнения. Установка этого флажка позволяет вам заменить изображение в заказе (например, отретушированные изображения с высоким разрешением) или настроить кадрирование клиента (только если вы установите флажок рядом с «Разрешить покупателям устанавливать свои собственные кадры при оформлении заказа.»
Мы предлагаем включить проверку заказа поставщика печати для любых профилей ценообразования, содержащих холст для обтекания галереи, чтобы вы могли просмотреть изображение на предмет потенциальных проблем. EZ Prints и WHCC предлагают добавить к файлу 2-дюймовую белую рамку, чтобы не потерять фотографию при обертке. BWC добавит собственную границу, отражающую изображение.
Замена изображений
При замене изображений для ваших клиентов следует отметить несколько моментов. Вы можете заметить, что миниатюра и имя файла для изображения, которое вы заменили, не обновляются сразу до последней версии файла.Это связано с тем, что наши серверы обрабатывают изменения за кулисами, прежде чем обновлять что-то на интерфейсе. Будьте уверены, что правильная версия файла будет отправлена в лабораторию для печати.
Вопросы по заказу
В случае неудачного случая возникла проблема с одним из ваших заказов на печать / продукцию, пожалуйста, свяжитесь с нами по адресу support@photoshelter. com, чтобы мы могли решить конкретную ситуацию.
com, чтобы мы могли решить конкретную ситуацию.
Изменение размера рисунка, фигуры, текстового поля или WordArt
Если вы хотите растянуть, сжать или просто изменить размер изображения (или формы), используйте маркеры изменения размера или, для более точного управления, параметры Размер на вкладке Инструменты изображения или Инструменты рисования Формат таб.
Подписчики Microsoft 365, у которых есть сенсорный экран, могут использовать палец или цифровой стилус, чтобы взять ручку изменения размера.
Щелкните раскрывающийся список ниже для получения дополнительных сведений.
Щелкните изображение, фигуру, WordArt или другой объект (например, диаграмму), размер которого нужно изменить.
Чтобы увеличить или уменьшить размер в одном или нескольких направлениях, перетащите маркер изменения размера от или к центру, выполняя одно из следующих действий:
Чтобы центр оставался на том же месте, нажмите и удерживайте Ctrl, перетаскивая маркер изменения размера.
Чтобы сохранить пропорции, нажмите и удерживайте Shift, перетаскивая маркер изменения размера.
Для сохранения пропорций и сохранения центра в одном и том же месте нажмите и удерживайте Ctrl и Shift, перетаскивая маркер изменения размера.
Примечание. При изменении размера объекта WordArt таким образом изменяется только размер окна, в котором находится объект WordArt.Фактический текст WordArt ведет себя так же, как и любой другой текст. Если вы хотите изменить его размер, просто выберите текст, размер которого нужно изменить, и измените размер шрифта на вкладке Home ленты.
При изменении размера объекта WordArt таким образом изменяется только размер окна, в котором находится объект WordArt.Фактический текст WordArt ведет себя так же, как и любой другой текст. Если вы хотите изменить его размер, просто выберите текст, размер которого нужно изменить, и измените размер шрифта на вкладке Home ленты.
Щелкните, чтобы выбрать рисунок, фигуру, WordArt или другой объект, размер которого нужно точно изменить.
Чтобы изменить размер нескольких объектов одновременно, нажмите и удерживайте Ctrl при выборе каждого объекта.
В зависимости от типа выбранного объекта выполните одно из следующих действий:
Чтобы изменить размер изображения, на вкладке Работа с рисунками Формат в группе Размер введите новые измерения в поля Высота и Ширина .
Чтобы изменить размер фигуры или другого объекта, на вкладке Средства рисования Формат в группе Размер введите нужные размеры в поля Высота и Ширина .
Примечание: Если размер вашего экрана меньше, вам может потребоваться щелкнуть стрелку вниз в группе Размер , чтобы увидеть поля Высота и Ширина .
Если вы не можете изменять высоту и ширину независимо, вам необходимо разблокировать соотношение сторон:
Щелкните средство запуска диалогового окна в правом нижнем углу группы Размер .
На открывшейся панели форматирования или диалоговом окне снимите флажок Заблокировать соотношение сторон .
Щелкните изображение, фигуру, объект WordArt или другой объект, размер которого нужно изменить.
Чтобы изменить размер нескольких объектов одновременно, нажмите и удерживайте Ctrl при выборе каждого объекта.
Выполните одно из следующих действий:
Чтобы изменить размер изображения, на вкладке Работа с рисунками Формат в группе Размер щелкните средство запуска диалогового окна.
Чтобы изменить размер фигуры или другого объекта, на вкладке Средства рисования Формат в группе Размер щелкните средство запуска диалогового окна.
В открывшейся панели форматирования или диалоговом окне выполните одно из следующих действий:
Чтобы сохранить исходную пропорцию, установите флажок Заблокировать соотношение сторон и введите Масштаб в процентах для Высота или Ширина .
Чтобы изменить размер, снимите флажок Заблокировать соотношение сторон и введите Масштаб процентов для Высота и Ширина .
См. Также
Изменение размера увеличивает или уменьшает размеры объекта.
Изменить размер вручную
Щелкните изображение, фигуру, текстовое поле или объект WordArt, размер которого нужно изменить.
Чтобы увеличить или уменьшить размер в одном или нескольких направлениях, перетащите маркер изменения размера от или к центру, выполняя одно из следующих действий:
Чтобы центр объекта оставался на одном месте, нажмите и удерживайте CTRL, перетаскивая маркер изменения размера.
Чтобы сохранить пропорции объекта, нажмите и удерживайте SHIFT, перетаскивая маркер изменения размера.
Чтобы сохранить пропорции объекта и сохранить его центр в одном месте, нажмите и удерживайте CTRL и SHIFT, перетаскивая маркер изменения размера.
Изменить размер до точной высоты и ширины
Щелкните изображение, фигуру, текстовое поле или объект WordArt, размер которого нужно изменить.
Выполните одно из следующих действий:
Чтобы изменить размер изображения, в разделе Работа с рисунками на вкладке Формат в группе Размер введите нужные размеры в поля Высота и Ширина .
Примечание: Если вы не видите вкладки Работа с рисунками и Формат , убедитесь, что вы выбрали рисунок.Возможно, вам придется дважды щелкнуть изображение, чтобы открыть вкладку Формат .
Чтобы изменить размер фигуры, текстового поля или объекта WordArt, в разделе Инструменты для рисования на вкладке Формат в группе Размер введите нужные размеры в поля Высота и Ширина .
Примечание: Если вы не видите вкладки Средства рисования и Формат , убедитесь, что вы выбрали рисунок, фигуру, текстовое поле или WordArt.Возможно, вам придется дважды щелкнуть изображение, чтобы открыть вкладку Формат .
В группе Размер щелкните средство запуска диалогового окна Размер и положение .
На вкладке Размер в разделе Размер и поворот снимите флажок Заблокировать соотношение сторон .
Точное изменение размера
Щелкните изображение, фигуру, текстовое поле или объект WordArt, размер которого нужно изменить.
Выполните одно из следующих действий:
Чтобы изменить размер изображения, в разделе Работа с рисунками на вкладке Формат в группе Размер щелкните средство запуска диалогового окна Размер и положение .
Примечание: Если вы не видите вкладки Работа с рисунками и Формат , убедитесь, что вы выбрали рисунок. Возможно, вам придется дважды щелкнуть изображение, чтобы открыть вкладку Формат .
Чтобы изменить размер фигуры, текстового поля или объекта WordArt, в разделе Средства рисования на вкладке Формат в группе Размер щелкните средство запуска диалогового окна Размер и положение .
Примечание: Если вы не видите вкладки Средства рисования и Формат , убедитесь, что вы выбрали рисунок, фигуру, текстовое поле или WordArt.
На вкладке Размер в разделе Масштаб введите проценты от текущей высоты и ширины, до которых вы хотите изменить размер, в поля Высота и Ширина .
Снимите флажок Заблокировать соотношение сторон .
Совет: Чтобы применить одинаковую высоту и ширину к разным объектам, выберите все объекты, которые должны иметь одинаковые размеры, а затем в группе Размер введите нужные размеры в поля Высота, и Ширина. коробок.Чтобы выбрать несколько объектов, щелкните первый объект, нажмите и удерживайте клавишу CTRL, пока щелкаете другие объекты.
Предупреждение: Вы не можете вернуть изображение к исходному размеру, если вы ранее обрезали и сохранили его, или если вы выбрали следующие параметры в диалоговом окне Compression Settings (чтобы открыть диалоговое окно Compression Settings , под Работа с изображениями , на вкладке Формат , в группе Настроить щелкните Сжать изображения , а затем нажмите Параметры ): флажок Удалить обрезанные области изображений или Печать (220 ppi ): отличное качество для большинства принтеров и экранов или Экран (150 ppi): хорошо для веб-страниц и проекторов .
Выберите изображение, для которого нужно вернуть исходный размер.
В разделе Работа с рисунками на вкладке Формат в группе Размер щелкните средство запуска диалогового окна Размер и положение .
Примечание: Если вы не видите вкладки Работа с рисунками и Формат , убедитесь, что вы выбрали рисунок.Возможно, вам придется дважды щелкнуть изображение, чтобы открыть вкладку Формат .
В диалоговом окне Формат изображения щелкните вкладку Размер в разделе Исходный размер , снимите флажок Заблокировать соотношение сторон , а затем нажмите Сбросить .
При изменении изображения с помощью формата обмена графическими данными (.gif), формат обмена файлами Joint Photographic Experts Group (.jpg) или формат файла Portable Network Graphics (PNG), вы можете сохранить исходную версию отредактированного изображения.
Щелкните отредактированное изображение правой кнопкой мыши и выберите в контекстном меню Сохранить как изображение .
В диалоговом окне Сохранить как изображение щелкните стрелку рядом с Сохранить , а затем щелкните Сохранить исходное изображение .
См. Также
Обрезать картинку
Вставить WordArt
Уменьшить размер файла изображения
Перемещение или изменение размера таблицы в PowerPoint
Если вы хотите растянуть, сжать или просто изменить размер изображения (или формы), используйте маркеры изменения размера.Для более точного управления вы можете использовать параметры Размер на вкладке Формат .
Быстро изменить размер рисунка, фигуры, WordArt или другого объекта
Щелкните изображение, фигуру или объект WordArt, размер которого нужно изменить.
Чтобы увеличить или уменьшить размер в одном или нескольких направлениях, перетащите маркер изменения размера от или к центру, выполняя одно из следующих действий:
Чтобы центр объекта оставался в том же месте, нажмите и удерживайте клавишу OPTION при перетаскивании ручки изменения размера.
Чтобы сохранить пропорции объекта при изменении его размера, нажмите и удерживайте клавишу SHIFT, перетаскивая угловой маркер изменения размера.
Щелкните изображение, фигуру или объект WordArt, размер которого нужно точно изменить.
Щелкните вкладку Формат изображения или Формат фигуры и убедитесь, что флажок Блокировать соотношение сторон снят.
Выполните одно из следующих действий:
Чтобы изменить размер изображения, на вкладке Формат изображения введите нужные размеры в поля Высота и Ширина .
Чтобы изменить размер фигуры или объекта WordArt, на вкладке Формат фигуры введите нужные размеры в поля Высота и Ширина .
Щелкните изображение, фигуру или объект WordArt, размер которого нужно изменить.
Выполните одно из следующих действий:
Чтобы изменить размер изображения, щелкните вкладку Формат изображения , щелкните Положение > Дополнительные параметры макета .
Чтобы изменить размер фигуры или объекта WordArt, на вкладке Формат фигуры щелкните Позиция > Дополнительные параметры макета .
Щелкните вкладку Размер и в разделе Масштаб убедитесь, что флажок Заблокировать соотношение сторон снят.
Введите желаемые проценты для Высота и Ширина .
По завершении нажмите ОК .
Совет: Чтобы применить одинаковую высоту и ширину к разным объектам, выберите все объекты, которые должны иметь одинаковые размеры, а затем введите размеры в поля Высота и Ширина . Чтобы выбрать несколько объектов, щелкните первый объект, а затем нажмите и удерживайте SHIFT, щелкая другие объекты.
Если вы хотите растянуть, сжать или просто изменить размер изображения (или формы), используйте маркеры изменения размера.На сенсорном экране вы можете взять ручку пальцем или цифровым стилусом.
Для более точного управления, если у вас есть настольная версия Excel или PowerPoint, вы можете использовать параметры Размер на вкладке Работа с рисунками, Формат или Инструменты для рисования, Формат .
Щелкните раскрывающийся список ниже для получения дополнительных сведений.
Щелкните изображение, фигуру, WordArt или другой объект (например, диаграмму), размер которого нужно изменить.
Чтобы увеличить или уменьшить размер в одном или нескольких направлениях, перетащите маркер изменения размера от или к центру, выполняя одно из следующих действий:
Чтобы центр оставался на том же месте, нажмите и удерживайте Ctrl, перетаскивая маркер изменения размера.
Чтобы сохранить пропорции, нажмите и удерживайте Shift, перетаскивая маркер изменения размера.
Для сохранения пропорций и сохранения центра в одном и том же месте нажмите и удерживайте Ctrl и Shift, перетаскивая маркер изменения размера.
Примечание. При изменении размера объекта WordArt таким образом изменяется только размер окна, в котором находится объект WordArt.Фактический текст WordArt ведет себя так же, как и любой другой текст. Если вы хотите изменить его размер, просто выберите текст, размер которого нужно изменить, и измените размер шрифта на вкладке Home ленты.
Для этой процедуры у вас должна быть настольная версия Excel или PowerPoint.
Щелкните Изменить в
Щелкните изображение, фигуру, объект WordArt или другой объект, размер которого нужно точно изменить.
Чтобы изменить размер нескольких объектов одновременно, нажмите и удерживайте Ctrl при выборе каждого объекта.
В зависимости от типа выбранного объекта выполните одно из следующих действий:
Чтобы изменить размер изображения, на вкладке Работа с рисунками Формат в группе Размер введите новые измерения в поля Высота и Ширина .
Чтобы изменить размер фигуры или другого объекта, на вкладке Средства рисования Формат в группе Размер введите нужные размеры в поля Высота и Ширина .
Примечание: Если размер вашего экрана меньше, вам может потребоваться щелкнуть стрелку вниз в группе Размер , чтобы увидеть поля Высота и Ширина .
Если вы не можете изменять высоту и ширину независимо, вам необходимо разблокировать соотношение сторон:
Щелкните средство запуска диалогового окна в правом нижнем углу группы Размер .
На открывшейся панели форматирования или диалоговом окне снимите флажок Заблокировать соотношение сторон .
Для этой процедуры у вас должна быть настольная версия Excel или PowerPoint.
Щелкните Изменить в
Щелкните изображение, фигуру, объект WordArt или другой объект, размер которого нужно точно изменить.
Чтобы изменить размер нескольких объектов одновременно, нажмите и удерживайте Ctrl при выборе каждого объекта.
Выполните одно из следующих действий:
Чтобы изменить размер изображения, на вкладке Работа с рисунками Формат в группе Размер щелкните средство запуска диалогового окна.
Чтобы изменить размер фигуры или другого объекта, на вкладке Средства рисования Формат в группе Размер щелкните средство запуска диалогового окна.
В открывшейся панели форматирования или диалоговом окне выполните одно из следующих действий:
Чтобы сохранить исходную пропорцию, установите флажок Заблокировать соотношение сторон и введите Масштаб в процентах для Высота или Ширина .
Чтобы изменить размер, снимите флажок Заблокировать соотношение сторон и введите Масштаб процентов для Высота и Ширина .

 Сегодняшние авто часто оборудуются различными системами антипробуксовки и это очень нужно для АКПП. Но иногда эту систему необходимо отключать (к примеру, когда ваш авто застрял). Абсолютно отключить систему пробуксовки колёс нельзя, однако можно свести её воздействие на минимум.
Сегодняшние авто часто оборудуются различными системами антипробуксовки и это очень нужно для АКПП. Но иногда эту систему необходимо отключать (к примеру, когда ваш авто застрял). Абсолютно отключить систему пробуксовки колёс нельзя, однако можно свести её воздействие на минимум. Оплата услуг за эвакуатор будет не очень высокой, а вот тяжких последствий для АКПП вполне можно избежать.
Оплата услуг за эвакуатор будет не очень высокой, а вот тяжких последствий для АКПП вполне можно избежать.


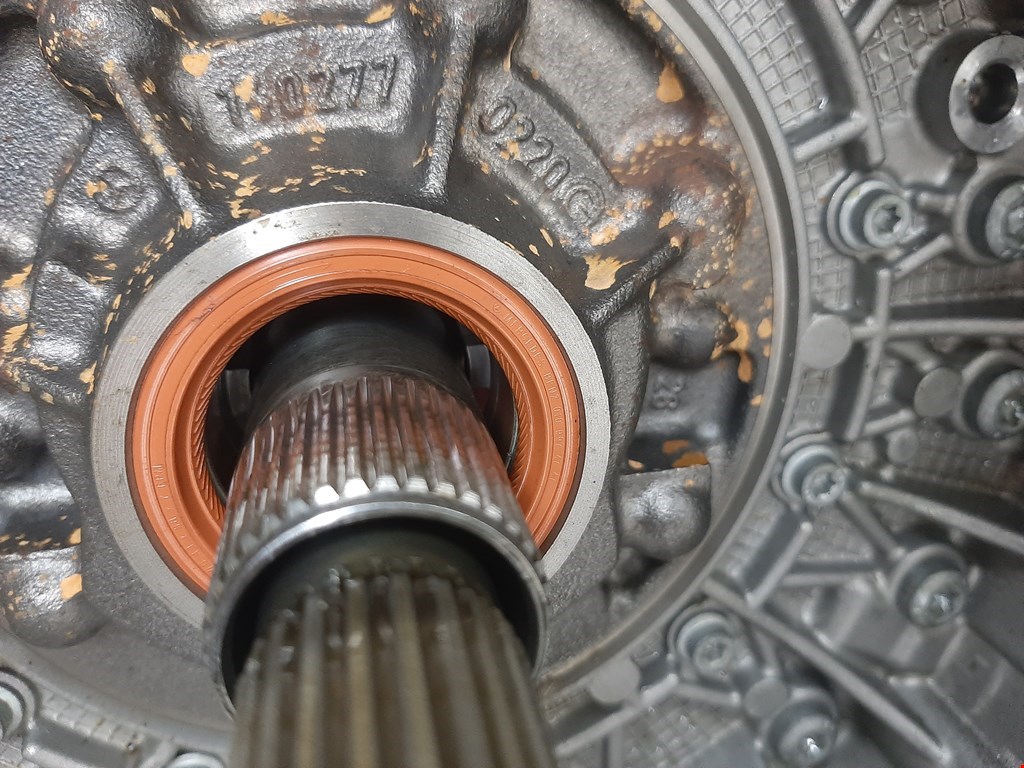
 Да и правильный уход может предотвратить большинство неполадок.
Да и правильный уход может предотвратить большинство неполадок.




 Трижды нажмите клавишу со стрелкой вверх, чтобы добавить три строки.
Трижды нажмите клавишу со стрелкой вверх, чтобы добавить три строки.