Диагностика Mac с помощью штатного софта
Если вы начали замечать сбои в работе вашего Мака (например, он стал зависать или самостоятельно перезагружаться), первое, что нужно сделать – выявить причину некорректного функционирования.
В этом случае можно сразу же отнести ноутбук в сервисный центр Apple, если, конечно, он имеется поблизости, или попробовать разобраться с неприятностью самостоятельно. Рассмотрим, как проверить Mac в домашних условиях.
Встроенные средства диагностики Mac
Неисправности, которые могут возникнуть в работе Mac, можно объединить в две группы:
- программные – обусловлены неправильной установкой ОС или дополнительного ПО;
- аппаратные – заключаются в выходе из строя определенного модуля ноутбука (HDD, видеокарты, ОЗУ и т.п.).
Для устранения программного сбоя нужно просто удалить ПО, которое к нему привело, или переустановить систему. Аппаратные же неполадки требуют более жесткого подхода, заключающегося в ремонте или замене нерабочего элемента.
Для выявления аппаратных повреждений компания Apple оснастила свои компьютеры встроенными средствами диагностики. На ноутбуках, изготовленных до июня 2013 года, выполнить проверку можно с помощью утилиты Apple Hardware Test (AHT). В более поздних моделях Mac это приложение называется Apple Diagnostics. Между данными программами принципиального отличия нет, так как запускаются и работают они одинаково. Единственное, что нужно учесть – для использования Apple Diagnostics требуется подсоединить ПК к интернету через беспроводную сеть или Ethernet.
Тестирование Mac с помощью AHT или Apple Diagnostics
Перед тем как запустить диагностику Mac, необходимо отсоединить от ноутбука всю периферию (колонки, web-камеру, принтер и т.п.), кроме оптического манипулятора, клавиатуры и сетевого адаптера. Не лишним будет подключить источник питания.
Дальнейшие действия будут следующими:
- Перезапустите или включите Mac.
- Во время запуска ОС зажмите на клавиатуре клавишу D (Option+D для активации диагностики через Интернет). Когда появится экран загрузки (может несколько отличаться от того который на скрине), кнопку можно отпустить. Для инициализации Apple Diagnostics или AHT требуется время, так что вам следует немного подождать.
- Вот такие результаты появились у меня
- Если «яблок» выпущен до середины 2013 г., то имеется возможность выбрать один из двух вариантов теста: базовый и расширенный. Для активации первого способа нужно кликнуть мышкой по кнопке Test либо нажать на клавиатуре T+Enter. Расширенная диагностика Mac требует дополнительной установки флажка напротив соответствующего пункта.
Длительность теста зависит от комплектации Макбука и в среднем составляет 2-3 мин. Результаты диагностики Mac можно будет увидеть в соответствующем окне.
Читайте также:
Коды ошибок
Если программа диагностики Mac обнаружит неполадки с аппаратной частью ноутбука, то перед вами высветится код ошибки, причины, которые ее вызвали, и возможные варианты решения. Расшифровку полученного кода можно найти в Internet на русском языке по ссылке.
Если повреждение серьезное и избавиться от него самостоятельно не получится, следует обратиться в ближайший сервисный центр Apple. При этом доверять Макбук обычным ремонтным мастерским, пускай и надежным, не стоит, потому что ремонт техники от Apple требует специфического подхода и наличия у мастера особых навыков.
Если MacBook находится на гарантии, вам потребуется связаться со службой техподдержки Apple в режиме онлайн и сообщить код ошибки. После этого специалисты компании сообщат, как вам поступать дальше и нужно ли обращаться в сервисный центр.
Как протестировать Mac на предмет поломок
Диагностика компьютера.
Компания Apple выпускает самые надёжные компьютеры. Об этом гласят результаты многочисленных исследований и опросов. Но от внезапных поломок никто не застрахован, и компьютеры Mac – не исключение.
Иногда неисправность может носить программный характер, а иногда – аппаратный. Чтобы самостоятельно выявить источник проблемы, необходимо воспользоваться встроенным средством для диагностики компьютера.
Утилита «Диагностика Apple» есть на любом Mac, вне зависимости от года выпуска и операционной системы. С помощью неё можно комплексно протестировать все компоненты компьютера, включая работу систем охлаждения, различных датчиков, а также беспроводных модулей.
Другими словами, на работоспособность проверяются все основные и вспомогательные элементы Mac – будь то материнская плата, оперативная память, видеокарта или накопитель.
Как запустить диагностику Mac
Запустить проверку компонентов очень просто – с этой задачей справится даже новичок.
- Первым делом необходимо удостовериться, что Mac имеет доступ в Интернет и подключён к зарядному устройству.
- Выключаем компьютер. Снова включаем и зажимаем кнопку D на клавиатуре до появления значка глобуса.
- Появится окно выбора языка – выбираем необходимый.
- Больше никаких действий проводить не нужно. Средство диагностики автоматически протестирует компьютер. На это может уйти несколько минут.
- В конце Mac оповестит вас о наличии или отсутствии аппаратных неполадок.
Примечание: код ошибки «ADP000» означает, что с компьютером всё в порядке.
С полным перечнем ошибок можно ознакомиться на этой странице.
Поделиться ссылкой
Поставьте 5 звезд внизу статьи, если нравится эта тема. Подписывайтесь на нас Telegram, ВКонтакте, Instagram, Facebook, Twitter, Viber, Дзен, YouTube.
 Загрузка…
Загрузка…🧰 Чем тестировать производительность Mac: подборка 8 лучших утилит
В этой статье я расскажу, как протестировать производительность разных компонентов своего Mac: процессора, видеокарты и SSD. Результаты тестов помогут вам понять, что компьютер пора обслужить: почистить систему охлаждения и заменить терпомасту. И, конечно же, сравнить производительность своего компьютера с другими моделями.
Во время тестов нужно мониторить состояние всех компонентов. Поэтому сначала я расскажу про три утилиты мониторинга: Intel Power Gadget, iStat Menus и TG Pro. А затем уже про свои любимые тестовые пакеты: Geekbench, Blender, Cinabench, Prime95, Haven, Vallay и Disk Speed Test.
Примеры тестов буду приводить на своих компьютерах: 12-дюймовом MacBook 2015-года и Хакинтоше. Вот краткие характеристики тестовых машин:
Тестовый MacBook 12 2015 года с процессором Intel Core M 1.1 ГГцMacBook Pro 13 2020 года с процессором i5-1038NG7Хакинтош с процессором Intel Core i7-8700 3.2 ГГцIntel Power Gadget
Скачать с сайта, 5.2 Мб
Бесплатная утилита от Intel, которая в реальном времени показывает параметры работы процессора. Умеет писать в лог-файл все свои показатели, что удобно при длительных стресс-тестах.
Mac-версия состоит из четырех разделов, которые выводят один или два графика одновременно. Сейчас я расскажу, что они означают и как их интерпретировать.
Power. В этом разделе видно мощность потребляемую процессором. Один график отвечает за мощность всех ядер, второй — за мощность ядер вместе со встроенной в процессор графикой.
По этим двум графикам можно увидеть Энергетический Троттлинг процессора (Power Throttling). Он происходит, если CPU еще находится в допустимом температурном режиме, но перегревается система подачи питания (VRM).
Если у вас Хакинтош, тот в этом разделе можно отслеживать изменения потребления мощности после разгона либо после понижения напряжения на процессоре (андервольтинг).
| Справочный код | Значение кода | Следующие шаги |
|---|---|---|
| ADP000 | Проблемы не найдены | Проблемы не найдены. Если вы считаете, что у вас возникла проблема с аппаратным обеспечением, обратитесь в компанию Apple либо отнесите свой компьютер в авторизованный сервисный центр компании Apple или в розничный магазин Apple Store, чтобы выяснить, какие варианты обслуживания вам доступны. |
| CNW001 CNW003 CNW004 CNW005 CNW006 | Возможно, существует проблема с модулем Wi-Fi. | Обратитесь в компанию Apple либо отнесите свой компьютер в авторизованный сервисный центр компании Apple или в розничный магазин Apple Store, чтобы определить, какие варианты обслуживания вам доступны. |
| CNW007 CNW008 | Не обнаружены сети Wi-Fi. Доступные сети Wi-Fi отсутствуют, либо модуль Wi-Fi неисправен. | Запустите проверку еще раз в зоне действия сети Wi-Fi. Если этот код появится во второй раз, нужно будет выполнить дальнейшие действия по устранению неполадок. Обратитесь в компанию Apple либо отнесите свой компьютер в авторизованный сервисный центр компании Apple или в розничный магазин Apple Store, чтобы определить, какие варианты обслуживания вам доступны. |
| NDC001 NDC003 NDC004 NDC005 NDC006 | Возможно, существует проблема с камерой. | Обратитесь в компанию Apple либо отнесите свой компьютер в авторизованный сервисный центр компании Apple или в розничный магазин Apple Store, чтобы определить, какие варианты обслуживания вам доступны. |
NDD001 | Возможно, существует проблема с модулем USB. | Отключите все внешние устройства, кроме клавиатуры, мыши и адаптера Ethernet. Запустите проверку еще раз. Если этот код появится снова, нужно будет выполнить дальнейшие действия по устранению неполадок. Обратитесь в компанию Apple либо отнесите свой компьютер в авторизованный сервисный центр компании Apple или в розничный магазин Apple Store, чтобы определить, какие варианты обслуживания вам доступны. |
| NDK001 NDK003 NDK004 | Возможно, существует проблема с клавиатурой. | Обратитесь в компанию Apple либо отнесите свой компьютер в авторизованный сервисный центр компании Apple или в розничный магазин Apple Store, чтобы определить, какие варианты обслуживания вам доступны. |
NDL001 | Возможно, существует проблема с модулем Bluetooth. | Обратитесь в компанию Apple либо отнесите свой компьютер в авторизованный сервисный центр компании Apple или в розничный магазин Apple Store, чтобы определить, какие варианты обслуживания вам доступны. |
| NDR001 NDR003 NDR004 | Возможно, существует проблема с трекпадом. | Обратитесь в компанию Apple либо отнесите свой компьютер в авторизованный сервисный центр компании Apple или в розничный магазин Apple Store, чтобы определить, какие варианты обслуживания вам доступны. |
| NDT001 NDT002 NDT003 NDT004 NDT005 NDT006 | Возможно, существует проблема с модулем Thunderbolt. | Отключите внешние устройства Thunderbolt и запустите проверку еще раз. Если этот код появится во второй раз, нужно будет выполнить дальнейшие действия по устранению неполадок. Обратитесь в компанию Apple либо отнесите свой компьютер в авторизованный сервисный центр компании Apple или в розничный магазин Apple Store, чтобы определить, какие варианты обслуживания вам доступны. |
NNN001 | Серийный номер не обнаружен. | Компьютеру требуется обслуживание. Обратитесь в компанию Apple либо отнесите свой компьютер в авторизованный сервисный центр компании Apple или в розничный магазин Apple Store, чтобы определить, какие варианты обслуживания вам доступны. |
| PFM001 PFM002 PFM004 PFM005 PFM006 PFM007 | Возможно, существует проблема с контроллером управления системой (SMC). | Обратитесь в компанию Apple либо отнесите свой компьютер в авторизованный сервисный центр компании Apple или в розничный магазин Apple Store, чтобы определить, какие варианты обслуживания вам доступны. |
PFR001 | Возможно, существует проблема с прошивкой компьютера. | Обратитесь в компанию Apple либо отнесите свой компьютер в авторизованный сервисный центр компании Apple или в розничный магазин Apple Store, чтобы определить, какие варианты обслуживания вам доступны. |
| PPF001 PPF003 PPF004 | Возможно, существует проблема с вентилятором. | Обратитесь в компанию Apple либо отнесите свой компьютер в авторизованный сервисный центр компании Apple или в розничный магазин Apple Store, чтобы определить, какие варианты обслуживания вам доступны. |
PPM001 | Возможно, существует проблема с модулем памяти. | Обратитесь в компанию Apple либо отнесите свой компьютер в авторизованный сервисный центр компании Apple или в розничный магазин Apple Store, чтобы определить, какие варианты обслуживания вам доступны. |
| PPM002 PPM003 PPM004 PPM005 PPM006 PPM007 PPM008 PPM009 PPM010 PPM011 PPM012 PPM013 PPM014 PPM015 | Возможно, существует проблема со встроенной памятью. | Обратитесь в компанию Apple либо отнесите свой компьютер в авторизованный сервисный центр компании Apple или в розничный магазин Apple Store, чтобы определить, какие варианты обслуживания вам доступны. |
| PPP001 PPP002 PPP003 | Возможно, существует проблема с адаптером питания. | Отключите адаптер питания MagSafe от компьютера и от розетки, затем подключите его еще раз. Запустите проверку еще раз. Если этот код появится во второй раз, нужно будет выполнить дальнейшие действия по устранению неполадок. Обратитесь в компанию Apple либо отнесите свой компьютер в авторизованный сервисный центр компании Apple или в розничный магазин Apple Store, чтобы определить, какие варианты обслуживания вам доступны. |
PPP007 | Адаптер питания не проверен. | Возможно, существует проблема с адаптером питания, либо он не подключен. Чтобы проверить адаптер питания, повторно подключите его к компьютеру и розетке. Запустите проверку еще раз. Если этот код появится во второй раз, нужно будет выполнить дальнейшие действия по устранению неполадок. Обратитесь в компанию Apple либо отнесите свой компьютер в авторизованный сервисный центр компании Apple или в розничный магазин Apple Store, чтобы определить, какие варианты обслуживания вам доступны. |
PPR001 | Возможно, существует проблема с процессором. | Обратитесь в компанию Apple либо отнесите свой компьютер в авторизованный сервисный центр компании Apple или в розничный магазин Apple Store, чтобы определить, какие варианты обслуживания вам доступны. |
PPT001 | Аккумулятор не обнаружен. | Обратитесь в компанию Apple либо отнесите свой компьютер в авторизованный сервисный центр компании Apple или в розничный магазин Apple Store, чтобы определить, какие варианты обслуживания вам доступны. |
| PPT002 PPT003 | В скором времени аккумулятор понадобится заменить. Он исправен, однако его емкость уменьшилась. | Обратитесь в компанию Apple либо отнесите свой компьютер в авторизованный сервисный центр компании Apple или в розничный магазин Apple Store, чтобы определить, какие варианты обслуживания вам доступны. |
| PPT004 | Аккумулятору требуется обслуживание. Аккумулятор неисправен, хотя это может не сказываться на его работе или емкости. До проведения проверки можно продолжать использовать аккумулятор без вреда для компьютера. | Сначала необходимо подтвердить эту проблему, запустив через Интернет приложение «Диагностика Apple», которое использует самую актуальную диагностическую информацию. Для этого выключите компьютер Mac, выбрав в меню Apple () пункт «Выключить». Затем включите компьютер Mac, нажав кнопку питания. Сразу же нажмите и удерживайте клавиши Option и D до тех пор, пока не запустится приложение «Диагностика Apple». Если после запуска приложения «Диагностика Apple» через Интернет проблема будет подтверждена, обратитесь в компанию Apple либо отнесите свой компьютер в авторизованный сервисный центр компании Apple или в розничный магазин Apple Store. Специалисты расскажут вам о доступных вариантах обслуживания. |
| PPT005 | Аккумулятор установлен неправильно. Завершите работу и выключите компьютер. Компьютеру требуется обслуживание. | Обратитесь в компанию Apple либо отнесите свой компьютер в авторизованный сервисный центр компании Apple или в розничный магазин Apple Store, чтобы определить, какие варианты обслуживания вам доступны. |
| PPT006 | Аккумулятору требуется обслуживание. Аккумулятор неисправен, хотя это может не сказываться на его работе или емкости. До проведения проверки можно продолжать использовать аккумулятор без вреда для компьютера. | Обратитесь в компанию Apple либо отнесите свой компьютер в авторизованный сервисный центр компании Apple или в розничный магазин Apple Store, чтобы определить, какие варианты обслуживания вам доступны. |
PPT007 | Аккумулятор необходимо заменить. Аккумулятор исправен, однако его емкость значительно уменьшилась. До замены аккумулятора можно продолжать использовать его без вреда для компьютера. | Обратитесь в компанию Apple либо отнесите свой компьютер в авторизованный сервисный центр компании Apple или в розничный магазин Apple Store, чтобы определить, какие варианты обслуживания вам доступны. |
| VDC001 VDC003 VDC004 VDC005 VDC006 VDC007 | Возможно, существует проблема с устройством чтения карт SD. | Обратитесь в компанию Apple либо отнесите свой компьютер в авторизованный сервисный центр компании Apple или в розничный магазин Apple Store, чтобы определить, какие варианты обслуживания вам доступны. |
| VDH002 VDH004 | Возможно, существует проблема с устройством хранения данных. | Обратитесь в компанию Apple либо отнесите свой компьютер в авторизованный сервисный центр компании Apple или в розничный магазин Apple Store, чтобы определить, какие варианты обслуживания вам доступны. |
| VDH005 | Не удается запустить восстановление ОС OS X. | Обратитесь в компанию Apple либо отнесите свой компьютер в авторизованный сервисный центр компании Apple или в розничный магазин Apple Store, чтобы определить, какие варианты обслуживания вам доступны. |
| VFD001 VFD002 VFD003 VFD004 VFD005 VFD007
| Возможно, существует проблема с дисплеем. | Обратитесь в компанию Apple либо отнесите свой компьютер в авторизованный сервисный центр компании Apple или в розничный магазин Apple Store, чтобы определить, какие варианты обслуживания вам доступны. |
VFD006 | Возможно, существует проблема с графическим процессором. | Обратитесь в компанию Apple либо отнесите свой компьютер в авторизованный сервисный центр компании Apple или в розничный магазин Apple Store, чтобы определить, какие варианты обслуживания вам доступны. |
VFF001 | Возможно, существует проблема с аппаратным компонентом аудио. | Обратитесь в компанию Apple либо отнесите свой компьютер в авторизованный сервисный центр компании Apple или в розничный магазин Apple Store, чтобы определить, какие варианты обслуживания вам доступны.
|
Как использовать тест аппаратного обеспечения Apple для диагностики проблем у Mac
Один из самых простых способов узнать, имеются ли у Mac проблемы с оборудованием – запустить «Функциональный тест оборудования Apple» или Apple Diagnostics. Да, большинство пользователей техники Apple не сталкиваются с какими-либо неисправностями, но проблемы иногда возникают: повреждение накопителя, сбой памяти, нестабильная работа графики или материнской платы. Встречается множество самых разных дефектов аппаратного обеспечения.
Хорошая новость заключается в том, что «Функциональный тест оборудования Apple» позволяет без особых усилий определить наличие сбоя в «железе». Стоит иметь в виду, что «Функциональный тест оборудования Apple» можно запустить только на устройствах, выпущенных до июня 2013 года. На более новых моделях загружается Apple Diagnostics.
Программы несколько отличаются, но функционал у них один и тот же. Тестирование оборудования проходит одинаково на всех компьютерах Apple, будь то iMac, MacBook, MacBook Pro, MacBook Air, Mac mini или Mac Pro, версия операционной системы также не имеет значения.
Как выполнить диагностику аппаратного обеспечения Mac:
Шаг 1: Подключите Mac к источнику питания.
Шаг 2: Отключите все внешние устройства за исключением дисплея, клавиатуры и мыши.
Шаг 3: Выключите Mac и снова нажмите кнопку питания, чтобы включить компьютер.
Шаг 4: Нажмите и удерживайте на клавиатуре клавишу «D» до появления серого экрана загрузки*.
Продолжайте удерживать «D», пока не появится индикатор выполнения вместо обычного экрана загрузки.
- Если Mac загрузится в режиме «Функционального теста оборудования Apple», на экране появится соответствующий значок.
- Если Mac загружает Apple Diagnostics, вы увидите прогресс-бар или экран выбора языка.
Шаг 5: Для «Функционального теста оборудования» установите флажок на «Выполнить расширенное тестирование» и нажмите «Тест». В случае с Apple Diagnostics дождитесь завершения проверки Mac.
Инструмент диагностики оповестит вас о найденных неисправностях.
- Если будет обнаружена какая-либо ошибка, значит, у вашего Mac имеются проблемы с аппаратным обеспечением.
- Если ошибки не обнаружены, аппаратные средства компьютера исправны и, скорее всего, есть проблемы в программном обеспечении. В этом случае следует выполнить резервное копирование данных и переустановить Mac OS X.
*Если возникли проблемы с загрузкой Apple Diagnostics, нажмите Option + D для загрузки теста через Интернет.
Если в процессе теста обнаружилась неисправность, следует записать код ошибки и другие приведенные на мониторе детали. Это поможет вам при обращении в техподдержку. Для компьютеров Mac с Apple Diagnostics на сайте support.apple.com есть справочные коды ошибок.
Приведенный ниже пример показывает, что «Функциональный тест оборудования Apple» обнаружил проблему с интерфейсом SATA и выдал код ошибки: «4HDD /11/40000000: SATA(0,0)». Это означает неисправность жесткого диска.
Если у вас возникли проблемы с Mac, а гарантийный срок еще не истек, следует обратиться к официальному представителю Apple. Некоторые ошибки могут быть устранены самостоятельно заменой оперативной памяти или жесткого диска, но, если случай гарантийный, беспокоится не стоит, так как сертифицированный сервисный центр Apple обязан выполнить бесплатный ремонт компьютера.
Если срок гарантии истек, можно попытаться самостоятельно исправить проблему, но этот способ подходит только для технически подкованных пользователей.
Отличить аппаратную неисправность от программной очень просто. Проблему с поврежденным оборудованием нельзя устранить переустановкой операционной системы, в то время как проблема с ПО, скорее всего, уйдет. Также стоит иметь ввиду, что некоторый софт сам по себе работает некорректно и такие проблемы проявляются только при использовании конкретного приложения.
Расширенные программы замены и ремонта MacBook от Apple
Список расширенных программ замены и ремонта MacBook от Apple
Помимо положенной официальной гарантии на свои устройства компания Apple создает специальные расширенные программы замены и ремонта для некоторых из них. Программа может включать отдельные устройства и его узлы: замена дисплея, клавиатуры, жесткого диска и т.д. Работы по данным программам осуществляются за счет компании.
Гарантийная программа ремонта клавиатур MacBook Pro
Старт программы 21 мая 2019 г. Под программу попадают MacBook, MacBook Air и MacBook Pro. По словам компании, может возникнуть необходимость в замене одной или нескольких клавиш либо клавиатуры целиком при следующих симптомах:
- Неожиданный повтор букв или символов при нажатии
- «Залипание» или отсутствие должной реакции клавиш
Гарантийная программа ремонта подсветки MacBook Pro
Старт программы 21 мая 2019 г. Программа затрагивает ноутбуки MacBook Pro 13 проданные в период с октября 2016 г. по февраль 2018 г. Компания и авторизованные сервисы бесплатно ремонтируют ноутбуки MacBook Pro с данной проблемой:
- у подсветки дисплея вдоль всей нижней части экрана постоянно или периодически наблюдаются вертикальные яркие области
- подсветка дисплея полностью перестает работать
Гарантийная программа ремонта твердотельных накопителей MacBook Pro
Старт программы 9 ноября 2018 г. Под программу попадают MacBook Pro 13 без панели Touch Bar с твердотельным накопителем (SSD) емкостью 128 ГБ и 256 ГБ, проданные в период с июня 2017 г. по июнь 2018 г. На официальном сайте указано, что может возникать проблема, связанная с утерей данных и отказом в работе накопителя.
Гарантийная программа замены аккумуляторов на MacBook Pro
Старт программы 20 апреля 2018 г. Под программу попадают MacBook Pro 13 произведенные в период с октября 2016 г. по октябрь 2017 г. У данных моделей может произойти вздутие батареи. В этом случае в официальном сервисном центре заменят батареи бесплатно.
Подробнее о расширенных программах для MacBook и других устройств можно узнать в разделе Расширенные программы замены и ремонта на сайте Apple.
3 лучших инструмента для анализа диска на вашем Mac
3 лучших инструмента для анализа диска на вашем Mac
Нехватка места на Mac — это всегда не очень весело. Конечно, вы можете начать удалять приложения, но лучше сначала проверить диск. В зависимости от того, что вы пытаетесь найти, существует достаточное количество инструментов, которые могут решить вашу проблему.
Встроенные инструменты MacOS
Существует несколько инструментов, которые помогут вам управлять дисковым пространством, встроенным в MacOS. Для просмотра объема пространства, используемого приложениями, фотографиями и другими категориями, можно использовать Disk Storage Summary.
DaisyDisk является одним из наиболее широко используемых приложений для управления накопителями в macOS. Частично это объясняется простотой использования приложения, но в значительной степени это также связано с тем, насколько оно красиво выглядит.
После завершения сканирования накопителя DaisyDisk отображает файлы и папки в виде визуальной интерактивной карты. На ней можно обнаружить большой файл, просмотреть его содержимое, а затем удалить, если он вам не нужен. Все это можно сделать, не покидая DaisyDisk.
DaisyDisk стоит 9,99 долларов в Mac App Store, но также доступна бесплатная пробная версия.
CleanMyMac X делает гораздо больше, чем просто управляет дисковым пространством.
В дополнение к инструментам для очистки дискового пространства, CleanMyMac X включает средства для высвобождения оперативной памяти, управления элементами входа и обслуживания системы. Это не значит, что он не так хорош в анализе дискового пространства.
Запустите приложение, и, как и другие приложения из этого списка, оно начнется с анализа диска. Тогда он может сделать гораздо больше, чем показать вам файлы, которые вы можете удалить. Приложение может автоматически удалять устаревшие кэши, сломанные загрузки, журналы и другие файлы, которые вы не используете.
CleanMyMac X также имеет встроенный деинсталлятор, который может помочь вам удалить приложения вместе с различными файлами, которые они обычно оставляют в вашей системе после удаления. Вы можете попробовать CleanMyMac X с бесплатной пробной версией, но лицензия на приложение обойдется вам в 34,95$.
OmniGroup известна своим программным обеспечением, таким как OmniFocus, OmniOutliner и OmniPlan. Все эти приложения большие, сложные и довольно дорогостоящие. OmniDiskSweeper, в отличии от них, не только прост, но и бесплатен.
Откройте OmniDiskSweeper, и он просканирует диск. Затем вы увидите простой и легко сканируемый список, в котором отображаются файлы от самых больших до самых маленьких. Это позволит вам быстро получить представление о том, что занимает больше всего места на вашем Mac.
Как и в случае с DaisyDisk, вы можете легко открывать или перемещать файлы в корзину прямо из OmniDiskSweeper.
Заключение
Если вы не уверены, какой из них лучше для вас, есть простое решение: Начните с бесплатных опций и двигайтесь дальше. Попробуйте сначала использовать инструменты, встроенные в MacOS, а если это не работает, попробуйте OmniDiskSweeper. Если эти опции не помогают, обратитесь к DaisyDisk или CleanMyMac X.
Спасибо, что читаете! Подписывайтесь на мой канал в Telegram и Яндекс.Дзен. Только там последние обновления блога и новости мира информационных технологий.
Также, читайте меня в социальных сетях: Facebook, Twitter, VK, OK.
Респект за пост! Спасибо за работу!
Хотите больше постов? Узнавать новости технологий? Читать обзоры на гаджеты? Для всего этого, а также для продвижения сайта, покупки нового дизайна и оплаты хостинга, мне необходима помощь от вас, преданные и благодарные читатели. Подробнее о донатах читайте на специальной странице.
Есть возможность стать патроном, чтобы ежемесячно поддерживать блог донатом, или воспользоваться Яндекс.Деньгами, WebMoney, QIWI или PayPal:
Заранее спасибо! Все собранные средства будут пущены на развитие сайта. Поддержка проекта является подарком владельцу сайта.
Поделиться ссылкой:
Как использовать Apple Diagnostics на вашем Mac
Apple Diagnostics проверяет ваш Mac на наличие проблем с оборудованием и предлагает решения.
Выделив проблему на Mac до возможной проблемы с оборудованием, вы можете использовать программу Apple Diagnostics, чтобы определить, какой аппаратный компонент может вызывать проблему.Apple Diagnostics также предлагает решения и помогает обратиться в службу поддержки Apple за помощью.
Если ваш Mac был выпущен до июня 2013 года, вместо него используется Apple Hardware Test.
Как использовать Apple Diagnostics
- Отключите все внешние устройства, кроме клавиатуры, мыши, дисплея, подключения Ethernet (если применимо) и подключения к сети переменного тока.
- Убедитесь, что ваш Mac стоит на твердой, плоской, устойчивой поверхности с хорошей вентиляцией.
- Выключите Mac.
- Включите Mac, затем сразу нажмите и удерживайте клавишу D на клавиатуре. Удерживайте, пока не увидите экран с просьбой выбрать язык. Когда служба диагностики Apple знает ваш язык, она отображает индикатор выполнения, указывающий, что она проверяет ваш Mac:
- Проверка вашего Mac занимает 2–3 минуты. Если обнаружены какие-либо проблемы, Apple Diagnostics предлагает решения и предоставляет справочные коды. Прежде чем продолжить, обратите внимание на справочные коды.
- Выберите один из следующих вариантов:
- Чтобы повторить тест, нажмите «Запустить тест снова» или нажмите Command (⌘) -R.
- Для получения дополнительных сведений, в том числе сведений о вашем сервисе и вариантах поддержки, нажмите «Начать» или нажмите Command-G.
- Чтобы перезагрузить Mac, нажмите «Перезагрузить» или нажмите R.
- Чтобы завершить работу, щелкните «Завершение работы» или нажмите S.
Если вы решите получить дополнительную информацию, ваш Mac запустится из программы восстановления macOS и отобразит веб-страницу с просьбой выбрать страну или регион.Нажмите «Принять отправку», чтобы отправить в Apple серийный номер и ссылочные коды. Затем следуйте инструкциям по обслуживанию и поддержке на экране. Когда вы закончите, вы можете выбрать «Перезагрузка» или «Завершение работы» в меню Apple.
Для этого шага требуется подключение к Интернету. Если вы не подключены к Интернету, вы увидите страницу, описывающую, как подключиться.
Узнать больше
Если удерживание клавиши D при запуске не запускает Apple Diagnostics:
- Если вы используете пароль прошивки, отключите его.Вы можете снова включить его после использования Apple Diagnostics.
- Удерживайте нажатой Option-D при запуске, чтобы попытаться запустить программу Apple Diagnostics через Интернет.
Дата публикации:
.8 лучших бесплатных инструментов для Mac для обнаружения и устранения распространенных проблем macOS
Все Mac идеальны и никогда не сталкиваются ни с одной проблемой. Это происходит благодаря тому, что пыль единорога обильно наносится на внутренности каждой новой машины.
К сожалению, это не так.Как и машины с Windows, ваше оборудование Apple может и время от времени выходить из строя (хотя Mac менее подвержены вредоносному ПО). Apple предоставляет множество инструментов, чтобы помочь вам, но некоторые бесплатные сторонние приложения этого не делают. тоже больно.
Вот восемь бесплатных инструментов, которые могут помочь, когда ваш компьютер не работает должным образом.
1.Дисковая утилита
Когда использовать: Поврежденные файлы, ошибки диска или Mac не загружается в macOS.
Дисковая утилита — это утилита, поставляемая с macOS, которую вы можете найти в папке Applications> Utilities .Он используется для форматирования дисков, монтирования и размонтирования томов и устранения проблем по мере их возникновения.
Вы можете запустить First Aid на любом диске, запустив утилиту и нажав соответствующую кнопку.Для получения лучших результатов и в случаях, когда ваш Mac не загружается, вы можете запустить Mac в режиме восстановления, перезапустив и удерживая Cmd + R при запуске. Выберите Disk Utility , затем First Aid , чтобы попытаться исправить. Нажмите Восстановить диск , если обнаружит проблему.
Также с помощью этой утилиты можно создавать полные образы вашего текущего диска, что идеально, если ваш диск выходит из строя.Перезагрузитесь в режиме восстановления и подключите достаточно большой внешний диск. Затем извлеките диск, для которого требуется создать резервную копию (вероятно, это Macintosh HD ), а затем нажмите File> Create New Image from Macintosh HD (или как там на этикетке).
При отказе параметров восстановления Дисковой утилиты вы всегда можете загрузиться в однопользовательском режиме и использовать fsck для исправления параметров диска из интерфейса командной строки.
2. Диагностика Apple / Тест оборудования Apple
Когда использовать: Подозреваемые проблемы с оборудованием при попытке выяснить, какой конкретный компонент вызывает проблему.
Еще один инструмент, который идет в комплекте с вашим Mac, — это Apple Hardware Test.Эта простая утилита может помочь диагностировать проблемы, хотя в ней отсутствуют детали, необходимые для серьезного ремонта. Однако это полезно в тех случаях, когда вы пытаетесь отделить аппаратную проблему от программной.
Возраст вашего компьютера будет определять, используете ли вы программу Apple Diagnostics или Apple Hardware Test, но они выполняют ту же работу и запускаются с использованием одного и того же ярлыка.Просто удерживайте D при загрузке Mac или Option + D , чтобы запустить тест из Интернета (в случаях, когда тест не запускается с диска).
Если вы чувствуете себя смелым и хотите собрать как можно больше информации о проблемах с оборудованием, вы можете использовать Apple Service Diagnostics, если ваш Mac не слишком новый.
3. OnyX
Когда использовать: Для выполнения глубоких настроек системы, очистки кешей и возни с ОС.
OnyX — это универсальный инструмент для обслуживания macOS.У большинства пользователей в нем не будет особой потребности, пока не придет время, но это удобный инструмент, который нужно установить. Как и Disk Utility, вы можете использовать OnyX для проверки структуры загрузочного диска. Он также может восстанавливать разрешения, что никогда не понадобится большинству пользователей El Capitan или более поздних версий.
С OnyX вы можете выполнять такие задачи, как запуск ежедневных, еженедельных и ежемесячных сценариев очистки операционной системы одним нажатием кнопки.Вы также можете перестроить базы данных, такие как Spotlight, Mail и LaunchServices, без необходимости загружаться в безопасном режиме.
Этот инструмент предназначен для очистки практически всех кешей в вашей системе, хотя, в общем, вы должны позволить ОС позаботиться об этой задаче.Вы также можете выполнить трех- и семипроходное безопасное стирание, хотя этого не следует делать на твердотельных накопителях. OnyX также может отображать и скрывать файлы, папки и приложения, а также получать доступ к приложениям macOS, таким как скрытые инструменты Network Utility и Directory Utility, одним щелчком мыши.
Наконец, вы можете настроить некоторые параметры, которые обычно доступны только через запросы терминала.К ним относятся формат, расположение и соглашения об именах для снимков экрана, недавние списки папок и файлов, настройки Safari, такие как отключение истории и предварительная выборка DNS; звуки запуска и даже графические эффекты во всей ОС.
Хотите узнать о приложениях для очистки Mac? Вот несколько факторов, которые следует учитывать перед тем, как приобрести его.
Загрузить: OnyX
4.MemTest86
Когда использовать: Сбои, зависания, нестабильность приложения — особенно если вы только что установили новую память.
ОЗУ — один из последних внутренних компонентов, которые владельцы Mac все еще могут настраивать — по крайней мере, на некоторых машинах.В частности, iMac по-прежнему имеет окно сзади, которое открывается и позволяет добавить физическую память. Старые MacBook, в которых оперативная память не припаяна к материнской плате, тоже открыты для переделок.
Но это может привести к проблемам, если установленная вами память неисправна.Сбои приложений, жесткие перезагрузки и зависание — все это симптомы неисправной памяти. Даже старые накопители ОЗУ, установленные на новой машине, могут выйти из строя, что приведет к проблемам. MemTest86 — это бесплатный инструмент для тщательного тестирования вашей оперативной памяти и выявления проблем с памятью.
Чтобы использовать его, просто загрузите версию для Linux и Mac, создайте загрузочный USB-накопитель с помощью образа, вставьте USB-накопитель и удерживайте ключ Option при загрузке Mac.Выберите в меню опцию загрузки с USB и следуйте инструкциям.
Существуют инструменты для тестирования памяти, которые работают под macOS или через графический интерфейс.Но проблема этого подхода в том, что ваша операционная система уже использует оперативную память, которую вы хотите протестировать. Загрузившись в облегченную среду Unix, вы можете более тщательно протестировать оперативную память.
Загрузить: MemTest86
5.Malwarebytes
Когда использовать: Периодически, чтобы убедиться, что ваш Mac не содержит вредоносных программ.
Ваш Mac подвержен заражению вредоносными программами, хотя вероятность заражения невысока.Apple внедрила средства защиты, такие как защита целостности системы и Gatekeeper, чтобы ограничить ущерб от ошибочного программного обеспечения сторонних производителей. Но эксплойты все еще случаются, и Malwarebytes — бесплатное решение для вашей защиты.
Если вы уже были заражены, это одно из средств защиты от вредоносных программ, которое может помочь.В бесплатной версии отсутствует защита в реальном времени, но это нормально, поскольку ресурсы очень дороги. Быстрого сканирования время от времени, а также запуска обновлений по мере их поступления должно быть достаточно для вашей безопасности.
При загрузке вы получите бесплатную пробную версию Malwarebytes премиум-класса, но бесплатная версия предлагает достаточную защиту для большинства пользователей.
Загрузка: Malwarebytes
6.Тук-тук
Когда использовать: Когда вы подозреваете, что вредоносная программа постоянно пытается установить себя на ваш компьютер.
Objective See предлагает целый ряд инструментов безопасности для macOS, но здесь мы сосредоточимся на KnockKnock.Это инструмент, который выглядит немного глубже обычного сканера вредоносных программ для приложений, которые пытаются постоянно устанавливать программное обеспечение на ваш компьютер.
Это отличительная черта многих транспортных средств, используемых для доставки вредоносных программ, хотя приложение также обнаруживает неопасные приложения, которые делают это в рамках своей обычной работы.Приложение интегрировано с защитой VirusTotal, что указывает на то, что если что-то необычное, пытается установить что-то более зловещее.
Загрузить: KnockKnock
7.EtreCheck
Когда использовать: Когда у вас возникли проблемы с нормальной работой macOS.
.Как определить проблемы Mac с помощью тестов Apple для диагностики оборудования
Если ваш Mac работает неправильно, вы можете попробовать встроенные диагностические тесты Apple, чтобы выяснить, что не так с вашей батареей, процессором и т. Д.Вот как использовать Apple Hardware Test и Apple Diagnostics.
Аппаратное обеспечение Apple часто называют надежным, но вы можете получить дорогостоящее исправление, когда что-то пойдет не так. Вот почему это здорово, если вы можете выполнить собственные тесты оборудования, прежде чем обращаться к профессионалу Apple по поводу потенциального исправления.
К счастью, тестирование Mac дома бесплатно, просто и занимает всего несколько минут.
Apple Hardware Test или Apple Diagnostics?
Какую версию аппаратного теста Apple вы будете использовать, зависит от возраста вашего Mac.Компьютеры, выпущенные до июня 2013 года, будут использовать Apple Hardware Test . В компьютерах, выпущенных после июня 2013 года, вместо этого будет использоваться Apple Diagnostics .
Более старый Apple Hardware Test (AHT) не предоставляет столько информации о вашей системе, как Apple Diagnostics.Он запускает беглые тесты компонентов и определяет их наличие и работоспособность. Результаты довольно легко интерпретировать, но не особо детализированы.
Apple Diagnostics предоставляет больше информации об оборудовании вашего Mac, чем AHT.В конце теста вы получите код ошибки, который вы можете использовать, чтобы решить, какие аппаратные компоненты имеют проблему и что с ней делать.
Ни один из этих тестов не является таким убедительным, как Apple Service Diagnostics (ASD), которое является собственным тестированием Apple.Если вы возьмете свой Mac в Apple Store на встречу с Genius Bar, они подключат кабель Ethernet и запустят ASD, чтобы получить гораздо более подробные результаты о состоянии вашего компьютера.
У моего iMac серьезные проблемы с HD.Нашел сервисную диагностику Apple для запуска на нем. У меня такое чувство, что мне нужно будет купить новый HD.
— Дэвид Роджерс (@davidjrogers) 9 апреля 2018 г.
Хотя официальной поддержки ASD, помимо той, что предоставляется техническим специалистам Apple, нет, вы можете загрузить 25 ГБ диагностических дисков из Интернет-архива [больше не доступно].Вы также можете подумать об использовании других инструментов для исправления вашего Mac.
Как проверить свой Mac
Независимо от того, какой диагностический инструмент вы используете, метод тестирования вашего Mac одинаков:
- Выключите свой Mac.
- Отключите все внешние устройства, кроме клавиатуры, мыши, дисплея, проводного сетевого подключения (если оно у вас есть) и кабеля питания.
- Включите Mac и сразу нажмите и удерживайте клавишу D .
- Отпустите кнопку D , когда на экране появится инструмент проверки оборудования или диагностики.
- Выберите ваш язык.
Если вы используете старую версию Apple Hardware Test , есть еще один шаг: нажмите клавишу T , чтобы начать процедуру тестирования. Вы также можете проверить Выполнить расширенное тестирование , чтобы провести более тщательную и трудоемкую диагностику. Если вы используете Apple Diagnostics , вам нужно только указать свой язык.
После завершения сканирования вы увидите свои результаты на экране.Запишите все полученные вами справочные коды, так как вы будете использовать их для интерпретации результатов в следующем разделе.
Помогите! Мой Mac не запускает диагностику
Возможно, на вашем старом Mac нет диагностического инструмента на диске.Если ваш диск или загрузочный раздел повреждены, это может привести к тому, что диагностический тест вообще не запустится. В этом случае вам необходимо запустить диагностику через Интернет.
Это легко сделать, но это займет больше времени, поскольку вам нужно будет загрузить соответствующий инструмент, прежде чем вы сможете начать процедуру.Чтобы запустить диагностический тест из Интернета, выполните ту же процедуру, которая описана в разделе выше, но удерживайте клавиши Option + D вместо D .
Для этого вам понадобится доступ к Интернету через проводное или беспроводное соединение.
Интерпретация результатов диагностики
Apple Hardware Test должен предоставить несколько довольно простых для понимания диагнозов, включая справочные коды.Я протестировал старый MacBook Air, в котором нет батареи, и отчет AHT и справочный код совпали.
Если вы используете Apple Diagnostics, в вашем распоряжении будет больший набор кодов.Вы можете ссылаться на них, используя список справочных кодов службы поддержки Apple. Некоторые известные справочные коды включают:
- ADP001: Хорошие новости! Это означает, что ошибок не обнаружено.
- NDD001: Возможные проблемы с оборудованием USB; убедитесь, что все USB-устройства отключены.
- NNN001: Серийный номер не обнаружен; вы используете Хакинтош?
- PFR001: Возможные проблемы с прошивкой.
- PPM001-015: Возможная проблема с памятью компьютера.
- PPR001: Возможная проблема с процессором.
- PPT001: Батарея не обнаружена.
- VFD006: Возможная проблема с графическим процессором.
- VFF001: Возможная проблема со звуковым оборудованием.
Хотя эти коды предоставляют лишь ограниченный объем информации, этого может быть достаточно, чтобы указать вам правильное направление.Приложения для тестирования Mac также могут помочь вам оценить общую производительность вашего Mac.
Если вы получаете ошибки батареи, вероятно, пора заменить батарею.Возможно, вы даже сможете сэкономить несколько долларов, если почините его самостоятельно.
Другие коды могут вызвать больше вопросов, чем ответов.Если вам нужно проверить наличие проблем с памятью, вероятно, стоит использовать более глубокий инструмент тестирования. Мы рекомендуем бесплатный инструмент memtest86, который вы можете запустить с USB-накопителя для детального сканирования.
Другие проблемы решить сложнее.Если вы получаете ошибки, связанные с оборудованием Wi-Fi или Bluetooth, возможно, стоит потратить небольшую сумму на USB-адаптер, который предлагает обходной путь для изворотливого внутреннего оборудования. Однако прежде чем тратить деньги, ознакомьтесь с нашими исправлениями для проблем с Bluetooth на Mac.
Проблемы с вашим основным процессором или графическим процессором сложнее изолировать и решить.Кроме того, вы можете обнаружить, что ваш компьютер проходит тесты Apple, но все еще имеет проблемы. На этом этапе, вероятно, стоит поговорить с профессионалом или подумать о замене модели.
Почините собственное оборудование Mac бесплатно
Хотя это не так просто, как починить ПК с Windows, вы можете починить оборудование Apple дома.Имейте в виду, что если ваша машина старая, стоимость дорогих деталей Apple может быть неоправданной, если принять во внимание цену новой машины. Если у вас возникли проблемы с доступом вашего Mac к внешнему жесткому диску, ознакомьтесь с нашим руководством о том, как решить проблему с жестким диском «только для чтения» на вашем Mac.
Даже если ваш старый Mac умирает, вы можете быть удивлены тем, что вы можете за него получить, если решите сдать его на переработку или продать подержанный.
Вот лучшие симуляторы свиданий для веселых виртуальных свиданий и романтических отношений с потенциальными любовниками.
Об авторе Тим Брукс (874 опубликованных статей)Тим — писатель-фрилансер, живущий в Мельбурне, Австралия. Вы можете следить за ним в Twitter.
Ещё от Tim BrookesПодпишитесь на нашу рассылку новостей
Подпишитесь на нашу рассылку, чтобы получать технические советы, обзоры, бесплатные электронные книги и эксклюзивные предложения!
Еще один шаг…!
Подтвердите свой адрес электронной почты в только что отправленном вам электронном письме.
.Как использовать диагностику Apple на Mac для выявления и устранения неполадок оборудования
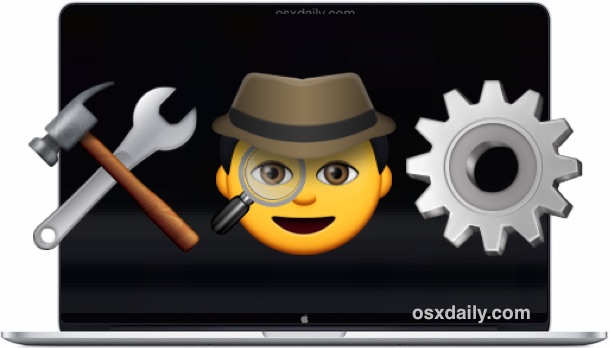
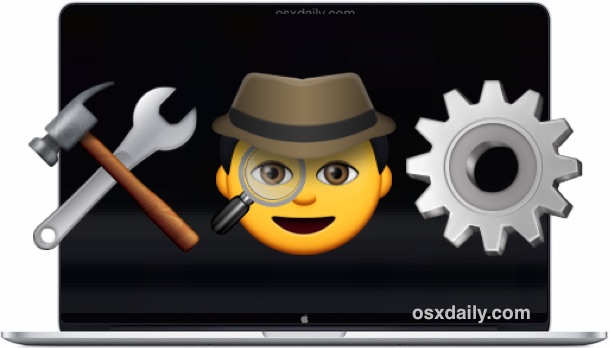
Если на вашем Mac возникают необычные проблемы, которые, как вы подозреваете, могут быть результатом проблемы с оборудованием, использование Apple Diagnostics может помочь выявить и даже устранить проблему.
Apple Diagnostics запустит набор тестов на Mac для проверки аппаратных проблем — это означает, что это не проблема с системным программным обеспечением, а вместо этого она ищет проблемы с каким-либо аппаратным компонентом на Macintosh.Например, если порт больше не работает, вышла из строя батарея, проблема с видеокартой или дисплеем, вещи такого характера, которые не связаны с системным программным обеспечением или проблемами, связанными с программным обеспечением.
Apple Diagnostics — это, по сути, современное воплощение Apple Hardware Test. На новых компьютерах Mac будет работать программа Apple Diagnostics, тогда как на старых компьютерах Mac с 2013 года выпуска и ранее вместо этого будет запущен пакет Apple Hardware Test. AHT обычно отображает немного больше информации для конечного пользователя, в то время как AD немного более сдержан.Тем не менее, оба запускаются одинаково, и оба отлично подходят для устранения потенциальных проблем с оборудованием на Mac, независимо от того, старая это модель или новая.
Войти в Apple Diagnostics на Mac довольно просто, требуется нажатие клавиши при загрузке системы. Вот что вам нужно сделать, чтобы точно запустить тест на Mac:
Как запустить программу Apple Diagnostics на Mac для проверки аппаратных проблем
- Отсоедините все устройства и кабели, подключенные к Mac, которые не требуются для его работы (т.е.е .; клавиатура, мышь, внешний дисплей, кабель питания)
- Выключите Mac, зайдя в меню Apple и выбрав «Выключить».
- Включите Mac, нажав кнопку питания, затем сразу же нажмите и удерживайте клавишу «D» на клавиатуре.
- Продолжайте удерживать кнопку «D» до тех пор, пока не увидите экран с просьбой выбрать язык, затем нажмите на выбранный язык, чтобы продолжить.
- Apple Diagnostics запустит серию аппаратных тестов на Mac, отображая на экране индикатор выполнения с предполагаемым оставшимся временем и сообщением «Проверка вашего Mac…». Обычно это занимает несколько минут.
- По завершении Mac сообщит обо всех обнаруженных проблемах и покажет справочный код *, если это применимо.
- Вы можете снова запустить диагностический тест Apple, нажав «Запустить тест снова», если хотите, в противном случае вы можете выбрать опцию поддержки «Начать», «Перезагрузить» или «Завершить работу».
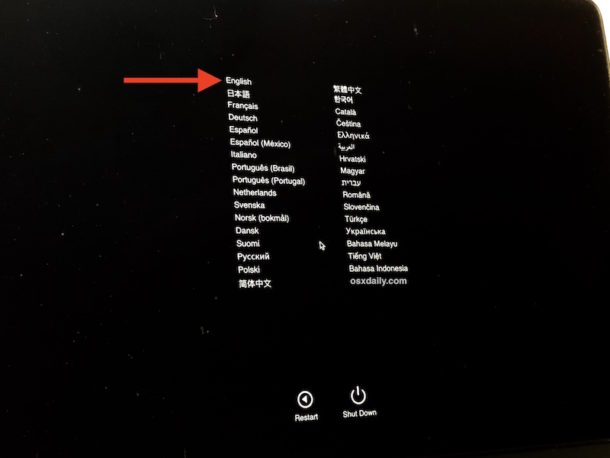
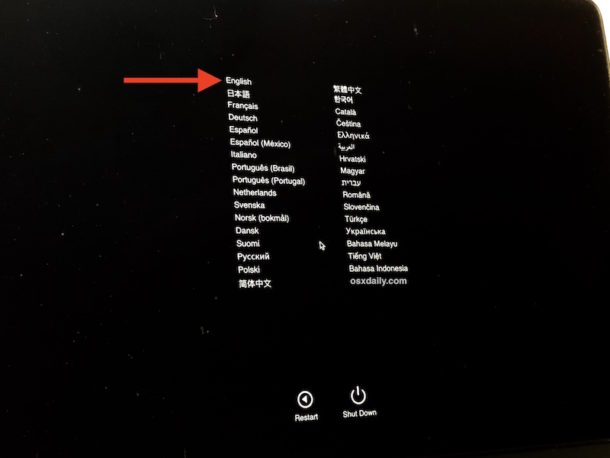
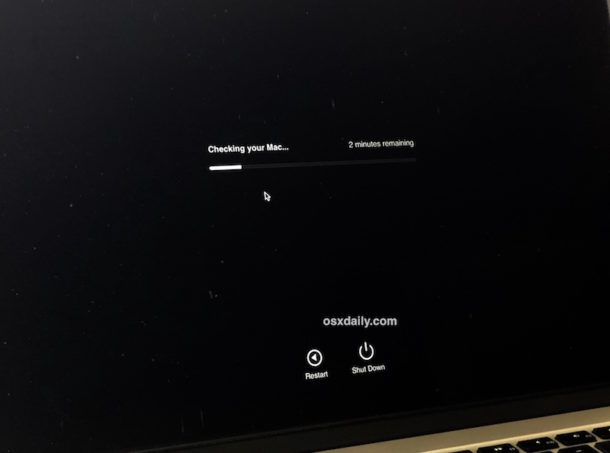
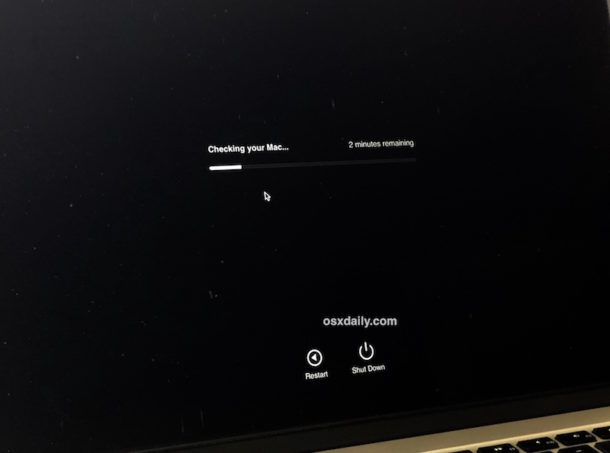
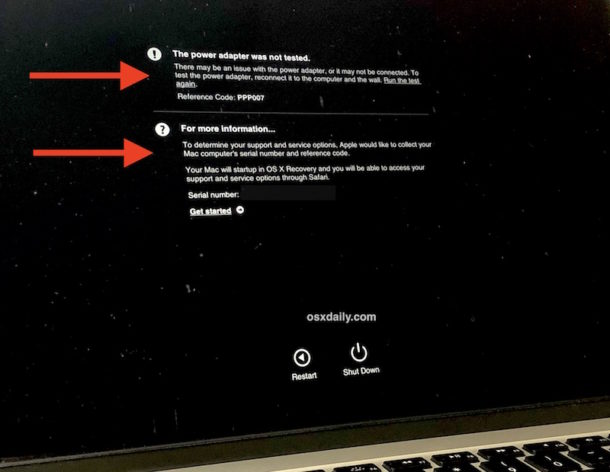
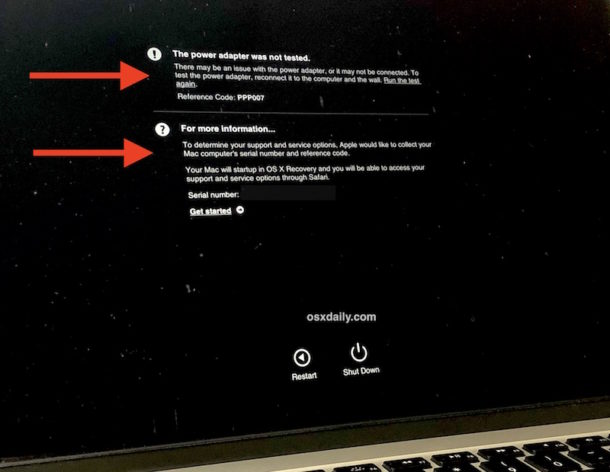
В программе «Диагностика Apple» может отображаться множество потенциальных сообщений об ошибках, и если вы не знаете, что с ними делать, вы можете проверить их с помощью списка диагностических кодов Apple, который обсуждается ниже, или связаться с Apple напрямую для получения поддержки.
Имейте в виду, что не все проблемы с оборудованием будут обнаружены или отмечены программой Apple Diagnostics. Некоторые другие необычные аппаратные проблемы могут быть не обнаружены с помощью диагностического инструмента Apple, включенного в Mac, и для их устранения потребуются дополнительные тесты для поиска и устранения неисправностей, проводимые авторизованным техническим специалистом Apple. Это может быть необычное поведение, например, случайное отключение компьютера, случайное выключение компьютера Mac или проблемы с портами или внутренним дисплеем.Кроме того, любые физические повреждения Mac не будут отображаться в Apple Diagnostics, поэтому, если на вашем Mac есть большая вмятина в размере или треснувший экран, это не будет отображаться в тесте оборудования. Также не будет чего-то вроде сушки Mac после того, как Mac продолжал контактировать с водой или жидкостью, если только контакт с водой не повредил что-то, что затем будет обнаружено в диагностическом тесте. По этой причине диагностический тест Apple не идеален, но он является отличной отправной точкой для конечных потребителей, чтобы начать устранение некоторых особенно досадных аппаратных проблем на Mac, iMac, MacBook, MacBook Pro или другом современном компьютере Macintosh.
Запуск программы Apple Diagnostics на Mac через Интернет
Вы также можете запустить тест Apple Diagnostics через Интернет, удерживая Option + D во время запуска системы. Загрузка занимает немного больше времени, но в остальном диагностический тест оборудования работает так же.
Как интерпретировать коды ссылок службы диагностики Apple с Mac?
Если программа диагностики Apple сообщает о потенциальной проблеме, она предоставит справочный диагностический код и краткое объяснение того, к чему относится проблема.Затем вы можете получить дополнительную информацию, запомнив номер справочного кода диагностики Apple и проверив страницу справочных кодов Apple здесь для получения дополнительной информации. Это полезный ресурс, который поможет вам в устранении неполадок оборудования.
Идем дальше с помощью диагностики Apple и устранения неполадок оборудования Mac
Помните, что инструмент Apple Diagnostics полезен, но не является окончательным. Если у вас возникают проблемы на Mac, которые явно связаны с проблемой оборудования, вы, вероятно, захотите сделать следующее:
Хорошая новость заключается в том, что проблемы с оборудованием возникают редко, и большинство проблем с оборудованием можно исправить.Фактически, многие проблемы с оборудованием будут покрываться гарантией Apple или расширенной гарантией Applecare, то есть ремонт будет бесплатным, если проблема не связана с повреждением или поведением пользователя.
