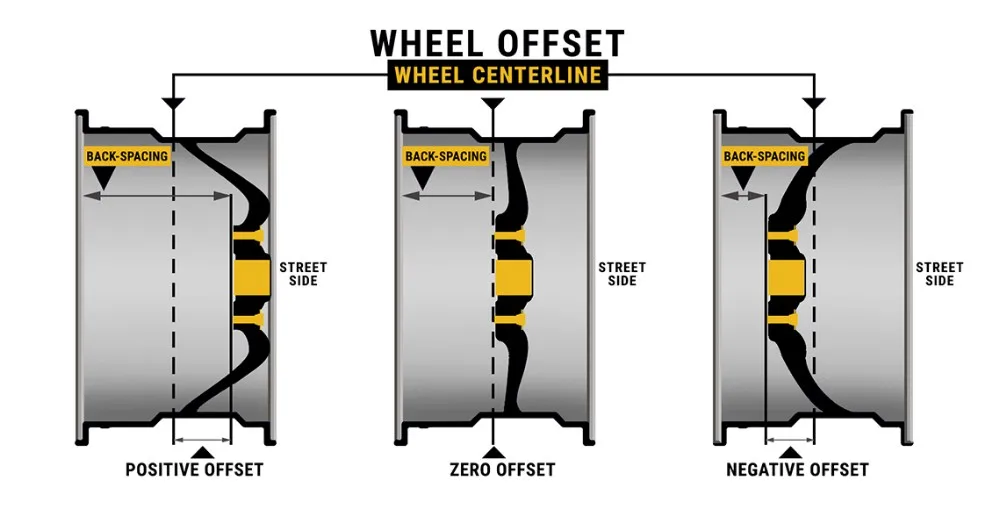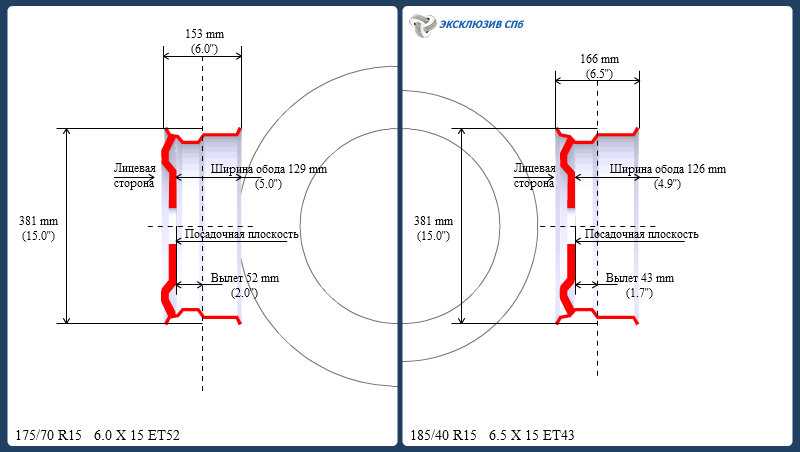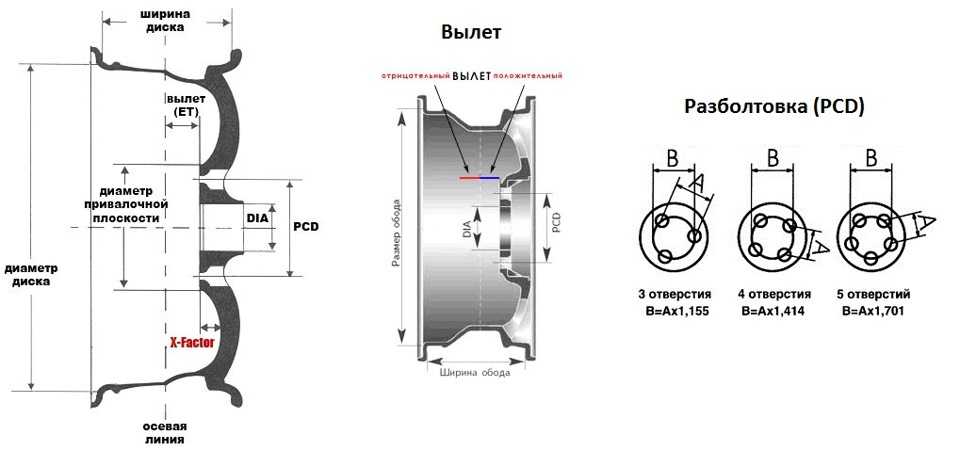Устранение ошибки заполнения рабочего диска в Photoshop
Поиск
Узнайте, как быстро устранить ошибку заполнения рабочего диска в Photoshop.
Если вы столкнулись с ошибкой «Рабочий диск заполнен», это часто означает, что на вашем жестком диске (или дисках), используемом в качестве рабочего диска, заканчивается пространство для хранения, необходимое для выполнения задачи.
Проблема: ошибка «рабочие диски заполнены»
Ошибка «Не удалось инициализировать Photoshop, так как рабочие диски заполнены»Решение
Чтобы устранить ошибки переполнения рабочего диска, выполните одно или несколько действий, перечисленных ниже:
Освободите дополнительное место на диске
Примечание:
Для работы с Photoshop рекомендуется иметь 50 ГБ свободного места на жестком диске ОС. В зависимости от типа файла, с которым вы работаете, может потребоваться дополнительное свободное пространство. Подробнее см. в системных требованиях Photoshop.
Подробнее см. в системных требованиях Photoshop.
Освободите дополнительное место на жестком диске, удалив ненужные файлы с рабочего диска или переместив файлы с рабочего диска в другое место хранения.
Например, если вам назначен рабочий диск на компьютере с Windows, это диск C:\, вы можете просто очистить и удалить файлы, которые вам больше не нужны. Вы также можете переместить файлы в новое место на вашем компьютере, скажем, на диск D:\. Это освободит место на вашем диске C:\, и вы сможете продолжить использовать его в качестве рабочего диска.
Аналогичным образом, если на вашем компьютере macOS назначен рабочий диск Macintosh HD, вы можете просто очистить и удалить файлы, которые вам больше не нужны. Вы также можете переместить файлы на внешний диск, если это необходимо.
Для получения дополнительной информации о том, как освободить место на ваших компьютерах, см.:
macOS :
- Как освободить место на вашем Mac
- Добавление, удаление или стирание томов APFS в Дисковой утилите на Mac
Windows : Освободите место на диске в Windows 10
Укажите соответствующие диски для рабочего диска
По умолчанию Photoshop использует внутренний диск ОС в качестве рабочего диска. Если у вас более одного диска или раздела, обязательно выберите самые быстрые диски с максимальным свободным пространством в качестве рабочих дисков. Вы также можете решить проблему «рабочий диск заполнен», выбрав дополнительные диски для использования в качестве рабочих дисков.
Если у вас более одного диска или раздела, обязательно выберите самые быстрые диски с максимальным свободным пространством в качестве рабочих дисков. Вы также можете решить проблему «рабочий диск заполнен», выбрав дополнительные диски для использования в качестве рабочих дисков.
Удерживая нажатыми клавиши Cmd + Option (macOS) или Ctrl + Alt (Windows) во время запуска приложения, установите новый рабочий диск для своей системы в открывшемся диалоговом окне «Настройки рабочего диска».
Укажите соответствующий диск для рабочего дискаПримечание:
Поддерживаемые форматы дисков для рабочих дисков
- macOS: APFS, расширенная macOS (в журнале)
- Windows: NTFS, exFAT, FAT32
Дополнительные сведения см. в разделе Настройка параметров в Photoshop.
Установите правильные единицы измерения при создании или изменении размера документа
Иногда вы можете получить сообщение об ошибке «рабочий диск заполнен» из-за расхождений в единицах измерения документа. Чтобы избежать таких случаев, задайте правильные единицы измерения при создании или изменении размера документа. Кроме того, проверяйте настройки единиц измерения, когда вы обрезаете документы или настраиваете размер холста.
Чтобы избежать таких случаев, задайте правильные единицы измерения при создании или изменении размера документа. Кроме того, проверяйте настройки единиц измерения, когда вы обрезаете документы или настраиваете размер холста.
Оптимизация пространства, используемого Photoshop
- Отключение сохранения с автоматическим восстановлением : Вы можете уменьшить размер временного файла Photoshop (с нуля) с риском отсутствия автоматического восстановления, отключив «Автоматически сохранять информацию для восстановления». ‘: «Правка» (Win)/Photoshop (Mac) >
- Ограничение состояний истории: Photoshop может сохранять до 1000 состояний истории; число по умолчанию — 50. Чтобы уменьшить это число, перейдите в диалоговое окно «Параметры производительности». В разделе «История и кэш» задайте для количества состояний истории меньшее значение.

Дополнительные сведения о тонкой настройке функций Photoshop для оптимизации производительности см. в разделе Оптимизация производительности Photoshop.
Сброс настроек Photoshop
В редких случаях, когда происходит сбой Photoshop или системы, файл настроек Photoshop может быть поврежден, и это может повлиять на работу Photoshop с рабочими дисками. Сброс настроек Photoshop, а затем изменение настроек рабочего диска может помочь устранить ошибки «рабочий диск заполнен».
Дополнительные сведения см. в разделе Сброс настроек в Photoshop.
Больше подобных
- Настройка рабочих дисков в Photoshop
- Включить дополнительные расширения в Photoshop
- Устранение сбоя или зависания в Photoshop
Купите Adobe Photoshop или запустите бесплатную пробную версию .
Войдите в свою учетную запись
Войти
Управление учетной записью
Войдите в свою учетную запись
Войти
Управление учетной записью
Почему мой компьютер постоянно дает сбой? Вот ответы и исправления
Вас беспокоит компьютерный сбой? Почему мой компьютер постоянно зависает? Как решить проблему? Как восстановить недостающие данные из-за сбоя ПК? Обо всех этих вопросах пойдет речь в этом посте MiniTool.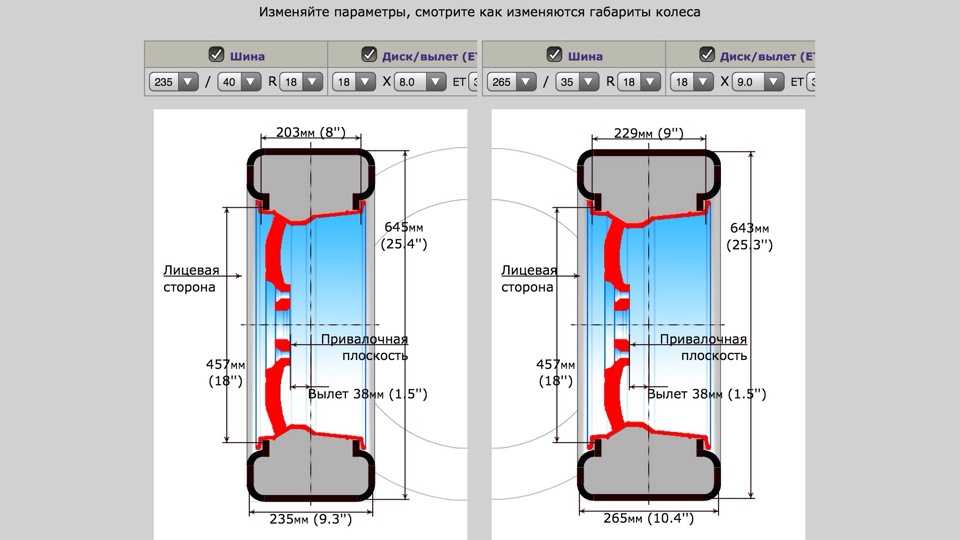
Причины сбоев компьютера
Ваш компьютер может зависать во время игр, просмотра веб-сайтов, просмотра видео, набора слов и в других случаях. Что еще хуже, иногда он продолжает падать. Многие пользователи не понимают этого и задаются вопросом, почему мой компьютер продолжает падать.
На самом деле, компьютер продолжает зависать. Проблема может быть связана с тремя основными причинами, включая перегрев, аппаратные и программные ошибки. Теперь вам будет предложен дальнейший подробный анализ.
Перегрев является наиболее распространенной причиной сбоя компьютера. Есть 2 фактора, которые могут вызвать перегрев. Если ваш компьютер или ноутбук расположен в месте с недостаточным потоком воздуха, оборудование может перегреться, чтобы работать должным образом. Затем это вызывает сбой компьютера.
Если вентилятор не работает, компьютер тоже может перегреваться. Хотя каждый ПК продается с вращающимся вентилятором, используемым для охлаждения выделяемого машиной тепла, он может легко забиваться грязью, пищевыми крошками и прочим мусором. Это приведет к неправильной работе вентилятора. Следовательно, регулярная очистка вентилятора имеет важное значение.
Это приведет к неправильной работе вентилятора. Следовательно, регулярная очистка вентилятора имеет важное значение.
Что касается аппаратных проблем, таких как ошибки реестра, ошибки драйверов, вызванные повреждением файлов или поврежденными секторами. Но выяснить, какой драйвер приводит к проблеме сбоя, очень сложно. Исходя из этого, разумным способом решения проблемы является переустановка общих системных драйверов, таких как графика и материнская плата.
Хотя случаи, когда проблемы с программным обеспечением вызывают ошибку сбоя, встречаются редко, вам также следует обратить на них внимание. Если программа или приложение часто дает сбой или внезапно зависает, ваша ОС сообщит вам, чтобы вы закрыли его и уменьшили негативное влияние на компьютер.
На самом деле другие элементы также могут привести к постоянному сбою ПК. Например:
- Отказ источника питания
- Поскольку значения, хранящиеся в ОЗУ, непредсказуемо повреждаются, это вызывает случайные сбои системы.

- Центральный процессор (ЦП) также может быть источником сбоев из-за перегрева.
- Эти же ошибки могут возникать в прикладных программах.
- Добавленные устройства, такие как принтеры, также вызывают сбой компьютера.
- ОС также может аварийно завершать работу из-за неправильного управления системными ресурсами и правильного восстановления памяти.
- Компьютеры могут выйти из строя, поскольку разные устройства пытаются использовать один и тот же внутренний идентификатор для работы после добавления в систему нового конфликтующего оборудования.
- ОС может аварийно завершить работу, если необходимая ей информация повреждена на диске.
- Ошибки программного обеспечения
Если вы используете Windows Vista или более новую ОС Windows, вы можете использовать встроенный инструмент — Монитор надежности , чтобы найти причину, по которой компьютер продолжает сбоить. Вы можете открыть его, набрав надежность в поле поиска и нажав на Просмотрите историю надежности , как показано на следующем рисунке.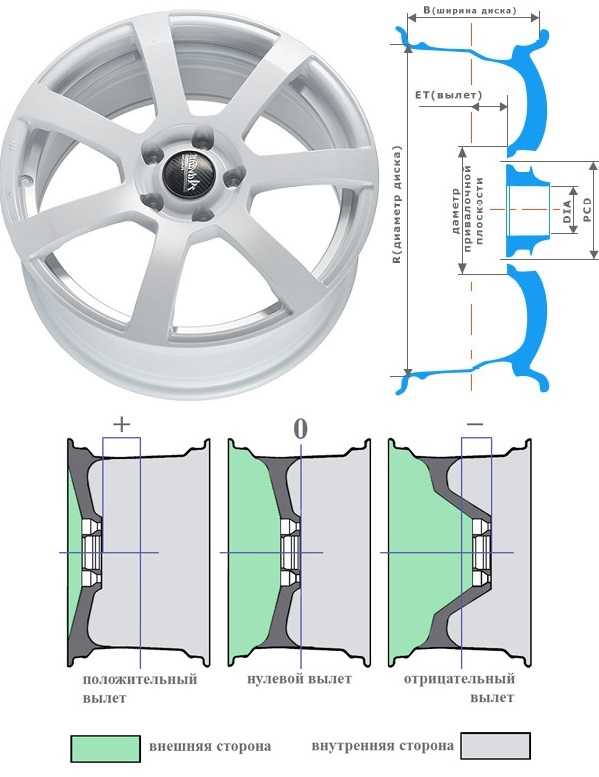
Монитор надежности покажет вам надежность компьютера и историю проблем. Например, вы можете увидеть красный кружок с «X», если ваша Windows дает сбой или зависает. Нажав на столбец со знаком X, вы можете найти причину зависания и сбоя. Таким образом, вы сможете решить проблему быстрее.
5 Fxes for Computer Keeps Crash Issue
- Исправление ошибок жесткого диска
- Убедитесь, что ЦП работает нормально
- Загрузитесь в безопасном режиме и настройте удаление программ
- Запустить команду SFC
- Обновление драйверов
Исправления для ПК продолжает сбой
Зная возможные причины сбоя ПК, вы можете устранить проблему, приняв соответствующие меры. Вот 5 исправлений для вас. Все они эффективны и доступны, поэтому вы можете выбрать один случайным образом, чтобы решить проблему с постоянным сбоем ПК.
Теперь давайте рассмотрим их один за другим.
Исправление 1: Обнаружение и восстановление поврежденных секторов на жестком диске
Как указывалось ранее, наличие поврежденных секторов на жестком диске может привести к последовательному сбою ПК.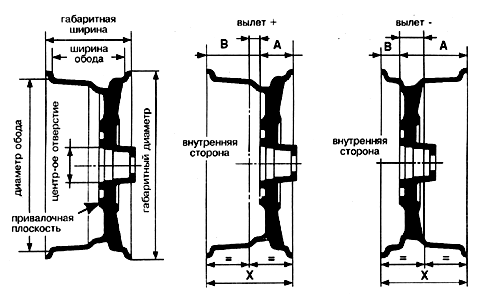 Чтобы проверить наличие битых секторов на жестком диске, вам нужно использовать профессиональную программу, например
Чтобы проверить наличие битых секторов на жестком диске, вам нужно использовать профессиональную программу, например
Функция Surface Test программы MiniTool Partition Wizard позволяет очень быстро узнать результат. Кроме того, вы также можете использовать этот менеджер разделов для проверки работоспособности SSD, восстановления недостающих данных, проверки и исправления ошибок файловой системы, изменения размера/перемещения раздела и т. д.
Вы можете загрузить и установить эту программу, нажав кнопку ниже, а затем следуя инструкциям ниже, чтобы проверить, есть ли на жестком диске поврежденные сектора.
Бесплатная загрузка
Шаг 1: Запустите Мастер создания разделов MiniTool, чтобы получить его основной интерфейс, а затем щелкните целевой диск и щелкните Функция Surface Test на левой панели действий.
Шаг 2: В следующем окне нажмите Начать сейчас , чтобы начать сканирование.
Совет: Когда вы получите результат сканирования, проверьте, нет ли красных блоков. Если они есть, это указывает на то, что на вашем жестком диске есть поврежденные сектора, и вам следует продолжить остальные шаги. Напротив, вы можете пропустить остальные шаги.
Шаг 3: Введите cmd или командную строку в поле поиска, а затем щелкните правой кнопкой мыши Командная строка и нажмите Запуск от имени администратора .
Шаг 4: В следующем окне введите команду chkdsk n: /f/r ( n обозначает системный диск) и нажмите клавишу Enter для выполнения операции.
Исправление 2: Убедитесь, что ваш процессор работает правильно
Поскольку перегрев может привести к постоянному сбою ПК, попробуйте проверить, правильно ли работает ваш процессор.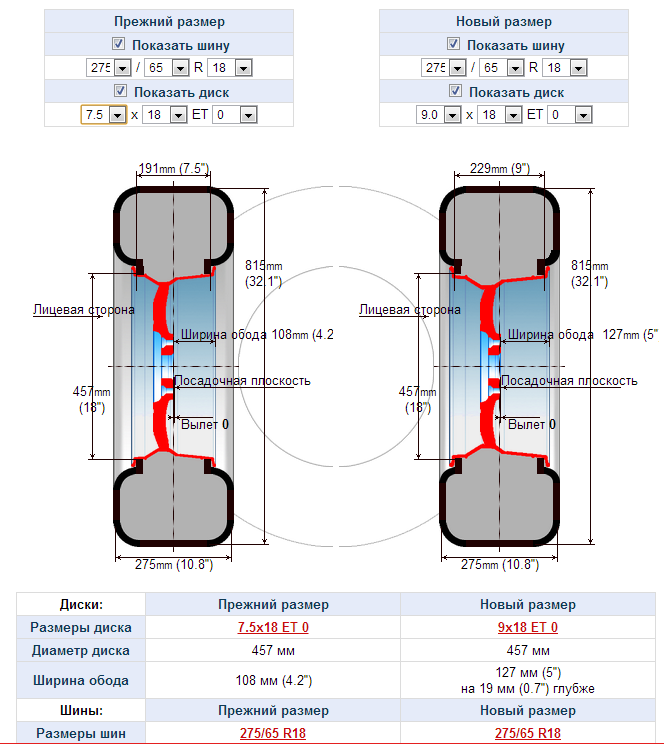 Чтобы убедиться, что ваш процессор работает правильно, вы можете сделать 3 вещи.
Чтобы убедиться, что ваш процессор работает правильно, вы можете сделать 3 вещи.
#1: Очистите корпус вашего компьютера
Если корпус вашего ПК или ноутбука покрыт пылью, вентилятор может засориться, что повлияет на воздушный поток. Следовательно, вы должны очистить пыль внутри вентилятора и корпуса вашего компьютера, чтобы убедиться, что вентилятор работает правильно.
#2: Обеспечьте надлежащую вентиляцию
Положите компьютер в место, где он будет хорошо вентилироваться. Однако не прижимайте корпус к стене и не закрывайте вентиляционные отверстия машины какой-либо тканью.
#3: Убедитесь, что вентиляторы работают нормально
Если вы не знаете причину перегрева, проверьте, нормально ли работает вентилятор, открыв корпус компьютера. Если вы столкнулись с некоторыми ошибками вентилятора ЦП, обратитесь к этому руководству: Быстрое исправление: Ошибка вентилятора ЦП возникает при загрузке ПК
Это руководство предлагает вам дополнительные варианты очистки компьютера, помимо описанных выше методов.
Исправление 3: загрузка в безопасном режиме
Чтобы исключить возможность того, что определенная программа или приложение вызывает последовательный сбой ПК, вы можете попробовать загрузиться в безопасном режиме, а затем настроить приложения для удаления.
Если ваш компьютер может нормально работать после загрузки в безопасном режиме, проблема заключается в программе или приложении. В этом случае вы можете удалить его. Поскольку вы находитесь в безопасном режиме, вы не можете удалить программу. Как настроить удаление программ? Вот шаги для вас.
Шаг 1: Откройте окно Выполнить , нажав клавиши Win плюс R , а затем введите regedit и нажмите OK .
Шаг 2: В окне редактора реестра перейдите к конечному местоположению, следуя указанному ниже пути.
HKEY_LOCAL_MACHINE\SYSTEM\CurrentControlSet\Control\SafeBoot\Minimal\
Совет: Если вы находитесь в безопасном режиме с сетью, вам нужно пройти по этому пути: HKEY_LOCAL_MACHINE\SYSTEM\CurrentControlSet\Network\SafeBoot .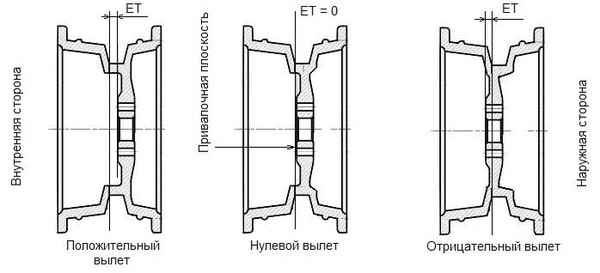
Шаг 3: Щелкните правой кнопкой мыши Minimal и перейдите к New , а затем выберите Key 9вариант 0182. Если вы находитесь в безопасном сетевом режиме, вместо этого щелкните правой кнопкой мыши Сеть .
Шаг 4: Переименуйте новый ключ как MSIServer .
Шаг 5: Перейдите к правой стороне окна и дважды щелкните по ключу, а затем введите Service в разделе Value data в появившемся окне, чтобы изменить значение данных по умолчанию на Service .
Шаг 6: Закройте редактор реестра и удалите программу. После этого ПК продолжает зависать, проблема может быть решена.
Исправление 4: Запустите утилиту SFC
SFC (проверка системных файлов) — это встроенная в Windows утилита, которая может помочь вам решить такие проблемы, как 0x0000001a, 0x8007000d и другие проблемы, связанные с системными файлами. Как запустить эту программу? Вот шаги для вас.
Как запустить эту программу? Вот шаги для вас.
Шаг 1: Запустите Командную строку от имени администратора из окна поиска.
Шаг 2: В следующем окне введите sfc /scannow и нажмите клавишу Enter . После этого программа запустится для вас автоматически. Что вам нужно сделать, так это дождаться окончания операции. Затем проверьте, решена ли проблема с зависанием компьютера.
Исправление 5: Обновление драйверов
Почему мой компьютер постоянно дает сбой? Устаревший драйвер также является одной из возможных причин проблемы. Поэтому, когда вы сталкиваетесь с проблемой сбоя, попробуйте обновить драйверы, чтобы решить ее.
У вас есть 2 варианта обновления драйверов: автоматически и вручную. Оба они доступны. Вы можете выбрать один исходя из ваших требований. Вы можете обратиться к шагам по обновлению драйверов видеокарты в этом посте.
Восстановление отсутствующих данных из-за сбоя компьютера
Поскольку сбой компьютера может привести к потере данных, вам необходимо восстановить данные после устранения проблемы сбоя. Вам настоятельно рекомендуется использовать MiniTool Partition Wizard. Восстановление разделов и 9Функции 0181 Data Recovery позволяют легко находить данные.
Загрузите и установите это программное обеспечение для восстановления данных прямо сейчас!
Совет: Если вы используете MiniTool Partition Wizard Pro Edition, вы не сможете сохранить восстановленные файлы. Поэтому рекомендуется использовать Ultimate Edition или более продвинутые версии.
Скачать бесплатно
Вот руководство по восстановлению потерянных данных.
Шаг 1: Запустите MiniTool Partition Wizard Pro Edition, чтобы войти в его основной интерфейс.
Шаг 2: Нажмите Восстановление данных , чтобы продолжить.
Шаг 3: В следующем окне выберите диск и нажмите Сканировать . Затем программа просканирует ваш жесткий диск на предмет потерянных данных.
Шаг 4: После завершения сканирования вы можете выбрать данные, которые хотите восстановить, и нажать кнопку Сохранить . Затем следуйте инструкциям на экране, чтобы завершить операцию.
Почему мой компьютер постоянно зависает? Я нашел ответы из этого поста и решил, что мой компьютер продолжает зависать. Если вас по-прежнему беспокоят проблемы с компьютером, эта статья стоит прочитать. Нажмите, чтобы твитнуть
Заключение
Теперь вы знаете ответы на вопрос — почему мой компьютер постоянно зависает. Возможные причины были перечислены для вас. Кроме того, вы можете исправить проблему сбоя ПК, используя методы, указанные в посте.
Что еще более важно, вы можете восстановить недостающие данные из-за сбоя ПК. Если у вас есть какие-либо идеи по теме «Мой компьютер продолжает падать», вы можете поделиться ими с нами в области комментариев или написать по электронной почте через [email protected].
Почему мой компьютер продолжает зависать Часто задаваемые вопросы
Как узнать, почему мой компьютер продолжает зависать?
Как правило, компьютер продолжает зависать из-за перегрева, программных и аппаратных проблем. Но конкретные причины различны на разных компьютерах сбоя. Конечно, вы можете использовать Монитор надежности, чтобы найти конкретные причины сбоя, если вы используете Windows Vista или более новую ОС Windows.
Как исправить случайное выключение компьютера?
Вы можете исправить выключение компьютера следующими способами.
- Обнаружение и исправление поврежденных секторов на жестком диске
- Убедитесь, что ваш процессор работает правильно
- Загрузите компьютер в безопасном режиме, а затем настройте программы для удаления
- Запустить программу SFC (проверка системных файлов)
- Обновление драйверов
Что означает сбой компьютера?
Когда ваш компьютер выходит из строя, это означает, что ваше программное приложение или операционная система перестают работать должным образом.