Как работает Bluetooth | Bluetooth
Как работает Bluetooth
Bluetooth — это технология беспроводной связи с низким энергопотреблением, используемая для потоковой передачи звука, передачи данных и передачи информации между устройствами. Bluetooth является основой для полного отказа от проводного соединения и освобождает пользователя от проводов и кабелей. Устройства, от ноутбуков и смартфонов до периферического оборудования, с которыми приходится часто взаимодействовать, с каждым днем быстро развиваются. Будь то стационарный компьютер, планшет или клавиатура и мышь, благодаря Bluetooth, больше не нужны провода, чтобы оставаться на связи. Существует два варианта технологии Bluetooth: базовая скорость / улучшенная скорость передачи данных (BR/EDR) и низкая энергия (LE).
Базовая скорость / повышенная скорость передачи данных (BR/EDR)
Базовая скорость передачи данных Bluetooth / Enhanced Data Rate (BR/EDR) обеспечивает непрерывное беспроводное соединение и использует топологию Точка-Точка (P2P) для обмена данными «один-к-одному» (1: 1).
Низкая энергия (LE)
В отличие от Bluetooth BR / EDR точка-точка, Bluetooth LE использует не только P2P, а множество сетевых топологий, включая двухточечные, широковещательные и сетчатые. Bluetooth® Low Energy (LE) обеспечивает короткозахватные беспроводные соединения и использует несколько сетевых топологий, включая топологию точка-точка (P2P) для связи устройств «один-к-одному» (1: 1).
Точка-точка P2P
Топология сети Точка-Точка (P2P) используется для создания связи «один-к-одному» (1: 1). Bluetooth LE P2P оптимизирует передачу данных и идеально подходит для подключенных устройств с пониженным электропотреблением. Топология Bluetooth LE P2P идеально подходит для передачи небольших массивов данных и применяется для подключения устройств, таких как фитнес-трекеры и мониторы для здоровья.
Broadcast
Широковещательная передача — это топология сети, которая устанавливает связь между устройствами «один-ко-многим» (1: м). Топология вещания Bluetooth LE broadcast оптимизирует локализованный обмен информацией, что делает ее идеальной для решений радиомаяков, таких как информация о точках интереса (PoI) и услугах по поиску и отправке. Топология вещания Bluetooth LE: трансляция поддерживает локализованный обмен информацией и уже применяется для радиомаяков.
Розничные торговцы используют локализованные маячки, но потенциал концепции Умного Города открывает множество способов, которыми маяки могут улучшить качество жизни для горожан и туристов. Применение в музеях, туризме, образовании и транспорте — бесконечны. Когда требуется проложить маршрут через переполненные аэропорты, торгово-развлекательные центры или стадионы на помощь придет специальное Блютуз приложение на мобильном устройстве.
Mesh
Топология сети mesh используется для установления связи между многими устройствами (m: m). Топология Bluetooth LE mesh создает широкомасштабные сети устройств, разработанные для автоматизации зданий, сети датчиков, отслеживания активов и любого решения, где несколько устройств должны быстро и надежно взаимодействовать друг с другом. Только Bluetooth-сеть обеспечивает проверенную, глобальную функциональную совместимость и развитую, надежную экосистему сетей устройств промышленного уровня.
Рекомендуем бесплатно скачать Блютуз на ноутбук или компьютер для Windows 10, 8.1, 8, 7 и XP на странице https://bluetooth. ru.com/download без регистрации и SMS, чтобы получить возможность подключаться к Bluetooth-устройствам и сетям и иметь доступ к периферийным устройствам.
ru.com/download без регистрации и SMS, чтобы получить возможность подключаться к Bluetooth-устройствам и сетям и иметь доступ к периферийным устройствам.
Bluetooth | Бесплатные программы для Windows
Здесь можно скачать драйвера блютуз на стационарный компьютер, ноутбук и нетбук с целью организации беспроводного соединения для связи ПК с другими устройствами, используя встроенный аппаратный блютуз-модуль или подключаемый через доступный USB-порт блютуз-адаптер типа флешки. Позитивная оценка пользователей в отзывах и комментариях в социальных сетях, на специализированных форумах и других ресурсах в сети Интернет, а также рекомендации, как правильно скачать Bluetooth драйвер бесплатно для Windows 10, 8.1, 8, 7, Vista, XP на сайте programmywindows.com приветствуется. Постоянная ссылка: programmywindows.com/ru/drivers/bt
Общее понятие о технологии Bluetooth
При необходимости соединить ПК с каким либо гаджетом по протоколу блютуз, есть смысл Broadcom драйверы Bluetooth скачать бесплатно для Виндовс XP, Vista, 7, 8, 8. 1, 10 и поставить на свой комп, ноут или нетбук. Данная технология позволяет подключать к персональному компьютеру весь спектр периферийных устройств и оборудования с соответствующим беспроводным протоколом передачи информации и пользоваться как единоразово, так и постоянно. Из подключаемых устройств чаще всего используются планшеты, смартфоны, мобильные телефоны, цифровые фото и видеокамеры, беспроводные наушники, колонки, Bluetooth гарнитуры для ПК, блютуз гарнитуры для телефона, громкая связь в автомобиль, мыши, джойстики, клавиатуры, факсы, принтеры, сканеры, GPS-приемники, OBD2 ELM327 Bluetooth адаптер для диагностирования автомобилей и другое. Несколько Bluetooth-устройств, работающих в сети, называются piconet (пикосеть). Стандартно поддерживается как сочетания point-to-point, так и point-to-multipoint. Перед парингом (pairing), на всех активных сторонах нужно ввести PIN-код. Пассивное «железо» обладает встроенным PIN-кодом.
1, 10 и поставить на свой комп, ноут или нетбук. Данная технология позволяет подключать к персональному компьютеру весь спектр периферийных устройств и оборудования с соответствующим беспроводным протоколом передачи информации и пользоваться как единоразово, так и постоянно. Из подключаемых устройств чаще всего используются планшеты, смартфоны, мобильные телефоны, цифровые фото и видеокамеры, беспроводные наушники, колонки, Bluetooth гарнитуры для ПК, блютуз гарнитуры для телефона, громкая связь в автомобиль, мыши, джойстики, клавиатуры, факсы, принтеры, сканеры, GPS-приемники, OBD2 ELM327 Bluetooth адаптер для диагностирования автомобилей и другое. Несколько Bluetooth-устройств, работающих в сети, называются piconet (пикосеть). Стандартно поддерживается как сочетания point-to-point, так и point-to-multipoint. Перед парингом (pairing), на всех активных сторонах нужно ввести PIN-код. Пассивное «железо» обладает встроенным PIN-кодом.
Среди преимуществ данной технологии стоит особо выделить такие достоинства:
— оперативные поиск и подключение устройств,
— низкое потребление энергии,
— стойкость к радио помехам,
— трансфер данных параллельно,
— высококачественная трансляция голоса,
— 128-bit AES-шифр для защиты данных.
Bluetooth транслируется на русский язык как «синий зуб». Технологию разрабатывали с 1994 года корпорация Эриксон, а с 1998 к ней присоединились АйБиЭм, Интел, Моторола, Нокия и Тошиба, образовав Bluetooth SIG. На сегодня кроме блютуза широкое распространение получили такие непроводные заменители кабелей RS-232, как инфракрасная связь IrDA и локальные радиосети Wi-Fi.
Блютуз адаптер и сеть
BT-адаптер — это обычно USB-устройство, которое обеспечивает связь одного ПК с другими ПК и прочими устройствами по типу локальной сети с возможностью передачи данных между ними. Такими данными могут быть, например, видео записи и фотографии с мобильного, мелодии, документы, электронные книги и другое. Также БТ-соединение подойдет для подключения к Интернету, к примеру, по 3G или GPRS, используя модемные возможности мобилки. Блютуз сети функционируют в нелицензируемом в большинстве стран диапазоне радио частот от 2.4 до 2.485 Ггц, где функционируют Wi-Fi, радио телефоны и выделяют сопутствующее излучение микроволновки, научное и медоборудование.
Как включить блютуз, закачать и установить ПО
Перед началом инсталляции обязательно нужно убедиться, что оборудование работает: подключить рабочий USB-адаптер или активировать модуль Bluetooth в БИОСе ноутбука. После того, как пользователь смог бесплатно скачать блютуз драйверы с данной страницы сайта programmywindows.com на русском языке и начал установку, настраивать ничего не придется. Установка занимает некоторое время, иногда приходится ждать в зависимости от оборудования. При запуске Bluetooth программа автоматически производит диагностику оборудования и анализ возможности организации беспроводного соединения, определяет параметры периферийного устройства.
Как включить блютуз, если есть проблемы
Если наблюдается проблема с установкой драйверов, то вариантов решения проблемы два. Первое — проверить работоспособность самого БТ-устройства, например, не горит индикатор, компьютер его не определяет и не показывает в списке оборудования. Второе — убедиться в исправности USB-порта, подключив к нему любое другое устройство, например, флешку. Если USB-порт исправен, то стоит протестировать на данном компьютере заведомо рабочий BT-адаптер.
Как правило, установленные один раз Bluetooth драйвера для передачи данных работают без проблем даже при смене адаптера. Достаточно один раз ПО Броадком блютуз скачать на компьютер с операционной системой Microsoft Windows 10, 8.1, 8, 7, Vista, XP и корректно инсталлировать. Переустановка или обновление универсальных драйверов блютуз обычно не требуется, поскольку спецификация технологии предполагает расширенную аппаратную совместимость.
Бесплатно скачать программу Bluetooth для компьютера
Настройка Bluetooth на компьютере (ПК). Подключение Bluetooth адаптера и установка драйвера
В этой статье я постараюсь подробно объяснить, что делать в ситуации, когда у вас стационарный компьютер и появилась необходимость подключить к нему какое-то устройство по Bluetooth. Например: беспроводные наушники, мышку, клавиатуру, акустическую систему, джойстик, телефон, планшета и т. д. Таких устройств очень много, и без Bluetooth на компьютере сейчас ну никак. К тому же, такое подключение позволяет нам избавится от большого количества проводов.
Как вы уже наверное знаете, в обычных стационарных компьютерах (в системных блоках) встроенного Bluetooth как правило нет. За исключением двух случаев: установлен внутренний PCI приемник (внешний USB), или у вас крутая материнская плата со встроенным беспроводным модулем. Но их очень мало, так что вряд ли. Можете посмотреть характеристики своей материнской платы. Ну и если бы в вашем ПК был Bluetooth, то вы бы об этом скорее всего уже знали. Был бы соответствующий значок в трее, или адаптер в диспетчере устройств (возможно, в виде неизвестного устройства – когда драйвер не установлен).
Ну и если бы в вашем ПК был Bluetooth, то вы бы об этом скорее всего уже знали. Был бы соответствующий значок в трее, или адаптер в диспетчере устройств (возможно, в виде неизвестного устройства – когда драйвер не установлен).
Чтобы подключать к компьютеру устройства по Bluetooth, нужно купить и установить в компьютер Bluetooth-адаптер. Обычно, это адаптеры которые подключаются в USB-порт. У меня такой, модель Grand-X BT40G. Выглядит вот так:
Есть еще PCI адаптеры, они устанавливаются внутри корпуса системного блока. Но они не очень популярные. На выборе адаптера я останавливаться не буду, так как писал об этом в отдельной статье как выбрать Bluetooth адаптер для компьютера. Их очень много на рынке. Есть как дешевые, так и дорогие модели. С Китая вообще можно заказать за три копейки. Но если вы планируете часто использовать беспроводное соединение, подключать по Bluetooth какие-то серьезные устройства, типа наушников, джойстиков, то на адаптере лучше не экономить.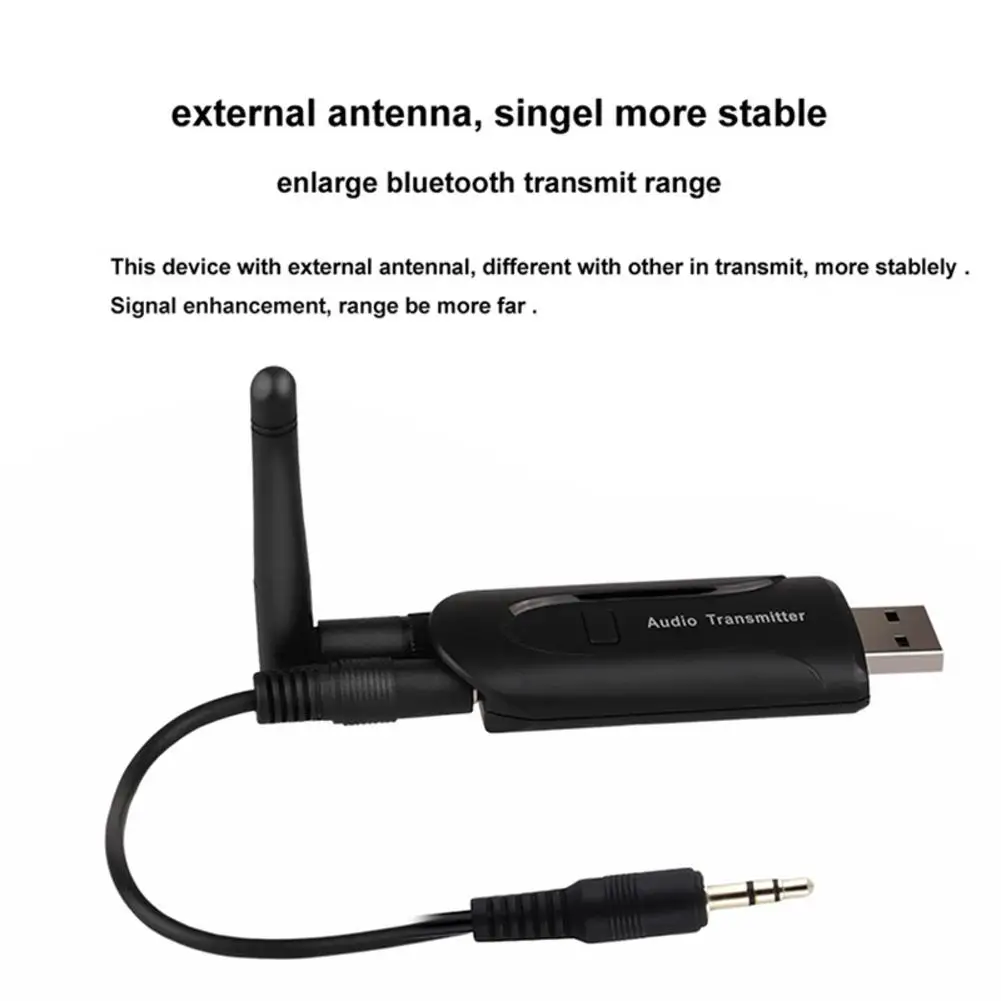
Если у вас уже есть адаптер – сейчас будем настраивать. Если нет – читайте статью по ссылке выше, выбирайте, покупайте и возвращайтесь на эту страницу.
Я разделю эту статью на две части: сначала покажу как подключить Bluetooth адаптер к компьютеру на Windows 10, настроить его, при необходимости найти и установить драйвер, и подключить какое-то устройство. А во второй части мы все это сделаем на ПК с установленной Windows 7.
У меня сейчас нет возможности продемонстрировать все это на Windows 8 и Windows 8.1, но от более старой и новой версии этой операционной системы (я имею введу семерку и десятку) там отличий не много.
В любом случае, сначала подключаем Bluetooth адаптер к компьютеру.
После этого переходим к установке драйверов и настройке.
Bluetooth на ПК с Windows 10: подключение, драйвера, настройка
Windows 10 в этом плане вообще крутая система. Почему? Да потому что практически во всех случаях, независимо от того какой у вас адаптер, после подключения все драйвера будут установлены автоматически, а в трее появится синяя иконка Bluetooth. И сразу можно подключать необходимые устройства.
И сразу можно подключать необходимые устройства.
В диспетчере устройств у меня сразу появился раздел «Bluetooth» и сам адаптер. Если адаптер не будет опознан и будет отображаться как неизвестное устройство (другое устройство), то придется ставить драйвера вручную. Как это делать на примере Windows 7, можете посмотреть в конце этой статьи.
А чтобы подключить наушники, геймпад, мышку, клавиатуру, или другое Bluetooth-устройство к компьютеру, зайдите в «Параметры» в раздел «Устройства». Или нажав на иконку в трее и выберите «Добавление устройства Bluetooth».
Нажимаем на «Добавление Bluetooth или другого устройства».
Дальше выбираем «Bluetooth». Компьютер начнет искать доступные для подключения устройства. Наше устройство должно быть в режиме поиска. В моем случае, это наушники. Там есть отдельная кнопка. Когда они в режиме подключения, то на них мигает индикатор. Когда компьютер обнаружит наше устройство, просто выбираем его и подключаемся.
А если вы хотите подключить к компьютеру смартфон, или планшет, то на самом мобильном устройстве нужно будет подтвердить подключение (создание пары).
О подключении беспроводных наушников я более подробно писал в статье как подключить Bluetooth наушники к компьютеру или ноутбуку на Windows 10.
Таким образом можно подключить абсолютно любое Блютуз-устройство.
Настройка Bluetooth адаптера в Windows 7 и подключение устройств к компьютеру
В Windows XP, Windows 7 и Windows 8 после подключения адаптера драйвер скорее всего придется устанавливать автоматически. Но не всегда. В моем случае Windows 7 сама поставила драйвер на мой USB Bluetooth адаптер Grand-X BT40G. Сразу появился значок Блютуз.
Вот скриншот с диспетчера устройств.
Если система не смогла опознать устройство и установить его, значок не появился, то нужно устанавливать драйвер. Как это сделать, я покажу ниже. А сейчас давайте подключим какое-то устройство по Bluetooth к компьютеру с установленной Windows 7.
Нажмите на иконку и выберите «Добавить устройство».
Откроется окно, котором будут отображаться все найденные компьютером устройства. Которые на данный момент находятся недалеко от компьютера и доступны для подключения. Выбираем наше устройство и начнется процесс подключения. Я снова подключал Bluetooth гарнитуру (наушники с микрофоном). По которым можно и в Скайпе поговорить.
Когда появится сообщение «Это устройство добавлено на компьютер», его можно использовать. Точно так же подключаются беспроводные мышки (по Блютуз), клавиатуры, телефоны и другие устройства.
В случае с наушниками, возможно еще понадобится установить их как устройство воспроизведения по умолчанию. Это можно сделать в настройках устройств воспроизведения (нажав правой кнопкой мыши на иконку звука в трее).
Драйвер для Bluetooth адаптера: поиск и установка
Даже не важно, какая система установлена на вашем компьютере, это может быть как Windows XP, так и Windows 10. Но если она не смогла автоматически настроить подключенный Bluetooth адаптер, то придется нам вручную искать и устанавливать нужный драйвер. Есть как минимум три способа:
- Установить драйвер с диска, который скорее всего был в комплекте.
Там может быть как драйвер, так и утилита (программа) для управления некоторыми функциями самого адаптера. В моем случае, это CSR Harmony. Мой адаптер Grand-X BT40G построен на CSR чипе. - Если у вас Bluetooth адаптер какого-то популярного производителя, то можно зайти на официальный сайт это производителя, найти страничку с этим устройством и там уже скачать драйвер. Он должен там быть. Но не всегда. Я вот проверил, на сайте Grand-X в разделе «Файлы» ничего нет. А вот для адаптера ASUS USB-BT400 на официальном сайте есть драйвера и утилита.
Это для примера. - Поиск драйвера по ИД оборудования неопознанного устройства. Не самый простой вариант, поэтому покажу все максимально подробно.
Когда система не может установить драйвер на какое-то устройство, то оно находится в диспетчере устройств в разделе «Другие устройства» с желтым значком. Как там будет отображаться (называться) именно ваш Блютуз адаптер – сложно сказать. Если у вас там раньше не было неизвестных устройств, то определить его будет не сложно (он будет один).
У меня это что-то типа CSR 8510 A10 (похоже это чип, на котором построен адаптер). Нажимаем на это устройство правой кнопкой мыши и выбираем «Свойства». Дальше переходим на вкладку «Сведения», в выпадающем меню ставим «ИД Оборудования» и копируем первую строчку.
Открываем сайт DevID.info, вставляем скопированную строчку в строку поиска и удаляем все лишнее, чтоб осталось только значение VID и PID. Можете посмотреть какое у меня было значение изначально (скриншот выше), и по какому я выполнил поиск (скриншот ниже).
Для начала приобуем загрузить первый драйвер, который появился в результатах поиска. Нужно нажать на иконку дискеты. Обратите внимание на операционную систему, для которой подходит этот драйвер.
Нажимаем на ссылку «Оригинальный файл».
Проходим проверку «Я не робот», нажимаем на ссылку и сохраняем архив с драйвером.
Дальше желательно извлечь все файлы и папки из загруженного архива, найти там файл Setup.exe, запустить его и установить драйвер.
Если там нет установочного файла, а просто набор папок и каких-то файлов, то нажмите на неизвестное устройство в диспетчере устройств правой кнопкой мыши, выберите «Обновить драйвер» – «Выполнить поиск драйверов на компьютере» и укажите путь к папке с драйверами. Если драйвер не будет найден и установлен, то попробуйте скачать другой.
Очень надеюсь, что статья вам пригодилась, и вы все таки добавили Bluetooth на свой компьютер и смогли подключить необходимые устройства. А я не зря потратил пол дня 🙂
Как сделать Блютуз на компьютере, если его нет?
Популярный и немного странный вопрос, который часто задают поисковым системам и мне в комментариях к другим статьям по этой теме. Как сделать Bluetooth на компьютере? Мне кажется, что многие думают, будто поддержку Блютуз можно добавить путем изменения каких-то настроек, или установив какую-то программу. Отчасти это так, но не всегда. В этой статье я постараюсь объяснить, что нужно для работы Bluetooth. Как добавить возможность подключения Bluetooth устройств к компьютеру и как это работает.
Сейчас есть много разных устройств, которые имеют возможность беспроводного подключения к компьютеру по Bluetooth. Среди самых популярных: мыши, клавиатуры, наушники, колонки, гарнитуры, геймпады т. д. Даже телефон, или планшет можно соединить с компьютером по воздуху. Но что делать, если на компьютере нет Bluetooth? Вот нет этих иконок в трее, кнопок и разделов в параметрах системы, нет адаптера в диспетчере устройств и т. д. Как добавить поддержку Блютуз в Windows?Чтобы на стационарном компьютере, или ноутбуке была возможность подключать Bluetooth-устройства, нам понадобится:
- Наличие в ноутбуке/ПК самого Bluetooth-модуля (передатчика). В ноутбуках он встроенный, а в стационарных компьютерах его как правило нет.
- Программное обеспечение (драйвера). Драйвер «сообщает» операционной системе, как работать с устройством (Bluetooth адаптером в нашем случае).
Так как я не знаю, какой у вас компьютер (я имею ввиду стационарный (системный блок), или ноутбук), то дальше разделим статью на две части. Так мне будет проще объяснить, а вам понять, что нужно сделать, чтобы появилась поддержка Bluetooth.
Блютуз на ноутбуке
Как мы уже выяснили, в ноутбуках Bluetooth встроенный. Как правило, это один модуль (небольшая плата), которая подключена к материнской плате ноутбука. Она добавляет поддержку Wi-Fi и BT. Выглядит примерно вот так:
Такая штучка есть в каждом ноутбуке. И все что необходимо для работы Блютуз – это установить нужный драйвер. Или просто включить этот адаптер.
Я не буду рассказывать, как это сделать, так как эта информация есть в следующих статьях:
Нужный драйвер без проблем можно скачать с сайта производителя ноутбука.
Блютуз на стационарном компьютере (ПК)
Здесь все немного сложнее. По той причине, что в ПК (системных блоках) обычно нет встроенного Bluetooth модуля (как и Wi-Fi). Но это не всегда так. Сейчас посмотрел, уже есть много материнских плат со встроенным Bluetooth/Wi-Fi приемником. Как правило, это не дешевые, игровые материнские платы. В большинстве случаев, если есть поддержка Wi-Fi, значит и должна быть поддержка Bluetooth. Например, в интернет-магазине я нашел 65 материнских плат со встроенным Wi-Fi и только в 4 из них не было поддержки Bluetooth.
Если у вас новая, и особенно игровая материнская плата, то обязательно посмотрите ее характеристики. Еще на самой плате должны быть разъемы под антенны (или сами антенны, которые просто прикручиваются).
В таком случае достаточно скачать необходимый драйвер с сайта производителя материнской платы и установить его.
Если у вас материнская плата без встроенного Bluetooth/Wi-Fi модуля, то придется покупать USB Bluetooth адаптер. Есть и PCI (которые устанавливаются внутри системного блока), но их очень мало и в них сразу идет поддержка Wi-Fi (например, Asus PCE-AC55BT, PCE-AC55BT).
А вот Bluetooth адаптеров, которые подключаются в USB-порт и которые можно использовать как на ПК, так и на ноутбуках (при необходимости) есть очень много. У меня вот такой адаптер:
Подключаем его к ПК, устанавливаем драйвер (если система сама не установит) и получаем поддержку Блютуз.
Более подробно о выборе Bluetooth-адаптера и о том, как его подключить и настроить я не рассказываю лишь по той причине, что делал это в отдельных статьях:
После настройки вы сможете подключать к своему компьютеру Bluetooth наушники, колонки, мышку и даже AirPods можно подключить к компьютеру на Windows. А техника от Apple не очень дружит с устройствами от других производителей.
Выводы: сделать Блютуз не сложно, но одними программами и настройками не обойтись. Нужен сам модуль (устройство). В этом многие заблуждаются, думая, что это какая-то программа, после установки которой все волшебным образом заработает.
Как работает и для чего нужен Bluetooth: подробный обзор технологии
Эх, вспоминаю старые времена, когда у молодежи были черно-белые кнопочные телефоны, а передача любимых треков в виде MIDI файлов осуществлялась с помощью инфракрасного порт (ИК). В те стародавние времена стали выходить первые телефоны с Bluetooth. Сегодня мы и поговорим про то – как работает Блютуз, для чего он нужен и какие могут быть проблемы при передаче данных.
Определение
Bluetooth переводится как «Голубой зуб», очень странная ассоциация была у автора сие аппарата. Данный стандарт позволяет передавать данные на небольшое расстояние с помощью радиоволн. При этом на обоих устройствах должен быть специальный модуль, который и выступает как передатчик, так и отправитель.
Вот мы и подобрались к вопросу, а для чего нужен Bluetooth. В самые первые времена его использовали для передачи данных. Например, с одного телефона можно было перекинуть фотографии на другой. Сейчас возможности расширились, и все беспроводные наушники работают на этой технологии.
Сам принцип достаточно простой, включается Блютус на телефоне и на наушниках, а далее идёт сопряжение, когда два устройства подключаются друг к другу. После этого пользователь включает музыку и слушает её на своих наушниках. Но также «Голубой зуб» часто используют, чтобы закачать видео, картинки, фотографии с телефона или другого устройства на компьютер или ноутбук. К слову, у большинства моделей ноутбуков есть Bluetooth и используется он также.
Мы тут начали говорить про радиоволны, но что-то отвлеклись. Эта самая технология работает на частоте 2.4 ГГц. Как не странно, но на этой же самой частоте ещё работает мобильная связь, Wi-Fi, микроволновые печи и многое другое.
В первые свет увидел «Голубой зуб» в 1998 году, когда вышла первая версия 1.0. После этого через какой-то период времени выходили все новые и новые версии: 2.0, 3.0, 4.0 и т.д. Основная особенность улучшения версии в увеличении скорости передачи данных, уменьшения помех и электроэнергии.
В чем отличие от Wi-Fi
Мы как портал о всем беспроводном не могли обойти эту тематику. Многие, кстати, путают WiFi и Bluetooth, но на деле — это абсолютно разные вещи и никак между собой не связаны. Напомню, что Wi-Fi — это беспроводная сеть, которая также строится с помощью радиоволн. При этом используется другие стандарты передачи данных.
Вот эта самая беспроводная сеть связываем устройства: компьютеры, ноутбуки, телефоны, телевизоры. И по этой сети можно пустить интернет. При этом используется интересный аппарат под название роутер или маршрутизатор. Bluetooth же нужен для передачи между двумя устройствами и без построения локальной сети. Также Блутус не используют для передачи интернета. Конечно, бывает такое – но это бывает крайне редко, а передача идёт сугубо от одного устройства к другому.
Если вам интересно, то советую для общего образования прочесть две статьи. Первая – статья про Wi-Fi от моего коллеги. Там очень понятно и лаконично объясняется, про эту технологию простым языком. Вторая – статья про роутер, который является самым популярным аппаратом и есть почти в каждом доме.
Устройство Bluetooth
Многие спрашивают – а что нужно, чтобы он работал. Повторюсь, что на обоих устройствах должен быть модуль. К слову, на компьютерах его устанавливают редко, а вот на ноутбуках, планшетах и телефонах он есть почти всегда. Но для персонального стационарного компа можно приобрести внешний модуль. Он выглядит как флэшка и вставляется в обычные USB порт.
Также модулю нужно связаться с другим адаптером. Для этих целей используется протоколы связи и передачи данных. В качестве основных протоколов используется LMP, L2CAP и SDP. Эти протоколы позволяют потоково связывать два устройства. Протоколов очень много, но все они служат именно для взаимосвязи между устройствами.
После того как связь будет установлена, нужно, чтобы два устройства начали общение. Именно для этого и предназначены профили или стандарты передачи данных. Одним из самых популярных профилей является A2DP, который предназначен для передачи звуковых файлов с телефона на беспроводные наушники.
К примеру, у меня на телевизоре пульт работает как с применением Блютус по профилю AVRCP. С помощью него я управляю экраном, переключаю каналы и ввожу какие-то данные. Профиль BIP предназначен для передачи картинки и фотографий. BPP – профиль для передачи текста. А VDP передает видео в формате MPEG 4.
Как видите профилей очень много и в этом состоит главная проблема. Вот вам пример – ко мне недавно обратился наш постоянный читатель, который жаловался, что купил новый SMART TV телевизор с Bluetooth, но подключить беспроводные наушники не может. Да Блютус в телике есть, но он поддерживает только профили для передачи данных от беспроводной мышки, клавиатуры и пульта дистанционного управления. Звук передавать по нему нельзя.
Именно из-за большого количества профилей некоторые пользователи, покупая те же наушники не могут их подключить к старым ноутбукам или даже телефону. Бывает такое, что звук есть, а микрофон не работает. Проблема в том, что продавцы не указывают профили в описании, а простые покупатели об этом просто не знают.
Работает ли Блютуз без СИМ-карты? Именно этот вопрос ко мне пришёл, когда я писал эта статью. Сразу скажу, что SIM карта не связана с Bluetooth и он может спокойно работать без неё. Если у вас будут какие-то дополнительные вопросы по этой или любой другой беспроводной технологии – задавайте их в комментариях под этой статьей.
Как подключить и включить
В телефоне или планшете можно зайти в настройки и сразу увидеть кнопку включения. Чтобы активировать «голубую передачу» просто нужно нажать на значок Bluetooth. На некоторых прошивках эта функция находится в верхнем меню – для активации достаточно смахнуть пальцем от верхнего края телефона или планшета.
На компьютере или ноутбуке немного сложнее, так как операционная система у всех разная. По этому поводу я писал уже отдельную статью тут. Там все понятно рассказано и есть пояснения. Также там описаны ситуации, когда «Голубой зуб» не подключается и что в этом случае нужно делать. Чтобы подключить наушники к компьютеру – читайте инструкцию здесь.
Сопряжение устройства Bluetooth в Windows
Перед началом убедитесь, что ваш компьютер с Windows 10 поддерживает Bluetooth. Дополнительные сведения о том, как проверить, см. В разделе Устранение проблем с Bluetooth в Windows 10. Если вам нужна помощь в добавлении устройства без возможности Bluetooth, см. Раздел Добавление устройства на компьютер с Windows 10.
Включите Bluetooth
После того, как вы убедились, что ваш компьютер с Windows 10 поддерживает Bluetooth, вам необходимо включить его.Вот как:
В настройках
Выберите Пуск > Настройки > Устройства > Bluetooth и другие устройства и включите Bluetooth .
Включите Bluetooth в настройках
В центре обслуживания
Центр действий находится рядом с датой и временем на панели задач.На панели задач выберите центр действий (или), затем выберите Bluetooth , чтобы включить его. Если он выключен, он может отображаться как Not connected .
Если вы не видите Bluetooth в центре действий, вот как вы можете его изменить:
Раскройте быстрые действия. На панели задач выберите Центр поддержки (или)> Разверните . Здесь должен появиться Bluetooth.Он будет отображаться как Bluetooth или Not connected .
Добавьте Bluetooth в центр действий. Выберите Пуск > Настройки > Система > Уведомления и действия > Быстрые действия . Перейдите к Добавьте или удалите быстрые действия и включите Bluetooth .
Для сопряжения Bluetooth-гарнитуры, динамика или другого аудиоустройства
Включите аудиоустройство Bluetooth и сделайте его доступным для обнаружения.То, как вы сделаете его доступным для обнаружения, зависит от устройства. Проверьте устройство или посетите веб-сайт производителя, чтобы узнать, как это сделать.
На вашем ПК выберите Пуск > Настройки > Устройства > Bluetooth и другие устройства > Добавьте Bluetooth или другое устройство > Bluetooth . Выберите устройство и следуйте дополнительным инструкциям, если они появятся, затем выберите Done .
Ваше устройство Bluetooth и компьютер обычно автоматически подключаются каждый раз, когда два устройства находятся в зоне действия друг друга при включенном Bluetooth.
Для сопряжения клавиатуры, мыши или другого устройства Bluetooth
Включите Bluetooth-клавиатуру, мышь или другое устройство и сделайте его доступным для обнаружения.То, как вы сделаете его доступным для обнаружения, зависит от устройства. Проверьте устройство или посетите веб-сайт производителя, чтобы узнать, как это сделать.
На вашем ПК выберите Пуск > Настройки > Устройства > Bluetooth и другие устройства > Добавьте Bluetooth или другое устройство > Bluetooth . Выберите устройство и следуйте дополнительным инструкциям, если они появятся, затем выберите Done .
Для сопряжения принтера или сканера Bluetooth
Включите принтер или сканер Bluetooth и сделайте его доступным для обнаружения. То, как вы сделаете его доступным для обнаружения, зависит от устройства. Проверьте устройство или посетите веб-сайт производителя, чтобы узнать, как это сделать.
Выберите Пуск > Настройки > Устройства > Принтеры и сканеры > Добавьте принтер или сканер .Подождите, пока он найдет ближайшие принтеры, затем выберите тот, который вы хотите использовать, и выберите Добавить устройство .
Если у вас возникли проблемы с установкой принтера или сканера, см. Раздел Устранение проблем с принтером или Установка и использование сканера в Windows 10.
Для сопряжения устройства Bluetooth с помощью Swift Pair
Swift Pair в Windows 10 позволяет быстро подключить поддерживаемое устройство Bluetooth к компьютеру.Если устройство Bluetooth поддерживает Swift Pair, вы получите уведомление, когда оно окажется поблизости, и переключите его в режим сопряжения, чтобы его можно было обнаружить.
Включите устройство Bluetooth, поддерживающее Swift Pair, и сделайте его доступным для обнаружения. То, как вы сделаете его доступным для обнаружения, зависит от устройства. Проверьте устройство или посетите веб-сайт производителя, чтобы узнать больше.
Если вы впервые используете Swift Pair, выберите Да , когда вас спросят, хотите ли вы получать уведомления и использовать Swift Pair.
Когда появится уведомление об обнаружении нового устройства Bluetooth, выберите Connect .
После подключения выберите Закройте .
Перед тем, как начать, убедитесь, что ваш компьютер с Windows 8 поддерживает Bluetooth.
Включите устройство Bluetooth и сделайте его доступным для обнаружения.
Способ, которым вы сделаете его доступным для обнаружения, зависит от устройства. Проверьте устройство или посетите веб-сайт производителя, чтобы узнать, как это сделать.
Выберите Start > введите Bluetooth > выберите Bluetooth settings из списка.
Включите Bluetooth > выберите устройство> Сопряжение .
Следуйте инструкциям, если они появятся. В противном случае все готово и подключено.
Ваше устройство Bluetooth и компьютер обычно автоматически подключаются, когда два устройства находятся в зоне действия друг друга при включенном Bluetooth.
Перед тем как начать, убедитесь, что ваш компьютер с Windows 7 поддерживает Bluetooth.
Включите устройство Bluetooth и сделайте его доступным для обнаружения.
Способ, которым вы сделаете его доступным для обнаружения, зависит от устройства. Проверьте устройство или посетите веб-сайт производителя, чтобы узнать, как это сделать. Включите устройство Bluetooth и сделайте его доступным для обнаружения. То, как вы сделаете его доступным для обнаружения, зависит от устройства. Проверьте устройство или посетите веб-сайт производителя, чтобы узнать, как это сделать.
Выберите Пуск > Устройства и принтеры .
Выберите Добавить устройство > выберите устройство> Далее .
Следуйте любым другим инструкциям, которые могут появиться. В противном случае все готово и подключено.
Ваше устройство Bluetooth и компьютер обычно автоматически подключаются, когда два устройства находятся в зоне действия друг друга при включенном Bluetooth.
Устранить проблемы Bluetooth в Windows 10
Если вы недавно обновились до Windows 10 или установили обновления Windows 10, текущий драйвер мог быть разработан для более ранней версии Windows. Для автоматической проверки обновлений драйверов:
В поле поиска на панели задач найдите Device Manager , а затем выберите Device Manager из списка результатов.
В диспетчере устройств выберите Bluetooth , а затем выберите имя адаптера Bluetooth, которое может включать слово «радио».”
Нажмите и удерживайте (или щелкните правой кнопкой мыши) адаптер Bluetooth, а затем выберите Обновить драйвер > Автоматический поиск обновленного программного обеспечения драйвера . Следуйте инструкциям, затем выберите Закройте .
После установки обновленного драйвера нажмите кнопку Start , выберите Power > Restart , если вам будет предложено перезагрузить компьютер, а затем проверьте, устраняет ли это проблему с подключением.
Если Windows не может найти новый драйвер Bluetooth, посетите веб-сайт производителя ПК и загрузите оттуда последнюю версию драйвера Bluetooth.
Важно: Устаревший или несовместимый драйвер — одна из наиболее частых причин проблем с подключением Bluetooth.
Чтобы вручную установить драйвер Bluetooth:
Перейдите на сайт производителя вашего ПК и загрузите последнюю версию драйвера.Затем выполните одно из следующих действий:
Если вы загрузили исполняемый файл (.exe), просто дважды щелкните файл, чтобы запустить его и установить драйверы. Это должно быть все, что вам нужно сделать.
Если вы загрузили отдельные файлы, и хотя бы один файл имеет расширение имени файла .inf, а другой — расширение .sys, выполните следующие действия:
В поле поиска на панели задач введите Диспетчер устройств , а затем выберите Диспетчер устройств из списка результатов.
В диспетчере устройств выберите Bluetooth > имя адаптера Bluetooth. (Если его нет в списке, отметьте Другие устройства .)
Нажмите и удерживайте (или щелкните правой кнопкой мыши) сетевой адаптер, а затем выберите Обновить драйвер > Найдите на моем компьютере программное обеспечение драйвера .
Выберите Обзор , выберите место, где хранятся файлы драйверов, а затем выберите OK .
Выберите Next и следуйте инструкциям по установке драйвера. Когда установка будет завершена, выберите Закройте .
После обновления драйвера нажмите кнопку Start , выберите Power > Restart , если вам будет предложено перезагрузить компьютер, и проверьте, устраняет ли это проблему с подключением.
Загрузить Intel® Wireless Bluetooth® для Windows 7 *
Условия лицензионного соглашения на программное обеспечение, включенные в любой Программное обеспечение, которое вы загружаете, будет контролировать использование вами программного обеспечения.
ЛИЦЕНЗИОННОЕ СОГЛАШЕНИЕ НА ПРОГРАММНОЕ ОБЕСПЕЧЕНИЕ INTELВАЖНО — ПРОЧИТАЙТЕ ПЕРЕД КОПИРОВАНИЕМ, УСТАНОВКОЙ ИЛИ ИСПОЛЬЗОВАНИЕМ.
Не используйте и не загружайте это программное обеспечение и любые связанные с ним материалы (в совокупности
«Программное обеспечение»), пока вы внимательно не прочитаете следующие положения и условия
.Загружая или используя Программное обеспечение, вы соглашаетесь с условиями настоящего Соглашения
. Если вы не согласны с этим, не устанавливайте и не используйте Программное обеспечение.
ЛИЦЕНЗИИ: Обратите внимание:
— Если вы являетесь сетевым администратором, к вам применяется приведенная ниже «Лицензия сайта»
.
— Если вы являетесь конечным пользователем, к вам применяется «Лицензия на одного пользователя».
— Если вы являетесь производителем оригинального оборудования (OEM), к вам применяется «OEM-лицензия»
.
ЛИЦЕНЗИЯ НА САЙТ. Вы можете копировать Программное обеспечение на компьютеры вашей организации
для использования вашей организацией, и вы можете сделать разумное количество
резервных копий Программного обеспечения при соблюдении следующих условий:
1. Это Программное обеспечение лицензировано только для использования в сочетании с компонентными продуктами Intel
. Использование Программного обеспечения в сочетании с компонентами, не относящимися к Intel
, по настоящему Соглашению не лицензируется.
2.Вы не можете копировать, изменять, сдавать в аренду, продавать, распространять или передавать какую-либо часть
Программного обеспечения, за исключением случаев, предусмотренных настоящим Соглашением, и вы соглашаетесь с
предотвращать несанкционированное копирование Программного обеспечения.
3. Вы не имеете права подвергать реконструкцию, декомпилировать или дизассемблировать Программное обеспечение.
4. Вы не можете сублицензировать или разрешать одновременное использование Программного обеспечения
более чем одним пользователем.
5. Программное обеспечение может включать части, предлагаемые на условиях, в дополнение к тем
, изложенным здесь, как указано в лицензии, сопровождающей эти части.
ЛИЦЕНЗИЯ ДЛЯ ОДНОГО ПОЛЬЗОВАТЕЛЯ. Вы можете скопировать Программное обеспечение на один компьютер для
вашего личного некоммерческого использования, а также можете сделать одну резервную копию Программного обеспечения
при соблюдении следующих условий:
1. Это Программное обеспечение лицензировано для использования только в в сочетании с компонентами Intel
. Использование Программного обеспечения в сочетании с компонентами, не относящимися к Intel
, по настоящему Соглашению не лицензируется.
2. Вы не можете копировать, изменять, сдавать в аренду, продавать, распространять или передавать какую-либо часть
Программного обеспечения, за исключением случаев, предусмотренных настоящим Соглашением, и вы соглашаетесь с
предотвращать несанкционированное копирование Программного обеспечения.
3. Вы не имеете права подвергать реконструкцию, декомпилировать или дизассемблировать Программное обеспечение.
4. Вы не можете сублицензировать или разрешать одновременное использование Программного обеспечения
более чем одним пользователем.
5. Программное обеспечение может включать части, предлагаемые на условиях, в дополнение к тем
, изложенным здесь, как указано в лицензии, сопровождающей эти части.
OEM-ЛИЦЕНЗИЯ: Вы можете воспроизводить и распространять Программное обеспечение только как неотъемлемую часть
, включенную в Ваш продукт, или как отдельное техническое обновление программного обеспечения
для существующих конечных пользователей Ваших продуктов,
, за исключением любых других автономных продуктов, при соблюдении этих условий:
1.Это Программное обеспечение лицензировано для использования только вместе с компонентными продуктами Intel
. Использование Программного обеспечения в сочетании с компонентами, не относящимися к Intel
, по настоящему Соглашению не лицензируется.
2. Вы не можете копировать, изменять, сдавать в аренду, продавать, распространять или передавать какую-либо часть
Программного обеспечения, за исключением случаев, предусмотренных настоящим Соглашением, и вы соглашаетесь с
предотвращать несанкционированное копирование Программного обеспечения.
3. Вы не имеете права подвергать реконструкцию, декомпилировать или дизассемблировать Программное обеспечение.
4. Вы можете распространять Программное обеспечение среди своих клиентов только в соответствии с письменным лицензионным соглашением
. Такое лицензионное соглашение может быть лицензионным соглашением «сломай печать
». Как минимум такая лицензия должна гарантировать
права собственности Intel на Программное обеспечение.
5. Программное обеспечение может включать части, предлагаемые на условиях, в дополнение к тем
, изложенным здесь, как указано в лицензии, сопровождающей эти части.
НЕТ ДРУГИХ ПРАВ. Intel не предоставляет вам никаких прав или лицензий, прямо
или косвенно, в отношении какой-либо частной информации или патентов,
авторских прав, маскировки, торговой марки, коммерческой тайны или другой интеллектуальной собственности
права, принадлежащие или контролируемые Intel, за исключением случаев, прямо предусмотренных в данном Соглашении
.
СОБСТВЕННОСТЬ НА ПРОГРАММНОЕ ОБЕСПЕЧЕНИЕ И АВТОРСКИЕ ПРАВА. Право собственности на все копии Программного обеспечения
остается за Intel или ее поставщиками.Программное обеспечение защищено авторским правом и
защищено законами США и других стран, а также положениями международных договоров
. Вы не можете удалять какие-либо уведомления об авторских правах
из Программного обеспечения. Intel может вносить изменения в Программное обеспечение или в элементы
, упомянутые в нем, в любое время без предварительного уведомления, но не обязана поддерживать или обновлять Программное обеспечение
. Если явно не указано иное, Intel
не предоставляет никаких явных или подразумеваемых прав на патенты Intel, авторские права, товарные знаки
или другие права интеллектуальной собственности.Вы можете передать Программное обеспечение
только в том случае, если получатель соглашается полностью соблюдать эти условия, и если
вы не сохраняете никаких копий Программного обеспечения.
ОГРАНИЧЕННАЯ ГАРАНТИЯ НА МЕДИА. Если Программное обеспечение было доставлено Intel на физическом носителе
, Intel гарантирует, что этот носитель не будет иметь существенных физических дефектов
в течение девяноста дней после доставки Intel. Если такой дефект
обнаружен, верните носитель в Intel для замены или альтернативной доставки
Программного обеспечения по выбору Intel.
ИСКЛЮЧЕНИЕ ДРУГИХ ГАРАНТИЙ. ПРОГРАММНОЕ ОБЕСПЕЧЕНИЕ
ПРЕДОСТАВЛЯЕТСЯ «КАК ЕСТЬ», БЕЗ КАКИХ-ЛИБО ЯВНЫХ ИЛИ ПОДРАЗУМЕВАЕМЫХ ГАРАНТИЙ
, ВКЛЮЧАЯ ГАРАНТИИ КОММЕРЧЕСКОЙ ЦЕННОСТИ, ОТСУТСТВИЯ ПРОДАЖИ ИЛИ ПРИГОДНОСТИ
НА ПРОДАЖУ. Intel не гарантирует и не принимает на себя ответственность за точность или полнотулюбой информации, текста, графики, ссылок или других элементов
, содержащихся в Программном обеспечении.
ОГРАНИЧЕНИЕ ОТВЕТСТВЕННОСТИ.НИ ПРИ КАКИХ ОБСТОЯТЕЛЬСТВАХ INTEL ИЛИ ЕЕ ПОСТАВЩИКИ НЕ НЕСЕТ ОТВЕТСТВЕННОСТИ
ЗА ЛЮБЫЕ УБЫТКИ (ВКЛЮЧАЯ, БЕЗ ОГРАНИЧЕНИЙ, ПОТЕРЯНУЮ ПРИБЫЛЬ, ПЕРЕРЫВ В БИЗНЕСЕ
ИЛИ УТЕРНУЮ ИНФОРМАЦИЮ), ВОЗНИКАЮЩИЕ В РЕЗУЛЬТАТЕ ИСПОЛЬЗОВАНИЯ ИЛИ
ИСПОЛЬЗОВАНИЯ ЕСЛИ INTEL БЫЛА СООБЩЕНА О ВОЗМОЖНОСТИ ТАКИХ УБЫТКОВ
. В НЕКОТОРЫХ ЮРИСДИКЦИЯХ ЗАПРЕЩАЕТСЯ ИСКЛЮЧЕНИЕ ИЛИ
ОГРАНИЧЕНИЕ ОТВЕТСТВЕННОСТИ ЗА ПОДРАЗУМЕВАЕМЫЕ ГАРАНТИИ ИЛИ КОСВЕННЫЙ ИЛИ СЛУЧАЙНЫЙ УЩЕРБ
, ПОЭТОМУ ВЫШЕУКАЗАННОЕ ОГРАНИЧЕНИЕ МОЖЕТ НЕ ОТНОСИТЬСЯ К ВАМ.ВЫ ТАКЖЕ МОЖЕТЕ ИМЕТЬ
ДРУГИЕ ЮРИДИЧЕСКИЕ ПРАВА, КОТОРЫЕ РАЗЛИЧАЮТСЯ В РАЗНЫХ ЮРИСДИКЦИЯХ.
ПРЕКРАЩЕНИЕ ДАННОГО СОГЛАШЕНИЯ. Intel может расторгнуть настоящее Соглашение в любое время
, если вы нарушите его условия. После прекращения действия вы немедленно уничтожите Программное обеспечение
или вернете все копии Программного обеспечения Intel.
ПРИМЕНИМЫЕ ЗАКОНЫ. Претензии, возникающие по настоящему Соглашению, регулируются законами
Калифорнии, за исключением его принципов коллизионного права и Конвенции Организации Объединенных Наций
о договорах купли-продажи товаров.Вы не можете
экспортировать Программное обеспечение в нарушение применимых экспортных законов и правил.
Intel не несет обязательств по каким-либо другим соглашениям, если они не заключены в письменной форме
и подписаны уполномоченным представителем Intel.
ОГРАНИЧЕННЫЕ ПРАВА ПРАВИТЕЛЬСТВА. Программное обеспечение предоставляется с «ОГРАНИЧЕННЫМИ ПРАВАМИ
». Использование, копирование или разглашение правительством подлежит ограничениям
, изложенным в FAR52.227-14 и DFAR252.227-7013 и след. или его преемник
. Использование Программного обеспечения правительством означает признание
прав собственности Intel на него. Подрядчик или производитель — Intel
2200 Mission College Blvd., Santa Clara, CA 95052.
Загрузить Intel® Wireless Bluetooth® для Windows 8.1 *
Условия лицензионного соглашения на программное обеспечение включены в любой Программное обеспечение, которое вы загружаете, будет контролировать использование вами программного обеспечения.
ЛИЦЕНЗИОННОЕ СОГЛАШЕНИЕ НА ПРОГРАММНОЕ ОБЕСПЕЧЕНИЕ INTELВАЖНО — ПРОЧИТАЙТЕ ПЕРЕД КОПИРОВАНИЕМ, УСТАНОВКОЙ ИЛИ ИСПОЛЬЗОВАНИЕМ.
Не используйте и не загружайте это программное обеспечение и любые связанные с ним материалы (в совокупности
«Программное обеспечение»), пока вы внимательно не прочитаете следующие положения и условия
. Загружая или используя Программное обеспечение, вы соглашаетесь с условиями настоящего Соглашения
. Если вы не согласны с этим, не устанавливайте и не используйте Программное обеспечение.
ЛИЦЕНЗИИ: Обратите внимание:
— Если вы являетесь сетевым администратором, к вам применяется приведенная ниже «Лицензия сайта»
.
— Если вы являетесь конечным пользователем, к вам применяется «Лицензия на одного пользователя».
— Если вы являетесь производителем оригинального оборудования (OEM), к вам применяется «OEM-лицензия»
.
ЛИЦЕНЗИЯ НА САЙТ. Вы можете копировать Программное обеспечение на компьютеры вашей организации
для использования вашей организацией, и вы можете сделать разумное количество
резервных копий Программного обеспечения при соблюдении следующих условий:
1. Это Программное обеспечение лицензировано только для использования в сочетании с компонентными продуктами Intel
.Использование Программного обеспечения в сочетании с компонентами, не относящимися к Intel
, по настоящему Соглашению не лицензируется.
2. Вы не можете копировать, изменять, сдавать в аренду, продавать, распространять или передавать какую-либо часть
Программного обеспечения, за исключением случаев, предусмотренных настоящим Соглашением, и вы соглашаетесь с
предотвращать несанкционированное копирование Программного обеспечения.
3. Вы не имеете права подвергать реконструкцию, декомпилировать или дизассемблировать Программное обеспечение.
4. Вы не можете сублицензировать или разрешать одновременное использование Программного обеспечения
более чем одним пользователем.
5. Программное обеспечение может включать части, предлагаемые на условиях, в дополнение к тем
, изложенным здесь, как указано в лицензии, сопровождающей эти части.
ЛИЦЕНЗИЯ ДЛЯ ОДНОГО ПОЛЬЗОВАТЕЛЯ. Вы можете скопировать Программное обеспечение на один компьютер для
вашего личного некоммерческого использования, а также можете сделать одну резервную копию Программного обеспечения
при соблюдении следующих условий:
1. Это Программное обеспечение лицензировано для использования только в в сочетании с компонентами Intel
.Использование Программного обеспечения в сочетании с компонентами, не относящимися к Intel
, по настоящему Соглашению не лицензируется.
2. Вы не можете копировать, изменять, сдавать в аренду, продавать, распространять или передавать какую-либо часть
Программного обеспечения, за исключением случаев, предусмотренных настоящим Соглашением, и вы соглашаетесь с
предотвращать несанкционированное копирование Программного обеспечения.
3. Вы не имеете права подвергать реконструкцию, декомпилировать или дизассемблировать Программное обеспечение.
4. Вы не можете сублицензировать или разрешать одновременное использование Программного обеспечения
более чем одним пользователем.
5. Программное обеспечение может включать части, предлагаемые на условиях, в дополнение к тем
, изложенным здесь, как указано в лицензии, сопровождающей эти части.
OEM-ЛИЦЕНЗИЯ: Вы можете воспроизводить и распространять Программное обеспечение только как неотъемлемую часть
, включенную в Ваш продукт, или как отдельное техническое обновление программного обеспечения
для существующих конечных пользователей Ваших продуктов,
, за исключением любых других автономных продуктов, при соблюдении этих условий:
1.Это Программное обеспечение лицензировано для использования только вместе с компонентными продуктами Intel
. Использование Программного обеспечения в сочетании с компонентами, не относящимися к Intel
, по настоящему Соглашению не лицензируется.
2. Вы не можете копировать, изменять, сдавать в аренду, продавать, распространять или передавать какую-либо часть
Программного обеспечения, за исключением случаев, предусмотренных настоящим Соглашением, и вы соглашаетесь с
предотвращать несанкционированное копирование Программного обеспечения.
3. Вы не имеете права подвергать реконструкцию, декомпилировать или дизассемблировать Программное обеспечение.
4. Вы можете распространять Программное обеспечение среди своих клиентов только в соответствии с письменным лицензионным соглашением
. Такое лицензионное соглашение может быть лицензионным соглашением «сломай печать
». Как минимум такая лицензия должна гарантировать
права собственности Intel на Программное обеспечение.
5. Программное обеспечение может включать части, предлагаемые на условиях, в дополнение к тем
, изложенным здесь, как указано в лицензии, сопровождающей эти части.
НЕТ ДРУГИХ ПРАВ. Intel не предоставляет вам никаких прав или лицензий, прямо
или косвенно, в отношении какой-либо частной информации или патентов,
авторских прав, маскировки, торговой марки, коммерческой тайны или другой интеллектуальной собственности
права, принадлежащие или контролируемые Intel, за исключением случаев, прямо предусмотренных в данном Соглашении
.
СОБСТВЕННОСТЬ НА ПРОГРАММНОЕ ОБЕСПЕЧЕНИЕ И АВТОРСКИЕ ПРАВА. Право собственности на все копии Программного обеспечения
остается за Intel или ее поставщиками.Программное обеспечение защищено авторским правом и
защищено законами США и других стран, а также положениями международных договоров
. Вы не можете удалять какие-либо уведомления об авторских правах
из Программного обеспечения. Intel может вносить изменения в Программное обеспечение или в элементы
, упомянутые в нем, в любое время без предварительного уведомления, но не обязана поддерживать или обновлять Программное обеспечение
. Если явно не указано иное, Intel
не предоставляет никаких явных или подразумеваемых прав на патенты Intel, авторские права, товарные знаки
или другие права интеллектуальной собственности.Вы можете передать Программное обеспечение
только в том случае, если получатель соглашается полностью соблюдать эти условия, и если
вы не сохраняете никаких копий Программного обеспечения.
ОГРАНИЧЕННАЯ ГАРАНТИЯ НА МЕДИА. Если Программное обеспечение было доставлено Intel на физическом носителе
, Intel гарантирует, что этот носитель не будет иметь существенных физических дефектов
в течение девяноста дней после доставки Intel. Если такой дефект
обнаружен, верните носитель в Intel для замены или альтернативной доставки
Программного обеспечения по выбору Intel.
ИСКЛЮЧЕНИЕ ДРУГИХ ГАРАНТИЙ. ПРОГРАММНОЕ ОБЕСПЕЧЕНИЕ
ПРЕДОСТАВЛЯЕТСЯ «КАК ЕСТЬ», БЕЗ КАКИХ-ЛИБО ЯВНЫХ ИЛИ ПОДРАЗУМЕВАЕМЫХ ГАРАНТИЙ
, ВКЛЮЧАЯ ГАРАНТИИ КОММЕРЧЕСКОЙ ЦЕННОСТИ, ОТСУТСТВИЯ ПРОДАЖИ ИЛИ ПРИГОДНОСТИ
НА ПРОДАЖУ. Intel не гарантирует и не принимает на себя ответственность за точность или полнотулюбой информации, текста, графики, ссылок или других элементов
, содержащихся в Программном обеспечении.
ОГРАНИЧЕНИЕ ОТВЕТСТВЕННОСТИ.НИ ПРИ КАКИХ ОБСТОЯТЕЛЬСТВАХ INTEL ИЛИ ЕЕ ПОСТАВЩИКИ НЕ НЕСЕТ ОТВЕТСТВЕННОСТИ
ЗА ЛЮБЫЕ УБЫТКИ (ВКЛЮЧАЯ, БЕЗ ОГРАНИЧЕНИЙ, ПОТЕРЯНУЮ ПРИБЫЛЬ, ПЕРЕРЫВ В БИЗНЕСЕ
ИЛИ УТЕРНУЮ ИНФОРМАЦИЮ), ВОЗНИКАЮЩИЕ В РЕЗУЛЬТАТЕ ИСПОЛЬЗОВАНИЯ ИЛИ
ИСПОЛЬЗОВАНИЯ ЕСЛИ INTEL БЫЛА СООБЩЕНА О ВОЗМОЖНОСТИ ТАКИХ УБЫТКОВ
. В НЕКОТОРЫХ ЮРИСДИКЦИЯХ ЗАПРЕЩАЕТСЯ ИСКЛЮЧЕНИЕ ИЛИ
ОГРАНИЧЕНИЕ ОТВЕТСТВЕННОСТИ ЗА ПОДРАЗУМЕВАЕМЫЕ ГАРАНТИИ ИЛИ КОСВЕННЫЙ ИЛИ СЛУЧАЙНЫЙ УЩЕРБ
, ПОЭТОМУ ВЫШЕУКАЗАННОЕ ОГРАНИЧЕНИЕ МОЖЕТ НЕ ОТНОСИТЬСЯ К ВАМ.ВЫ ТАКЖЕ МОЖЕТЕ ИМЕТЬ
ДРУГИЕ ЮРИДИЧЕСКИЕ ПРАВА, КОТОРЫЕ РАЗЛИЧАЮТСЯ В РАЗНЫХ ЮРИСДИКЦИЯХ.
ПРЕКРАЩЕНИЕ ДАННОГО СОГЛАШЕНИЯ. Intel может расторгнуть настоящее Соглашение в любое время
, если вы нарушите его условия. После прекращения действия вы немедленно уничтожите Программное обеспечение
или вернете все копии Программного обеспечения Intel.
ПРИМЕНИМЫЕ ЗАКОНЫ. Претензии, возникающие по настоящему Соглашению, регулируются законами
Калифорнии, за исключением его принципов коллизионного права и Конвенции Организации Объединенных Наций
о договорах купли-продажи товаров.Вы не можете
экспортировать Программное обеспечение в нарушение применимых экспортных законов и правил.
Intel не несет обязательств по каким-либо другим соглашениям, если они не заключены в письменной форме
и подписаны уполномоченным представителем Intel.
