12 советских автомобилей с АКП. Да, их было много! — журнал За рулем
Первый в нашей стране серийный автомобиль с автоматической коробкой передач появился еще в 1956 году.
От ЛиАЗа…
Самый известный у нас автомобиль с автоматической трансмиссией — автобус ЛиАЗ-677, на котором хотя бы раз ездил, наверное, каждый. Кто-то познакомился с автоматами на армейских ракетовозах. Но с ними, как и с легковыми автомобилями с автоматическими коробками, были знакомы избранные. Тем более мало кто знал, что у нас шли работы над Жигулями и Москвичами без педали сцепления.
Автоматическая коробка передач ГАЗ-М21 ВолгаАвтоматическая коробка передач ГАЗ-М21 Волга
В 1956-м в серию пошла Волга ГАЗ-М21 с трехступенчатой автоматической коробкой передач, за основу которой взяли конструкцию Ford. Но в стране не было ни необходимого масла, ни квалифицированного обслуживания таких сложных агрегатов. Ветераны ГАЗа рассказывали, что некоторые первые покупатели настоятельно просили, чтобы на их машинах автомат заменили на обычную механическую коробку. Волг с автоматами сделали всего несколько сотен.
Кнопочное переключение передач ГАЗ-13 ЧайкаКнопочное переключение передач ГАЗ-13 Чайка
Но аналогичный агрегат с 1959 года ставили на ГАЗ-13 Чайка. Мелкосерийный номенклатурный автомобиль для высоких чиновников водили квалифицированные водители и обслуживали столь же опытные и умелые механики. В Чайке автоматом управляли с помощью кнопок в левой части панели приборов. Такими штучками тогда увлекалась компания Chrysler.
ГАЗ-18ГАЗ-18
Еще раньше, чем на Чайке, автоматическая коробка могла появиться на компактном ГАЗ-18 с 2-цилиндровым двигателем, представляющим собой половинку мотора Москвич-402. Машину, созданную в 1955-м, предназначали инвалидам, для которых отсутствие педали сцепление было, разумеется, особенно важным. Увы, дело ограничилось двумя прототипами. Ни ГАЗ, ни Серпуховский мотоциклетный завод, куда передали один образец, развернуть производство такой машины не могли.
…до «членовоза»
ЗИЛ-111ЗИЛ-111
Второй по времени после Волги серийный легковой автомат поставили на ЗИЛ-111 в 1958-м. Двухступенчатый агрегат, по сути, был копией коробки Power Flite, которая с 1952 года шла на автомобили Chrysler и Imperial. ЗИЛ был автомобилем штучного производства. Коробки регулярно и тщательно обслуживали, настраивали на специальном стенде. Такие же агрегаты стояли на штучных микроавтобусах Юность.
ЗИЛ-114ЗИЛ-114
Двухступенчатые автоматы монтировали и на ЗИЛ-114, который делали с 1967 года, и на всех его модификациях.
Селектор автоматической коробки ЗИЛ-4104Селектор автоматической коробки ЗИЛ-4104
С 1985-го на автомобилях семейства ЗИЛ-4104 устанавливали трехступенчатые автоматические коробки. Эти агрегаты, уже в 1980-х безбожно устаревшие, просуществовали до конца производства московских «членовозов» в начале 2000-х.
Управление коробкой на ГАЗ-14 ЧайкаУправление коробкой на ГАЗ-14 Чайка
Автомат с Чайки ГАЗ-13 перекочевал и на ГАЗ-14 1976 года. Но на этой Чайке коробка управлялась уже не кнопками, а традиционным напольным рычагом.
Продолжение — на следующей странице.
Кто и зачем оснащал «Жигули» автоматическими коробками передач
Многие уверены, что до «Гранты» АвтоВАЗ не выпускал автомобилей с автоматической трансмиссией. На самом деле, так оно и есть, но силами сторонних организаций «двухпедальные» версии тольяттинских моделей выводились на дороги ещё много лет назад.
Наследство «Фиата»
Началась «автоматизация» с первых моделей «Жигулей». Так как они были пусть и основательно модернизированными, но всё же копиями автомобилей Fiat 124, европейские дилеры ради увеличения привлекательности советской продукции решили предложить покупателям альтернативу «механике». Ею оказался трёхступенчатый «автомат» 3L30 (Th280) производства концерна GM, устанавливавшийся на различные модели марок Opel, Peugeot, Chevrolet, Rover, Jaguar, Suzuki, а также на знакомого нам «итальянца».
ВАЗ-2103 с автоматической коробкой
Так как коробка идеально подходила к машине, ассортимент «облагороженных» вазовских моделей был столь же широк — 2101, 2103, 2105, 2106, 2107. В салоне из отличий только две педали да селектор режимов, а под капотом – дополнительный радиатор.
Тираж, естественно, воображение не поражает (это всё-таки не заводское производство), но порядка сотни автомобилей на свет появилось. Периодически такие машины даже становились объектами реэкспорта, и их можно найти на просторах бывшего СССР.
Бесступенчатая «двенашка»
«Самары», то есть модели ВАЗ-2108, 2109 и 21099, дорабатывали всякие «самоделкины», а вот десятому семейству досталось больше внимания. По заказу завода центр автоматических трансмиссий МАИ в порядке эксперимента избавил хэтчбек ВАЗ-2112 от левой педали. Правда, машине достался не классический «автомат». Гидромеханическую коробку передач посчитали неподходящей по компоновке, поэтому в качестве трансмиссии применили бесступенчатый вариатор известной фирмы ZF.
ВАЗ-2112 с вариатором на тесте «Авторевю»
В теории такой вариант очень интересен, ведь вариатор может непрерывно и плавно изменять передаточное отношение, а значит, обеспечить постоянную работу двигателя как на оборотах с наивысшим крутящим моментом для лучшей динамики, так и на минимально возможных для лучшей экономичности.
Но даже сегодняшние вариаторы некоторые считают ненадёжными из-за нелюбви агрегата к чрезмерным и резким нагрузкам, что уж говорить о заре тысячелетия, когда бесступенчатые трансмиссии только набирали популярность. Кроме того, немалой была и цена агрегата — около 3000 долларов. С таким довеском общая стоимость машины уже сравнивалась с иностранными «двухпедальными» аналогами, сделанными не «на коленке».
Б/у из Японии
«Если не смог МАИ, то попытаемся мы!» — видимо, подумали в небольшой фирме «Айя», и вскоре всё-таки впихнули классическую автоматическую трансмиссию под капот машины десятого семейства.
ВАЗ-2112 с японским «автоматом»
И вроде бы, всё складывалось неплохо, но оставалась одна проблема. Бюрократическая. Маленькой организации не по силам было провести полноценную сертификацию автомобиля. В НАМИ же согласились выдавать сертификаты только в индивидуальном порядке, что подразумевало личный визит каждого покупателя такой машины. Правда, расходы по оформлению взялся оплатить продавец. В этом случае автомобиль обходился дороже серийного уже на 1200 долларов, но из-за упомянутой бюрократии география сбыта ограничивалась столицей.
Конечно, попыток подружить тольяттинскую продукцию с автоматической коробкой было гораздо больше. Например, тот же МАИ пробовал оснастить автоматом ZF 4НР-22 и первый российский минивэн «Надежда». Но даже сама «Надежда» умерла далеко не последней, что уж говорить об её экзотической двухпедальной версии…
«Гранта» с четырёхступенчатой автоматической коробкой Jatco
Сам АвтоВАЗ тоже не однажды заявлял о планах по применению автоматических трансмиссий, например, семиступенчатая роботизированная коробка фирмы КАТЕ должна была появиться на «Ладах» ещё в 2012 году. В итоге, как мы знаем, первой серийной моделью с автоматической трансмиссией стала «Лада Гранта». А нынешним вазовским моделям «Веста» и XRAY снова прочат вариатор. Но это уже, как говорится, совсем другая история.
как понять, что коробка-автомат требует ремонта
——— Нужна помощь?Звоните, наши менеджеры знают какой вам нужен аккумулятор!
Во время эксплуатации автомобиля на автоматическую коробку передач происходит большая нагрузка. И несмотря на то, что автопроизводители уделяют большое внимание изготовлению и сборке АКПП, постоянное модифицируя ее и усовершенствуя, узел так или иначе требует ремонта. Исходя из требований производителей, ремонт АКПП требуется каждые 150-200 тысяч километров пробега, а также в случае появления первых симптомов поломок. Чтобы определить вид поломки и последующий способ ее устранения, необходимо произвести диагностику АКПП, а также знать какой неисправности типичны те или иные симптомы.
Причины выхода из строя АКПП
Чаще всего основными причинами выхода из строя АКПП является несвоевременное обслуживание в виде замены масла, расходников и неправильная эксплуатация автомобиля. Под неправильной эксплуатацией подразумевается:
-
Дрифтование, спортивный стиль вождения авто, при котором транспорт быстро стартует и тормозит, быстро набирает скорость;
-
Частый простой в пробках, буксование, длительное нахождение автомобиля под солнцем, отсутствие должного охлаждения, из-за чего перегревается коробка;
-
Недостаточный прогрев АКПП в холодное время года после простоя авто.
В очень редких случаях автоматическая коробка передач выходит из строя по причине заводского брака. В таких ситуациях ремонт редко помогает. Выходом становится замена деталей или агрегата в целом.
Типичные симптомы поломок АКПП
Существует большое количество разных симптомов, свидетельствующих о поломке АКПП. Мы приведем самые распространенные и характерные:
Мы приведем самые распространенные и характерные:
-
Рывки, толчки во время переключения передач. Это самый распространенный симптом, характерный как бюджетной, так и современной АКПП. Поломки в этом случае могут быть различными: перегрев коробки-автомат, выход из строя гидроблока, соленоидов, регулятора давления. В этом случае самостоятельный ремонт АКПП чреват серьезными негативными последствиями. Лучше обратиться к специалистам, и как можно быстрее;
-
Ощутимая вибрация по кузову машины при включении режима D или R, а также при удержании педали тормоза. Такие симптомы говорят о неисправностях гидротрансформатора;
-
Появление длительных пауз между переключениями передач, когда обороты увеличиваются, а передача не повышается. Причина — неисправности регулятора давления, поломка в пакете фрикционов;
-
АКПП работает в аварийном режиме, о чем свидетельствует сигнал на электронной панели. Такие симптомы появляются при механических поломках автоматической трансмиссии. Также можно говорить о неисправностях в автоматике. В любом случае необходима диагностика АКПП;
-
Появление звуков, шумов, нетипичных работе АКПП. Причинами могут стать поломки подшипников, дифференциала. Это очень распространенный симптом. Здесь необходимо вмешательство специалиста;
-
Эти и любые другие симптомы являются серьезным поводом обратиться в специализированное СТО (например, https://akpp-expert.com.ua). Игнорирование симптомов или попытки самостоятельного ремонта повышают вероятность появления более серьезных поломок.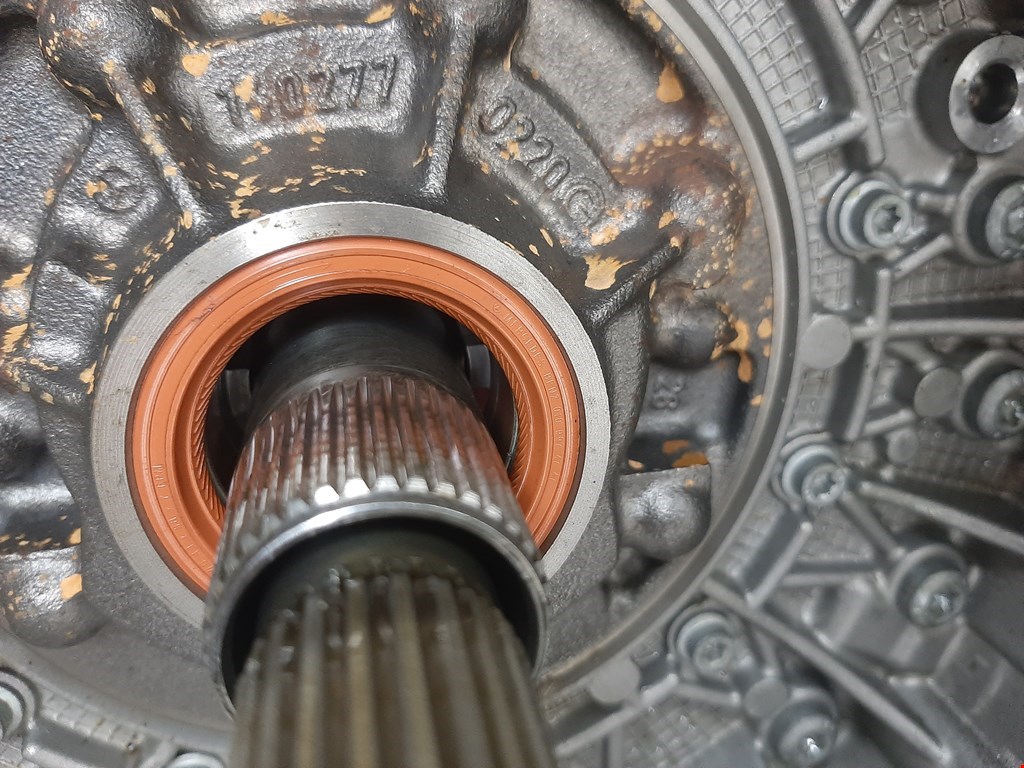 Как результат, это может привести к полному выходу из строя АКПП, ее дорогостоящего ремонта или полной замены узла. Поэтому, обнаружив только первые отголоски неисправности, сразу записывайте автомобиль на диагностику и последующий ремонт АКПП.
Как результат, это может привести к полному выходу из строя АКПП, ее дорогостоящего ремонта или полной замены узла. Поэтому, обнаружив только первые отголоски неисправности, сразу записывайте автомобиль на диагностику и последующий ремонт АКПП.
Хинштейн опубликовал фото оружия, которым оборонялся мытищинский стрелок :: Общество :: РБК
На кадрах десятки ящиков с патронами, обоймы к пистолетам, автоматам, гранаты, револьверы, старинное кремниевое оружие. 61-летний Барданов погиб в результате пожара в своем доме после многочасовой перестрелки с силовикамиФото: Hinshtein / Telegram
Заместитель председателя комитета Госдумы по безопасности и противодействию коррупции Александр Хинштейн опубликовал фотографии оружия и боеприпасов Владимира Барданова, который забаррикадировался в своем доме в Новых Вешках около подмосковных Мытищ 30 марта и открыл стрельбу по представителям правоохранительных органов.
«Арсенал «скромного пенсионера» из Вешек. С таким количеством оружия и боеприпасов оборону в укрепленном доме-крепости можно держать не один час», — написал депутат.
На снимках можно увидеть пистолеты, револьверы, образцы старинного кремниевого оружия, гранаты, десятки коробок с патронами и другими боеприпасами, автоматные и дисковые магазины. Кроме того, на фото запечатлены пулеметы, автоматы Калашникова, пистолеты-пулеметы, в том числе похожие на модели времен Великой Отечественной войны.
СК назначит экспертизу после гибели стрелявшего в Мытищах мужчиныПерестрелка в коттеджном поселке Новые Вешки началась утром 30 марта. К бывшему предпринимателю, 61-летнему Барданову пришли полицейские после получения информации о причастности хозяина коттеджа к незаконному обороту оружия. В прошлом пенсионер занимался охранным бизнесом.
В ответ на визит правоохранителей мужчина взял в заложники находившихся в доме родственников и открыл огонь. На место происшествия стянули полицию, спецназ и Росгвардию.
Фото: Hinshtein / Telegram
Перестрелка и попытки переговоров с ним продолжались до вечера. Один из росгвардейцев был ранен в ногу и госпитализирован. В ведомстве сообщили, что его жизни и здоровью ничего не угрожает.
В результате вечернего штурма, в ходе которого силовики применяли светошумовые гранаты, дом, в котором укрылся Барданов, загорелся. Стрелку предлагали сдаться и выйти из здания, однако он отказался. Позже его тело найдут при разборе завалов сгоревшего здания.
Обстановка у дома стрелка в Подмосковье. Видео
ВидеоСледственный комитет возбудил уголовное дело по ст. 317 УК (посягательство на жизнь сотрудников правоохранительных органов), а также назначит проведение генетической, пожарно-технической, взрывотехнической, баллистической и других экспертиз.
Хинштейн уточнял, что спецоперация длилась несколько часов из-за того, что сначала силовики по одному выводили родственников Барданова из коттеджа. После этого эвакуировали жителей из соседних домов.
«Дом был выстроен практически как крепость, где у Барданова хранился большой арсенал оружия, в том числе автоматического, а также гранаты. Он изначально занял выгодную позицию, постоянно отстреливаясь. Кинул не менее десяти гранат», — писал депутат.
Новый кроссовер Geely на платформе Volvo: свежие фото и видео, где он паркуется сам
На домашнем рынке довольно крупный паркетник предложат с бензиновой «турбочетверкой», у которой два варианта мощности. А вот полный привод пока под вопросом.
Публичную премьеру новый кросс Geely должен справить в апреле на Шанхайском автосалоне, а пока марка продолжает постепенно рассекречивать модель. Напомним, первые официальные изображения производитель распространил минувшей зимой, тогда же было объявлено имя – на родине это Xingyue L (нечто вроде «зенью эл», а прежде был лишь заводской индекс KX11). К слову, то же название, но без приставки, в Китае носит кросс-купе, которое у нас переименовали в Tugella. Оба SUV построены на платформе CMA (Compact Modular Architecture), созданной китайцами вместе с Volvo (шведская марка принадлежит «поднебесному» автогиганту), она же лежит в основе седана Geely Preface, большинства машин бренда Lynk & Co (совместный проект Джили и Volvo) и паркетника Volvo XC40. Так вот теперь марка поделилась свежими картинками Xingyue L. А еще опубликовано видео: на нем кросс обклеен маскировочной пленкой, но главная задача ролика – демонстрация не дизайна, а способностей. Впрочем, обо все по порядку.
Так вот теперь марка поделилась свежими картинками Xingyue L. А еще опубликовано видео: на нем кросс обклеен маскировочной пленкой, но главная задача ролика – демонстрация не дизайна, а способностей. Впрочем, обо все по порядку.
Особенности экстерьера – решетка с «вогнутыми» вертикальными клиньями, благодаря чему кроссовер напоминает модели Volvo, LED-фары с интегрированными светодиодными же «штрихами» ходовых огней и объединенные светящейся полоской задние фонари. Габариты мы знаем из документов китайского минпрома: длина паркетника равна 4770 мм, ширина – 1895 мм, высота – 1689 мм, колесная база – 2845 мм. Таким образом, по своим размерам «китаец» близок к рестайлинговому Hyundai Santa Fe (4785/1900/1685 мм), при этом расстояние между осями у модели корейской марки меньше (2765 мм).
Главная «фишка» в салоне Geely Xingyue L – растянутое почти на всю ширину передней панели «табло». В компании его называют «дисплейной панелью», утверждается, что длина составляет 1 метр. Впрочем, на раннем шпионском фото видно, что на деле это два отдельных экрана, спрятанных под одним стеклом. То есть у переднего пассажира имеется собственный тачскрин. А вообще у кросса три дисплея – есть еще виртуальная «приборка», и она обособлена. Любопытно, что модель предложат только в пятиместном исполнении – по крайней мере, пока.
Ну а теперь про видео. В нем с юмором показана работа автопарковщика 5G-AVP, предусмотренного для Geely Xingyue L. По кузову кроссовера разбросаны 12 ультразвуковых датчиков, 5 радаров миллиметрового диапазона и 7 камер высокой четкости, плюс есть связка 5G и протокола V2X (то есть новинка может обмениваться информацией с другими машинами и дорожной инфраструктурой). По задумке, паркетник сможет сам найти свободное место и самостоятельно же припарковаться. Кроме того, владельцу будет достаточно воспользоваться смартфоном, дабы машина сама подъехала к нему, когда придет время покинуть парковку.
youtube.com/embed/2VX0AkBwWlI» frameborder=»0″ allowfullscreen=»»/>
В Китае Xingyue L, как ожидается, предложат с бензиновой «турбочетверкой» 2.0 серии Volvo Drive-E, знакомой по другим моделям холдинга Geely. У мотора два варианта мощности – 218 или 238 л.с. Местные профильные медиа прочат паркетнику восьмиступенчатый «автомат» от Aisin и семиступенчатую роботизированную коробку с двумя сцеплениями. А вот есть ли у Xingyue L полный привод – до сих пор неизвестно.
После того, как кроссовер освоит домашний рынок, его наверняка отправят на экспорт. Но для других стран, скорее всего, придумают оригинально имя, а не Tugella L.
Проект АК-12. Первые 10 лет
Десять лет назад, в 2011 г. НПО «Ижмаш» (ныне Концерн «Калашников») начало разработку перспективного автомата, будущего АК-12. На стадии разработки и испытаний этот образец столкнулся с различными трудностями, имевшими самые серьезные последствия. Однако АК-12 все же был доведен до желаемого облика, поступил на вооружение и пошел в серию.
Первая сенсация
Проектирование нового автомата на «Ижмаше» стартовало в инициативном порядке в середине 2011 г. и велось под руководством В. Злобина. В проекте АК-12 планировалось использовать опыт научно-исследовательских работ последних лет и ряд новых решений. Проект был завершен за несколько месяцев, и в конце года начались первые испытания.
В январе 2012 г. автомат АК-12 впервые представили широкой публике. В том же году изделие вошло в экспозицию «Ижмаша» на нескольких военно-технических выставках. Одновременно с этим автомат предложили ряду отечественных ведомств, рассматривавшихся в качестве потенциальных заказчиков.
Автомат в версии 2014 г.
В том же году автомат АК-12 вместе с АК-103 были предложены на конкурс по созданию оружия для боевой экипировки «Ратник». Армия провела сравнительные испытания, в ходе которых разработки «Ижмаша» соревновались с автоматами ковровского Завода им. Дегтярева.
 Изделия А-545 и А-762 были признаны победителями и рекомендованы для использования в составе «Ратника». Разработку АК-12 пришлось продолжать без поддержки армии.
Изделия А-545 и А-762 были признаны победителями и рекомендованы для использования в составе «Ратника». Разработку АК-12 пришлось продолжать без поддержки армии.В 2014 г. вновь образованный концерн «Калашников» еще раз представил на испытания свои автоматы. Результат конкурса был прежним – АК-12 не рекомендовали к принятию на вооружение. Более того, по результатам этих мероприятий новое руководство концерна решило отказаться от дальнейших работ по автомату в его существующем виде. Предлагалось разработать новую конструкцию, лишенную характерных недостатков имеющейся.
Вторая попытка
На форуме «Армия-2016» состоялся премьерный показ ряда перспективных разработок «Калашникова», в т.ч. автомата АК-12 второй версии. Как сообщалось, этот проект создавался практически с нуля и без заимствования готовых деталей и узлов. За счет этого удалось избавиться от проблем, имевшихся у оружия предыдущих моделей, а также повысить технологичность производства и улучшить тактико-технические и эксплуатационные характеристики.
АК-12 обр. 2016 с прибором бесшумной стрельбы
В 2017 г. начались очередные сравнительные испытания, на которые концерн «Калашников» подал автоматы АК-12 и изделие АК-15 на его базе под патрон 7,62х39 мм. Сообщалось, что новый вариант АК-12 хорошо показал себя и имеет самые большие перспективы. Концерн был готов начинать серийное производство уже в 2018 г. – сразу после получения заказа Минобороны.
В январе 2018 г. стало известно, что АК-12 и АК-15 получили рекомендацию к принятию на вооружение. Такое оружие в будущем должно было поступить в сухопутные и воздушно-десантные войска, а также в морскую пехоту. Вскоре появились сообщения о производстве и передаче первых партий новых автоматов и о старте процесса их освоения в войсках.
Развитие продолжается
В рамках форума «Армия-2020» концерн «Калашников» представил несколько разных образцов вооружения, в т.ч. модернизированный автомат АК-12 второй версии. С учетом опыта эксплуатации оружия в войсках были внесены некоторые изменения в конструкцию, не затрагивавшие ее основные принципы.
 Появились новые улучшенные элементы фурнитуры и переработанные прицельные устройства.
Появились новые улучшенные элементы фурнитуры и переработанные прицельные устройства.Серийный АК-12 в одном из подразделений вооруженных сил
Перспективы АК-12 версии 2020 г. уже определены. Утверждалось, что такое оружие пойдет в серию и заменит предыдущий вариант автомата. Кроме того, на основе модернизированного АК-12 создан новый автомат АК-19. Он использует патрон 5,56х45 мм НАТО и предназначается для экспортных поставок.
Можно предположить, что в обозримом будущем АК-12 и АК-15 вновь пройдут модернизацию того или иного рода. В частности, возможны доработки конструкции и технологий производства с учетом нового опыта эксплуатации. Как любые другие новые образцы, два автомата сохраняют мелкие недочеты, которые можно выявить только при длительном использовании.
Автоматы в войсках
На регулярной основе Минобороны сообщает о поступлении в строевые части новых партий автоматов АК-12 и АК-15. Каждая такая партия включает до нескольких сотен изделий; некоторые соединения уже получили тысячи единиц. Получение новых образцов позволяет отказаться от имеющихся АК-74(М). При этом изделия АК-15 иного калибра позволяют изменить общие показатели подразделения.
В первую очередь, осуществляется перевооружение частей, на которые возлагается повышенная ответственности. Автоматы получают разведывательные и десантно-штурмовые подразделения, спецназ и т.д. В обозримом будущем стартует переоснащение линейных подразделений, составляющих основную массу войск.
Новый автомат в целом получает положительные отзывы. Отмечается большее удобство, полученное за счет новых элементов эргономики. Предложенная конструкция основных частей и усовершенствованная автоматика позволяют получить прирост точности и кучности. При этом с точки зрения освоения или обслуживания АК-12 минимально отличается от оружия предыдущих моделей.
Впрочем, автоматы пока не избавились от «детских болезней». Регулярно на разных площадках появляются отзывы о тех или иных недостатках конструкции или технологии производства, от которых пока не удалось избавиться. Встречаются проблемы с покрытием деталей, с фурнитурой и т.д. Вероятно, от всех этих проблем удастся избавиться по мере продолжения производства.
Встречаются проблемы с покрытием деталей, с фурнитурой и т.д. Вероятно, от всех этих проблем удастся избавиться по мере продолжения производства.
Очевидно, что массовое производство АК-12 и поставки такого оружия в войска будут продолжаться в течение следующих лет. Количество и доля этих автоматов в вооруженных силах будут постепенно расти. Возможно внедрение тех или иных доработок, направленных на исправление недостатков и улучшение конструкции. Также нельзя исключать возможность появления новых модификаций и перспективных образцов на базе автомата.
Итоги десятилетия
В этом году исполняется 10 лет с момента старта работ по первой версии АК-12, и это было достаточно интересное десятилетие. В минимальные сроки «Ижмаш» смог создать многообещающий и интересный образец с рядом важных нововведений, однако он оказался неудачным и не получил развития. Вторая попытка создания перспективного оружия увенчалась успехом – и запустила перевооружение.
Гражданский карабин TR3 на базе АК-12
Несмотря на сохраняющиеся проблемы и недостатки, проект АК-12 обр. 2016 г. в целом можно считать успешным. Поставленные инженерные и технические задачи успешно решены, а вооруженные силы уже получили тысячи или даже десятки тысяч единиц нового оружия. Кроме того, на основе АК-12 созданы автоматы под другие патроны, в т.ч. для международного рынка и гражданский карабин.
Изделие АК-12 изначально позиционировалось как «пятое поколение автоматов Калашникова». Предполагалось, что оно продолжит легендарную отечественную линейку и обеспечит российскую армию современным оружием на ближайшие десятилетия. Процесс решения таких задач оказался достаточно сложным и чрезмерно долгим, но все же привел к желаемым результатам. Армия получила новое и более эффективное оружие.
ВДНХ- Копирка — копировальный центр
Чтобы переместить карту, проведите по ней двумя пальцами
QR-код этой страницыКопировальный центр Копирка
Адрес:
Москва,
просп. Мира, 146
Мира, 146
Режим работы:
Тех. перерывы — с 11:30 по 12:00 и с 17:00 по 17:30.
Перерывы могут незначительно отличаться от указанных. Телефон офиса «ВДНХ»:
+7 495 660 36 00 (доб. 185)
Электронная почта:
[email protected]
Как добраться:
Станция м. ВДНХ, последний вагон из центра, выход на проспект Мира к автостанции ВДНХ. Из стеклянных дверей направо, подняться по левой лестнице. Центр «Копирка» расположен в одном здании с магазинами «Суши шоп». Вход через входную группу под вывеской «Кофе с тобой». Будем рады видеть Вас в нашем центре.
Услуги типографии на ВДНХ:
- Печать визиток;
- Изготовление печатей;
- Печать на пленке;
- Широкоформатная печать;
- Ксерокопия и печать документов;
- Печать чертежей А1 и др. форматов;
- Печать на холсте.
- Ламинирование документов;
- Сканирование документов;
Услуги фотоателье:
- Фото на кружке;
- Фото на футболке;
- Печать фотографий;
- Оцифровка видео;
- Часы с фото;
- Изготовление фото магнитов;
- Срочное фото на документы:
- Фото на паспорт
- Фото на визу
Виджет загрузки фотографий для Android — Egnyte
Если вы делаете много снимков для работы, виджет загрузки фотографий для Android станет отличным дополнением к вашему набору инструментов. Когда вы используете виджет для съемки фотографий, они автоматически загружаются в папку на Egnyte, чтобы упростить организацию. Если у вас нет подключения к Интернету, виджет позаботится о загрузке, как только вы снова подключитесь. Все изображения, сделанные с помощью виджета, не хранятся локально на вашем телефоне, поэтому вам не придется возвращаться и удалять их позже.
Когда вы используете виджет для съемки фотографий, они автоматически загружаются в папку на Egnyte, чтобы упростить организацию. Если у вас нет подключения к Интернету, виджет позаботится о загрузке, как только вы снова подключитесь. Все изображения, сделанные с помощью виджета, не хранятся локально на вашем телефоне, поэтому вам не придется возвращаться и удалять их позже.
Перейти к …
Установка
Настройки
Установка
- Если вы еще этого не сделали, установите последнюю версию приложения Egnyte из магазина Google Play или убедитесь, что ваше приложение обновлено.
- На большинстве устройств Android вы будете долго нажимать (т. Е. Нажимать и удерживать) пустое место на главном экране, чтобы открыть дополнительные параметры. Коснитесь пункта Виджеты в меню и найдите виджет Egnyte .
- Как правило, вы будете долго нажимать на виджет, чтобы выбрать его, а затем перетаскиваете его в подходящее место на главном экране. Если на вашем экране недостаточно места для виджета, он может создать дополнительный домашний экран.
- После размещения виджета появится экран настройки. Щелкните Далее .
- Вам будет показано расположение папки по умолчанию Auto-Photo Uploads . Если вы хотите изменить место назначения по умолчанию, нажмите Изменить папку , чтобы выбрать другую папку или создать новую.
- После завершения настройки вы можете сразу начать использовать виджет для фотосъемки, щелкнув значок камеры.
При первом использовании виджета вас могут попросить разрешить Egnyte делать снимки и записывать видео. Убедитесь, что вы нажали Разрешить , иначе вы не сможете использовать виджет.
- Как только вы сделаете снимок и нажмете OK , чтобы сохранить его, изображение будет загружено, если вы подключены к Интернету.
 Если у вас нет подключения к Интернету, виджет будет показывать Ожидание подключения к Wi-Fi , пока он не подключится повторно.
Если у вас нет подключения к Интернету, виджет будет показывать Ожидание подключения к Wi-Fi , пока он не подключится повторно.Чтобы просмотреть все ожидающие обработки фотографии, нажмите в любом месте виджета (кроме значка камеры), чтобы открыть список.
- После успешной загрузки всех фотографий в виджете отобразится Все фотографии синхронизированы .
Настройки
Изменить папку
После настройки виджета вы можете изменить папку, в которой синхронизируются фотографии, через виджет.Это полезно, если вы делали фотографии для проекта, который завершился, и вам нужно начать делать снимки для нового, но вы хотите сохранить фотографии в отдельных папках.
- Коснитесь любого места виджета (кроме значка камеры) и выберите значок Настройки .
- Коснитесь ссылки Целевая папка , чтобы перейти к другой папке или создать новую.
- После выбора папки все фотографии, сделанные с помощью виджета, будут автоматически синхронизироваться с ней.
Разрешено изменение подключения к Интернету
По умолчанию виджет синхронизирует фотографии только при подключении к Wi-Fi, чтобы избежать переизбытка данных. Если вы хотите, чтобы фотографии можно было синхронизировать при использовании мобильных данных, вы можете изменить этот параметр с помощью виджета.
- Коснитесь любого места виджета (кроме значка камеры) и выберите значок Настройки .
- Установите флажок рядом с Синхронизировать фотографии только по Wi-Fi , чтобы снять флажок.
- Когда флажок снят, фотографии можно будет синхронизировать при подключении к Wi-Fi или мобильной сети.
Дополнительные настройки
После открытия виджета вы увидите список всех ожидающих загрузки фотографий на первом экране. Отсюда вы также можете сделать новый снимок, нажав кнопку спуска затвора, или перейти непосредственно в папку с фотографиями, нажав значок облака.
Отсюда вы также можете сделать новый снимок, нажав кнопку спуска затвора, или перейти непосредственно в папку с фотографиями, нажав значок облака.
Лучшие приложения-органайзеры для фотографий в 2021 году
Лучшие приложения-органайзеры фотографий предлагают простой способ управлять фотографиями на смартфоне или планшете Android или iOS.Хорошие приложения для управления фотографиями могут упростить сортировку и очистку ваших снимков благодаря встроенным инструментам органайзера, фоторедакторам, функциям обмена в социальных сетях и облачному хранилищу.
Технология мобильных камер постоянно совершенствуется (см. Наш обзор лучших камерофонов для подтверждения), и мы делаем все больше и больше снимков на наших смартфонах. Хотя приложения для стоковых фотографий на вашем iPhone или устройстве Android предоставляют некоторые полезные встроенные функции, они не ставят галочки во всех полях.
Эти приложения-органайзеры фотографий упрощают управление фотографиями, поэтому вам никогда не придется пролистывать миллион селфи, чтобы найти то, что вы ищете.Пока вы здесь, вы также можете ознакомиться с нашей подборкой лучших приложений для камеры Android.
1. Google Фото
(Изображение предоставлено Google)Google Фото — это стандартный менеджер фотографий для Android (также доступный на iOS), который заслуживает упоминания за массу замечательных функций. Google Фото может похвастаться неограниченным облачным хранилищем и синхронизацией между устройствами для ваших фотографий (с минимальным сжатием), а также возможностью хранить фотографии исходного качества на вашем Диске. В приложении можно настроить автоматическое резервное копирование и синхронизацию ваших фотографий, чтобы ваши снимки всегда были в безопасности, а приложение отображало все по дате.
Функция Smart Assistant может помочь вам создавать альбомы, коллажи, сгруппированные фотоистории и анимированные фотографии. Есть даже мощная функция «визуального поиска», которая работает даже на немаркированных и немаркированных фотографиях. Google постоянно совершенствует это сочетание, добавляя новые инструменты редактирования и усовершенствования Ассистента. Хотя Google Фото бесплатен, начиная с 21 июня 2021 года любые новые фотографии, которые вы добавляете, будут учитываться в соответствии с лимитом в 15 ГБ для вашей общей учетной записи Google, который включает Gmail, Google Docs и другие сервисы Google Cloud.Если вам нужно дополнительное хранилище, тарифные планы начинаются с 1,99 доллара США в месяц за 100 ГБ.
Google постоянно совершенствует это сочетание, добавляя новые инструменты редактирования и усовершенствования Ассистента. Хотя Google Фото бесплатен, начиная с 21 июня 2021 года любые новые фотографии, которые вы добавляете, будут учитываться в соответствии с лимитом в 15 ГБ для вашей общей учетной записи Google, который включает Gmail, Google Docs и другие сервисы Google Cloud.Если вам нужно дополнительное хранилище, тарифные планы начинаются с 1,99 доллара США в месяц за 100 ГБ.
2. Flickr
(Изображение предоставлено Flickr)Flickr по-прежнему предлагает хорошие предложения в сфере онлайн-хранения фотографий, но это скоро изменится. Приложение для управления фотографиями, ранее предлагавшее пользователям 1 терабайт бесплатного облачного хранилища, теперь ограничивает количество бесплатных пользователей 1000 фотографиями, которые бесплатно хранятся в Интернете. Если вам этого недостаточно, обновитесь до платного пакета Pro, чтобы получить такие привилегии, как неограниченное хранилище в полном разрешении и поддержка видео продолжительностью до 10 минут.Flickr включает автоматическую загрузку, а также функции интеллектуального поиска.
Это означает, что организация не так сильно зависит от пользователей, добавляющих теги к каждой фотографии вручную. По умолчанию «Фотопленка» группирует ваши фотографии по дате, а социальные функции позволяют делиться фотографиями, а также отслеживать изображения, которыми поделились ваши друзья и другие пользователи.
3. Amazon Photos
(Изображение предоставлено Amazon)Ранее доступное только для подписчиков Amazon Prime, облачное хранилище фотографий Amazon с тех пор стало доступно всем как Amazon Photos.Prime Photos предоставляет подписчикам Prime неограниченное облачное хранилище фотографий с исходным разрешением, а также 5 ГБ для хранения видео и документов, в то время как бесплатные пользователи получают комбинированный лимит в 5 ГБ для фотографий и видео.
Приложение автоматически синхронизируется, поэтому к вашим фотографиям можно будет получить доступ с любого устройства, подключенного к Интернету. Приложение включает в себя множество организационных функций и поиск с помощью искусственного интеллекта. Amazon недавно обновила Prime Photos с расширенными функциями семейного обмена, что позволяет вам делиться неограниченным хранилищем фотографий с пятью членами семьи, а также новым общим семейным хранилищем.
Приложение включает в себя множество организационных функций и поиск с помощью искусственного интеллекта. Amazon недавно обновила Prime Photos с расширенными функциями семейного обмена, что позволяет вам делиться неограниченным хранилищем фотографий с пятью членами семьи, а также новым общим семейным хранилищем.
- Цена: Бесплатно (с подпиской Prime)
- Загрузите здесь: Android, iOS
4. Slidebox
(Изображение предоставлено: Slidebox)Приложение-органайзер для фотографий Slidebox использует подход, похожий на Tinder. сортировка вашей катушки с картинками — есть быстрый интерфейс с возможностью прокрутки для просмотра ваших локально сохраненных фотографий, снимков экрана и других отсортированных изображений. Когда вы входите в приложение, все ваши несортированные фотографии будут представлены вам в очереди.Смахивание влево или вправо позволяет перемещаться по очереди, смахивание вверх выбрасывает фотографию в корзину, а нажатие на ряд ярлыков в нижней части экрана позволяет сохранять фотографии в альбомы или создавать новые.
Кроме того, есть инструменты для сравнения похожих фотографий и обмена целыми альбомами по электронной почте или тексту. Версия для iOS также предлагает вариант облачного резервного копирования до 10 000 изображений по подписке по цене 4,99 доллара в месяц. В остальном Slidebox — это компактный инструмент, предназначенный для размещения ваших фотографий прямо в альбомах, в которых вы хотите их разместить.
5. Ever
(Изображение предоставлено Ever) Еще один вариант неограниченного облачного хранилища высокого разрешения для ваших фотографий — Ever. Приложение позволяет импортировать фотографии со своего телефона, а также из Facebook, Google, Instagram и Dropbox. Когда-либо автоматически создает резервные копии ваших фотографий по мере их съемки, и все фотографии по умолчанию являются личными, и к ним можно делиться только при желании.
Уровень бесплатного пользования позволяет создавать резервные копии фотографий в высоком качестве и получать доступ через приложение для телефона или планшета, а премиум-подписка (11 долларов США.99 в месяц) позволяет выполнять резервное копирование с исходным разрешением, резервное копирование видео, настольное приложение и функцию автоматической организации.
- Цена: Бесплатно; 11,99 долларов США в месяц за премиум подписку
- Загрузите здесь: Android, iOS
6. Memoria Photo
(Изображение предоставлено Memoria Photo)Memoria Photo — это универсальное приложение для замены галереи Android, которое позволяет вам сортировать ваши фотографии. локально сохраненные фотографии либо по дате, либо в альбомы, в комплекте с основными слайд-шоу, фильтрами поиска и закрепленными альбомами, которые можно быстро просмотреть при запуске.Пользователи могут транслировать свои фотографии с помощью устройств Google Chromecast, настраивать обложки альбомов и скрывать видимость выбранных альбомов.
Премиум-апгрейд Memoria Pro (1,99 доллара США) удаляет рекламу, добавляет как средство просмотра с увеличением, так и зашифрованное хранилище для ваших фотографий, а также предлагает множество настроек и тем.
- Цена: Бесплатно; 1,99 доллара за версию Pro
- Загрузите здесь: Android
7. Zyl
(Изображение предоставлено Zyl)Первоначально созданное как приложение галереи на базе искусственного интеллекта, Zyl с тех пор превратилось в приложение для создания фото-воспоминаний, использующее искусственный интеллект. для обновления фотографий важных моментов, таких как торжества, свадьбы, годовщины и т. д.Каждый день приложение представляет вам новый Zyl с короткой анимацией, обрамляющей ваши фотографии, и каждое утро доставляет небольшой сюрприз.
Затем вы можете поделиться своим Zyl через социальные сети или по электронной почте. Zyl использует собственную библиотеку фотографий вашего телефона и никогда не переходит в облако или на серверы Zyl (если вы не используете Zyl совместно), хотя вы можете расширить библиотеку фотографий, через которые проходит приложение, подключив ее к облачным базам данных, таким как учетная запись Google Фото. Zyl не будет вашим повседневным приложением для управления фотографиями, но это отличный способ вернуть старые воспоминания о фотографиях.
Zyl использует собственную библиотеку фотографий вашего телефона и никогда не переходит в облако или на серверы Zyl (если вы не используете Zyl совместно), хотя вы можете расширить библиотеку фотографий, через которые проходит приложение, подключив ее к облачным базам данных, таким как учетная запись Google Фото. Zyl не будет вашим повседневным приложением для управления фотографиями, но это отличный способ вернуть старые воспоминания о фотографиях.
8. Photosync
(Изображение предоставлено Photosync)PhotoSync призван облегчить перенос фотографий на мобильные устройства и рабочий стол и с них, с передачей файлов через Wi-Fi, Bluetooth или персональную точку доступа. PhotoSync поддерживает кроссплатформенную передачу, поэтому вы можете перемещать фотографии и видео с Android на устройства iOS и наоборот, а также через различные поддерживаемые платформы облачного хранения. Перенос данных на рабочий стол может осуществляться через интерфейс браузера или через приложение-компаньон для рабочего стола для компьютеров с Windows и macOS.В качестве бонуса PhotoSync также поддерживает передачу фотографий в формате RAW с метаданными.
- Цена: бесплатно (Android) / 2,99 доллара (iOS)
- Скачать здесь: Android, iOS
9. Галерея A +
(Изображение предоставлено: Галерея A +)Галерея A + пытается работать в немного эстетики в стиле iOS для управления фотографиями Android с яркими режимами галереи, отсортированными по году, коллекции или моменту. Облачная поддержка позволяет создавать резервные копии фотографий в Dropbox, Amazon или альбоме Facebook, а поиск по цвету позволяет легко находить фотографии с особенно доминирующим цветом.Дополнительные визуальные темы можно разблокировать, поделившись ссылкой для установки с другими пользователями. Это нормальная галерея с удобной поддержкой облачного хранилища и некоторыми симпатичными функциями.
10. Галерея изображений
(Изображение предоставлено: Галерея изображений) Piktures использует удобный трехпанельный интерфейс, который поможет вам перемещаться по вашей коллекции фотографий. Основное центральное поле отображает текущий выбранный альбом. Смахивание вправо открывает мозаичный список ваших альбомов, который вы можете сортировать по своему усмотрению, а смахивание влево показывает метки с геотегами для сортировки изображений по местоположению.Дополнительный просмотр календаря также помещает ваши фотографии в календарь для сортировки изображений по дате съемки. Дополнительные инструменты включают режим слайд-шоу, инструменты для изменения размера, проигрыватель видео или GIF и хранилище фотографий для скрытия изображений.
Основное центральное поле отображает текущий выбранный альбом. Смахивание вправо открывает мозаичный список ваших альбомов, который вы можете сортировать по своему усмотрению, а смахивание влево показывает метки с геотегами для сортировки изображений по местоположению.Дополнительный просмотр календаря также помещает ваши фотографии в календарь для сортировки изображений по дате съемки. Дополнительные инструменты включают режим слайд-шоу, инструменты для изменения размера, проигрыватель видео или GIF и хранилище фотографий для скрытия изображений.
11. Галерея F-Stop
(Изображение предоставлено F-Stop)Пользователи, которым требуется более мощное приложение для органайзера фотографий на устройствах Android, также могут воспользоваться галереей F-Stop. Он включает в себя множество инструментов, таких как теги, интеллектуальные галереи, рейтинги, избранное и другие функции для управления и категоризации ваших мобильных изображений.Фотографии можно упорядочивать по папкам или альбомам, автоматически сортировать по умным галереям или настраивать с помощью перетаскивания. Пользователи могут читать метаданные изображений, исключать папки из поиска в галерее, защищать фотографии паролем и многое другое. Профессиональный ключ открывает дополнительные функции, такие как вложенные альбомы, возможность записи метаданных и другие дополнительные функции.
Не забудьте посмотреть все наши подборки камер:
Лучшие камеры | Лучшие зеркальные фотоаппараты | Лучшие экшн-камеры | Лучшие водонепроницаемые камеры | Лучшие компактные фотоаппараты | Лучшие мгновенные камеры | Лучшие беззеркальные фотоаппараты | Лучшие дешевые фотоаппараты | Лучшие камеры GoPro | Лучшие дроны | Лучшие камеры 360 °
Сканирование штрих-кода — CaptureGRID 4.17 документация
Как сканировать фотографии для получения информации о штрих-кодах
CaptureGRID может сканировать фотографию и определять, содержит ли она
штрих-код или QR-код и извлеките из него текстовую информацию. Этот текст может
затем будет использоваться как часть имени файла при сохранении фотографии.
Этот текст может
затем будет использоваться как часть имени файла при сохранении фотографии.
После успешного сканирования штрих-кода он сохраняется и отображается в Окно параметров имени файла .
В следующий раз, когда приложению потребуется вычислить имя файла фотографии, оно будет использовать это
текст штрих-кода для замены частей [Z] имени файла.Для
дополнительную информацию о том, как работает выражение имени файла, см. в разделе Политика имен.
На скриншоте выше показана демонстрация. QR-код на фото содержит
текст kuvacode . После того, как фотография была сделана, она была
автоматически загружается, а затем сканируется на наличие штрих-кода. Текст был
извлеченный, а затем вставьте текстовое поле Штрих-код в Окно параметров имени файла . Имя файла, использованное при сохранении фотографии, содержит
тот же текст.
Автоматическое сканирование
Вы можете настроить приложение на автоматическое сканирование любых новых фотографий для штрих-код.Если вы используете несколько камер, это автоматическое сканирование можно ограничено сканированием только фотографий, сделанных определенными камерами. Скриншот ниже показывает их в окне Опции .
Каждый раз, когда штрих-код автоматически сканируется, это влияет на имя файла эту конкретную фотографию, а затем все последующие фотографии, пока не будет отсканировано.
Автоматическое сканирование также выполняется для изображений в режиме реального времени, поэтому штрих-код может быть извлекаются непосредственно из потока видео в реальном времени еще до того, как будет сделана фотография.
Сканирование вручную
Сканирование штрих-кода можно запустить вручную в любое время, нажав кнопку
кнопка на
в верхней части окна Capture . Приложение попытается отсканировать штрих-код из
какое бы изображение ни было видно в это время, и это может включать ранее
сделанное фото или изображение в режиме реального времени.
Поддерживаемые типы штрих-кодов
Поддерживаются следующие символы штрих-кода:
QR-код
EAN-13 / UPC-A
UPC-E
EAN-8
Код 128
Код 39
с чередованием 2 из 5
CaptureGRID использует библиотеку с открытым исходным кодом ZBar для обнаружения штрих-кодов.Их сайт: http://zbar.sourceforge.net
Использование внешнего сканера штрих-кода
Также с приложением можно использовать внешний сканер штрих-кода. Как если он также подключен к тому же компьютеру и может быть настроен на введите текст в текстовое поле пользовательского интерфейса, вы можете заполнить штрих-код текстовое поле окна Параметры имени файла .
Автоматическая система наполнения ящиков с использованием программирования ПЛК
Напишите программу PLC для продолжения операции заполнения ящиков , которая требует, чтобы ящики, перемещающиеся на конвейере , автоматически позиционировались и заполнялись.
Автоматическая система наполнения контейнеров
Разработайте программу релейной логики в соответствии с логикой, приведенной ниже,
- Зажигать световой индикатор состояния RUN во время выполнения процесса.
- Загорается индикатор состояния STANDBY, когда процесс остановлен.
- Остановите конвейер и включите световой индикатор режима ожидания, когда фотодатчик впервые обнаружит правый край коробки.
- При установленном ящике и остановленном конвейере через 3 секунды откройте электромагнитный клапан и дайте ящику заполниться.
- Наполнение должно прекратиться, когда датчик уровня сработает.
- Зажигает индикатор ПОЛНЫЙ, когда ящик полон. ПОЛНЫЙ свет должен оставаться включенным до тех пор, пока коробка не будет удалена от фотодатчика.
Заполнение ящиков с помощью PLC Logic
Описание логики:
Ступень 0000:
Пуск / останов PB зафиксирован с памятью B3: 0/0.
Ступень 0001:
B3: 0/0 включен для включения индикатора рабочего состояния (O: 0/0) и двигателя конвейера (O: 0/1).
Фотодатчик подключается к нормально замкнутому контакту для отключения выходов, когда коробка достигает фотодатчика.
Ступень 0002:
Индикатор состояния ожидания (O: 0/1) должен загореться, когда процесс находится в состоянии остановки.
Таким образом, защелка пуска и световой выход состояния работы соединены в нормально замкнутом контакте.
Ступень 0003:
Когда коробка достигает фотодатчика, конвейер останавливается и после 3-секундного интервала соленоидный клапан (O: 0/3) включается до включения датчика уровня (I: 0/3), который подключен в нормально закрытом состоянии.
Ступень 0004:
Когда датчик уровня (I: 0/3) находится в состоянии ВКЛ, выходной световой сигнал полного состояния (O: 0/4) будет включаться до тех пор, пока не погаснет фотодатчик (до тех пор, пока поле не переместится прочь).
Автор: Хема Сундаресан
Если вам понравилась эта статья, то подпишитесь на наш канал YouTube с видеоуроками по ПЛК и SCADA.
Вы также можете подписаться на нас в Facebook и Twitter, чтобы получать ежедневные обновления.
Читать дальше:
Как перенести фотографии с iPhone на компьютер (Mac и ПК с Windows)
Вы не знаете, как перенести фотографии с iPhone на компьютер? С таким множеством различных приложений и методов для передачи фотографий неудивительно, что вы запутались.Независимо от того, есть ли у вас Mac или ПК, это пошаговое руководство покажет вам, как импортировать фотографии с вашего iPhone. Прочтите, чтобы узнать, как перенести фотографии с iPhone на ПК или Mac.
Это руководство состоит из двух основных разделов. В разделе 1 рассказывается, как копировать фотографии с iPhone на ПК (Windows). В разделе 2 рассказывается, как загружать фотографии с iPhone на Mac.
Есть несколько различных методов копирования фотографий с вашего iPhone на компьютер. Некоторые предполагают подключение вашего iPhone к компьютеру с помощью USB-кабеля.Другие позволяют передавать изображения по беспроводной сети и автоматически.
Содержание: Как перенести фотографии с iPhone на компьютер
Щелкните любую ссылку ниже, чтобы перейти прямо к этому разделу руководства:
Раздел 1: Как перенести фотографии с iPhone на ПК с Windows
- iCloud Photo Библиотека на ПК с Windows
- Приложение «Фото» для Windows
- Параметры автозапуска в Windows
Раздел 2: Как перенести фотографии с iPhone на Mac
- Библиотека фотографий iCloud на Mac
- Приложение «Фотографии» на Mac
- Приложение для захвата изображений на Mac
- AirDrop
USB-кабель или беспроводная передача данных?
Сначала вам нужно решить, хотите ли вы передавать фотографии по беспроводной сети или с помощью кабеля.
При использовании кабеля вам необходимо подключить iPhone к USB-порту компьютера с помощью кабеля освещения. Это кабель, которым вы заряжаете свой iPhone.
Если вы предпочитаете не использовать кабель, вы можете передавать изображения по беспроводной сети с помощью библиотеки фотографий iCloud или AirDrop.
Что такое библиотека фотографий iCloud?
iCloud — это онлайн-сервис Apple для хранения данных. Библиотека фотографий iCloud позволяет хранить всю коллекцию фотографий в iCloud.
Фотографии из библиотеки фотографий iCloud автоматически загружаются на все другие ваши устройства iCloud.Сюда входит ваш iPhone, iPad, Mac или ПК с Windows. Фотографии передаются по Wi-Fi, поэтому кабели не нужны.
Чтобы включить библиотеку фотографий iCloud на вашем iPhone, перейдите в раздел «Настройки » > [ваше имя] > iCloud > Фото . Когда опция библиотеки фотографий iCloud включена, вся ваша библиотека фотографий будет загружена в iCloud.
Чтобы использовать библиотеку фотографий iCloud, убедитесь, что у вас достаточно хранилища iCloud. На вашем iPhone перейдите в Настройки > [ваше имя] > iCloud > Управление хранилищем .
Apple предоставляет вам 5 ГБ бесплатного хранилища iCloud. Но если у вас много фотографий, вам нужно будет купить больше места для хранения. Тарифные планы хранения iCloud начинаются с 0,99 доллара США в месяц за 50 ГБ.
Если вы решите не использовать библиотеку фотографий iCloud, вы можете вручную перенести фотографии на компьютер с помощью кабеля USB.
Обратите внимание, что библиотека фотографий iCloud отличается от обмена фотографиями iCloud. Если вы хотите поделиться своими фотографиями с другими людьми, обмен фотографиями iCloud — идеальный вариант.
Раздел 1. Как перенести фотографии с iPhone на ПК (Windows)
Ниже вы узнаете, как импортировать фотографии с iPhone на ПК (Windows).Метод iCloud передает ваши изображения автоматически по беспроводной сети. Два других метода показывают, как передавать изображения с iPhone на ПК с помощью кабеля USB.
1. Библиотека фотографий iCloud на ПК с Windows
Библиотека фотографий iCloud упрощает перенос изображений с iPhone на ПК. После настройки все новые снимки будут автоматически загружаться на ваш компьютер с Windows.
В этом разделе вы узнаете, как загружать изображения с iPhone на компьютер с помощью iCloud для Windows.
Во-первых, убедитесь, что вы включили библиотеку фотографий iCloud на своем iPhone. Перейдите в Настройки > [ваше имя] > iCloud > Фото . Включите iCloud Photo Library , чтобы ваши фотографии сохранялись в iCloud.
Затем убедитесь, что на вашем компьютере установлено программное обеспечение iCloud для Windows . Если у вас его еще нет, нажмите здесь, чтобы загрузить его с веб-сайта Apple.
На вашем компьютере откройте iCloud для Windows .Войдите в систему, используя тот же Apple ID, что и на вашем iPhone. Чтобы включить библиотеку фотографий iCloud, установите флажок рядом с Фото :
Теперь нажмите Параметры рядом с Фото. Установите флажок iCloud Photo Library :
Хотите, чтобы новые фотографии с вашего iPhone автоматически загружались на ваш компьютер? Установите флажок Загрузить новые фотографии и видео на мой компьютер .
Хотите, чтобы фотографии с вашего ПК автоматически выгружались в iCloud, чтобы вы могли получить к ним доступ со своего iPhone? Если это так, установите флажок «Загрузить новые фотографии и видео с моего компьютера» .Снимите этот флажок, если вы не хотите, чтобы фотографии с компьютера в iCloud.
После выбора предпочтений нажмите Готово , затем Применить . Теперь, когда вы делаете фотографии на свой iPhone, они загружаются на ваш компьютер (если у вас есть Wi-Fi).
Так как же найти эти изображения на вашем компьютере? Откройте File Explorer , затем откройте iCloud Photos из библиотеки изображений или на левой боковой панели:
В папке iCloud Photos изображения с вашего iPhone появятся в папке Downloads .При желании вы можете затем скопировать или переместить их в другую папку на вашем компьютере.
Вы также можете загружать свою коллекцию фотографий на iPhone по годам. В папке «Фото iCloud» щелкните Загрузить фотографии и видео . Выберите изображения, которые хотите загрузить, затем нажмите Загрузить .
2. Приложение «Фото» для Windows
В Windows 8.1 и Windows 10 приложение «Фото» на вашем компьютере позволяет легко импортировать фотографии с iPhone на ПК. Этот метод предполагает подключение телефона к компьютеру с помощью кабеля USB.
Перед тем как начать, убедитесь, что на вашем компьютере установлена последняя версия iTunes. Вам понадобится iTunes 12.5.1 или новее.
Чтобы проверить это, откройте iTunes, затем щелкните Справка . Затем нажмите Проверить наличие обновлений и следуйте инструкциям по установке последней версии iTunes.
Подключите iPhone к компьютеру с помощью кабеля USB Lightning. Если будет предложено, разблокируйте свой iPhone с помощью пароля. Вы также можете увидеть на телефоне сообщение с просьбой доверять этому компьютеру.Нажмите Доверять или Разрешить продолжить. Затем откройте приложение Photos на своем компьютере.
Если у вас компьютер с Windows 10 , следуйте этим инструкциям:
Вам будет предоставлена возможность импортировать фотографии. Кнопка будет в правом верхнем углу экрана. Щелкните Импорт . Выберите элементы, которые хотите перенести.
При появлении запроса нажмите Продолжить . Затем нажмите Импортировать еще раз.
(В качестве альтернативы вам может быть просто предложено нажать Импортировать выбранное вместо Продолжить> Импортировать .В этом случае щелкните по нему при появлении запроса.)
Теперь ваши изображения начнут загружаться на ваш компьютер!
Если у вас компьютер с Windows 8 , следуйте этим инструкциям:
После открытия приложения «Фото» щелкните правой кнопкой мыши в любом месте экрана. Появится возможность импортировать ваши фотографии. Щелкните Импорт .
Затем выберите все элементы, которые хотите перенести на свой ПК.
Наконец, еще раз щелкните Импортировать .Ваши изображения начнут переноситься на ваш компьютер.
По умолчанию Windows сохраняет фотографии в библиотеке изображений. Они будут автоматически упорядочены по дате.
3. Параметры автозапуска Windows
Если у вас Windows 7, на вашем компьютере не будет приложения «Фото». Но вы можете использовать параметры автозапуска для импорта фотографий с вашего iPhone. Вы также можете использовать этот метод на компьютерах с Windows 8.1 и 10, если не хотите использовать приложение «Фотографии».
Подключите iPhone к компьютеру с помощью кабеля USB.Ваш телефон может спросить, можно ли доверять компьютеру. Нажмите Trust и введите свой пароль, чтобы разблокировать телефон.
Окно AutoPlay появляется на экране вашего компьютера, когда ваш iPhone подключен. Это окно предлагает несколько вариантов:
Чтобы импортировать новые фотографии с вашего iPhone за один шаг, щелкните Импортировать фотографии и видео (фотографии) . С помощью этой опции Windows обнаруживает самые новые изображения на вашем устройстве. Затем он импортирует их в папку в библиотеке изображений.
Папке автоматически присваивается имя с датой импортирования фотографий. Он не будет импортировать дубликаты старых фотографий, которые вы уже скопировали на свой компьютер.
В процессе импорта вы можете пометить фотографии описательными именами, если хотите. Если вы добавите тег, он появится в имени папки вместе с датой. Щелкните Импорт , чтобы начать импорт фотографий. Помните, что вы найдете импортированные фотографии в библиотеке изображений внутри папки с датой импорта.
Если вы предпочитаете выбирать изображения для импорта, выберите Открыть устройство для просмотра файлов , когда появится окно автозапуска. Это позволяет копировать и вставлять или перетаскивать изображения с iPhone на ПК.
Если вы выберете этот вариант, вы увидите окно, в котором ваш iPhone будет показан как устройство Internal Storage . Дважды щелкните этот значок, чтобы открыть каталог папок на вашем iPhone:
Дважды щелкните папку с именем DCIM (сокращение от Digital Camera Images).Вы увидите одну или несколько папок с названиями, например, 100APPLE, 101APPLE и т. Д. Именно в них iPhone хранит ваши фотографии. Дважды щелкните папку, чтобы просмотреть изображения в ней.
Выберите фотографии, которые хотите перенести на компьютер. Теперь вы можете перетащить их в библиотеку изображений на левой боковой панели. Или вы можете скопировать и вставить их в библиотеку изображений или в любое другое место. Для копирования и вставки используйте значки на верхней панели инструментов или щелкните правой кнопкой мыши, чтобы получить доступ к этим параметрам.
После импорта фотографий на свой компьютер вы можете затем организовать их по разным папкам, если хотите.
РАЗДЕЛ 2: ПЕРЕДАЧА ФОТОГРАФИЙ С IPHONE НА MAC
В этом разделе вы узнаете, как импортировать фотографии с iPhone на Mac. Метод iCloud передает ваши изображения автоматически по беспроводной сети. AirDrop — еще один вариант беспроводной передачи. Вы также можете использовать приложение «Фотографии» или «Захват изображений» для копирования изображений с помощью USB-кабеля.
1. Библиотека фотографий iCloud на Mac
Библиотека фотографий iCloud обеспечивает беспрепятственный перенос изображений с iPhone на Mac.При включенной библиотеке фотографий iCloud приложение «Фото» на вашем Mac будет синхронизироваться с приложением «Фото» на вашем iPhone. Любые новые фотографии, которые вы делаете на свой iPhone, автоматически загружаются в приложение «Фото» на вашем Mac.
В этом разделе вы узнаете, как загружать фотографии с iPhone на компьютер (Mac) с помощью библиотеки фотографий iCloud.
Чтобы синхронизировать приложения «Фотографии» на iPhone и Mac, включите библиотеку фотографий iCloud на обоих устройствах. На вашем iPhone перейдите в Настройки > [ваше имя] > iCloud > Фото .Включите iCloud Photo Library , чтобы ваши фотографии сохранялись в iCloud.
На вашем Mac перейдите в Системные настройки > iCloud . Установите флажок Фото , затем нажмите Параметры рядом с Фото:
Установите флажок Библиотека фотографий iCloud , затем нажмите Готово и закройте окно Системные настройки:
При первом переключении в библиотеке фотографий iCloud вам нужно немного подождать, пока фотографии синхронизируются между вашим iPhone и Mac.
Когда два устройства синхронизируются через iCloud, приложение «Фото» на вашем Mac будет отображать ту же коллекцию фотографий, что и на вашем iPhone:
Приложение «Фото» на вашем Mac будет точной копией приложения «Фото». на вашем iPhone. Оно даже организовано так же, как приложение «Фото» на вашем iPhone. Например, если вы организуете фотографии в альбомы на своем iPhone, эти же альбомы появятся на вашем Mac.
При удалении изображений из приложения «Фото» на телефоне они будут удалены из приложения «Фото» на Mac.И наоборот.
Чтобы удалить фотографии с iPhone, но оставить их на компьютере, необходимо экспортировать их на жесткий диск. Для этого откройте приложение Photos на вашем Mac и выберите изображения, которые хотите экспортировать.
Щелкните Файл > Экспорт > Экспорт фотографий . Задайте настройки экспорта, затем щелкните Экспорт . Выберите папку, в которую вы хотите экспортировать фотографии (это может быть на жестком диске вашего Mac или внешнем диске).Нажмите Экспорт , чтобы скопировать изображения из библиотеки фотографий iCloud на жесткий диск вашего компьютера.
2. Приложение «Фото» на Mac
Что делать, если вы не хотите использовать библиотеку фотографий iCloud для автоматической загрузки фотографий с iPhone на Mac? В этом случае вы можете вручную импортировать их в приложение «Фотографии».
Подключите iPhone к Mac с помощью кабеля USB Lighting (кабель зарядного устройства). Откройте приложение Photos на вашем Mac. В разделе Импорт на левой боковой панели щелкните iPhone .Если будет предложено, разблокируйте свой iPhone с помощью пароля.
Выберите изображения, которые вы хотите скопировать с вашего iPhone, затем нажмите Импортировать выбранное вверху справа. Или вы можете нажать Импортировать все новые элементы , чтобы импортировать все новые фотографии с момента последнего импорта:
Импортированные фотографии появятся в альбоме «Последний импорт» на левой боковой панели. Они также появятся в альбоме «Все фото».
Чтобы скопировать эти изображения в папку на жестком диске Mac или внешнем диске, перейдите в Файл > Экспорт > Экспорт фотографий .
3. Приложение Image Capture на Mac
Image Capture — еще одно приложение, которое можно использовать для копирования фотографий с iPhone на Mac. Это приложение требует, чтобы вы подключили iPhone к компьютеру с помощью кабеля USB.
Image Capture позволяет импортировать фотографии прямо в папку на жестком диске вашего Mac (или на внешний диск), а не в приложение «Фотографии». Этот метод полезен, если вы хотите, чтобы ваши фотографии были организованы в папки на жестком диске. Впоследствии вы всегда можете импортировать их в приложение «Фото» со своего жесткого диска.
Подключите iPhone к Mac с помощью кабеля USB. Откройте приложение Image Capture на своем Mac и разблокируйте iPhone, если будет предложено. Выберите iPhone в разделе Устройства в левой части окна. Ваши фотографии iPhone появятся справа:
Теперь выберите фотографии, которые вы хотите импортировать. Удерживайте Command клавишу, чтобы выбрать отдельные фотографии. Или, чтобы выбрать группу изображений, щелкните первую фотографию, удерживая нажатой клавишу Shift , затем щелкните последнюю фотографию.
Щелкните поле «Импортировать в » в нижней части окна и выберите папку, в которую нужно скопировать фотографии. Чтобы просмотреть другие папки или создать новую папку, щелкните Другое во всплывающем списке:
Щелкните Импорт в правом нижнем углу, чтобы перенести выбранные изображения на ваш компьютер. Кроме того, вы можете импортировать все изображения со своего iPhone, нажав Импортировать все .
4. AirDrop
Функция Apple AirDrop позволяет вам по беспроводной сети обмениваться фотографиями с другими находящимися поблизости устройствами Apple.Поэтому, если у вас Mac, вы можете использовать AirDrop для передачи фотографий с iPhone на компьютер.
Чтобы использовать AirDrop, убедитесь, что на вашем iPhone включены Wi-Fi и Bluetooth в настройках. Или проведите пальцем вверх от нижней части экрана, затем убедитесь, что значки Wi-Fi и Bluetooth оба синего цвета:
На вашем Mac также должны быть включены Wi-Fi и Bluetooth . Иконки для них находятся в самом верху экрана.
Наконец, убедитесь, что вы вошли в iCloud с одним и тем же Apple ID на обоих устройствах.На вашем iPhone вы можете войти в iCloud, перейдя в Настройки > [ваше имя] > iCloud . На вашем Mac перейдите в Системные настройки > iCloud .
Откройте на телефоне приложение « Photos » и найдите изображения, которые хотите скопировать. Нажмите Выберите вверху справа, затем выберите фотографии, которые хотите передать. Коснитесь значка Поделиться (квадрат со стрелкой вверх) в левом нижнем углу экрана:
В разделе AirDrop вы увидите названия ближайших устройств Apple, на которых включен AirDrop.Коснитесь имени вашего Mac, чтобы передать изображения с вашего iPhone:
Фотографии, которые вы передаете на Mac через AirDrop, появятся в папке «Загрузки». На вашем Mac откройте Finder , затем щелкните Загрузки на левой боковой панели. Теперь вы можете переместить фотографии из загрузок в любую папку по вашему выбору с помощью перетаскивания.
Как настроить и использовать библиотеку фотографий iCloud на ПК с Windows
Apple может предпочесть, чтобы вы использовали Mac вместе со своим iPhone или iPad, но компания не настолько глупа, чтобы предполагать, что люди откажутся от своих ПК с Windows и займутся его оборудованием только для того, чтобы получить доступ к службам синхронизации между устройствами.Таким образом, некоторые из основных облачных сервисов Apple также доступны для Windows.
Библиотека фотографий iCloud— лишь одна из таких служб: это относительно простой способ резервного копирования и обмена фотографиями и видео вашего iPhone и iPad с вашим ПК. Хотя вы можете не получить столько функций на своем ПК, сколько предоставляет программное обеспечение Apple для macOS и iOS, компания, по крайней мере, предоставляет исчерпывающий — хотя и элементарный — способ организации вашей библиотеки фотографий iCloud на ПК с Windows. Вот что вам нужно знать.
VPN-предложения: пожизненная лицензия за 16 долларов, ежемесячные планы за 1 доллар и более
Как настроить библиотеку фотографий iCloud на ПК
Прежде чем что-либо делать, необходимо установить и настроить iCloud для Windows.Хорошая новость в том, что это простой процесс. Еще лучшая новость заключается в том, что у нас есть полное руководство, которое поможет вам шаг за шагом.
- Настройте iCloud для ПК с Windows 10.
Настройте библиотеку фотографий iCloud на iPhone и iPad.
Источник: iMore- На компьютере откройте меню «Пуск» и перейдите в папку iCloud .
- Откройте приложение iCloud .
- В появившемся окне установите флажок рядом с Фото.
- Щелкните Параметры , чтобы выбрать способ синхронизации изображений.
- Установите флажок Библиотека фотографий iCloud , чтобы загрузить и сохранить медиатеку ПК в iCloud.
Если вы хотите автоматически загружать все фотографии и видео из библиотеки фотографий iCloud на свой компьютер, вы также должны установить флажок Загрузить новые фотографии и видео на мой компьютер и Загрузить новые фотографии и видео с моего ПК поле и выберите соответствующие папки.
Источник: iMore
Как быстро синхронизировать изображения с другими устройствами
Когда вы включаете библиотеку фотографий iCloud, ваши фотографии и видео по умолчанию автоматически загружаются в iCloud и, в конечном итоге, синхронизируются с другими вашими устройствами iOS и ПК. Однако, если вы хотите ускорить этот процесс, вы можете включить My Photo Stream : это будет автоматически синхронизировать любые изображения, которые вы делаете, с другими устройствами, когда вы (и они) подключены к сети Wi-Fi.
Библиотека фотографийiCloud и мой фотопоток: в чем разница?
Стоит отметить, что это работает только с изображениями : Apple в настоящее время не поддерживает быструю синхронизацию с видеофайлами.
Совет: Если вы часто переключаетесь между iPhone и ПК и хотите использовать снимки экрана или фотографии, которые вы недавно сделали, это стоит включить.
- На вашем ПК откройте меню «Пуск» и перейдите в папку iCloud .
- Откройте приложение iCloud .
- В появившемся окне нажмите кнопку Параметры рядом с Фото.
- Установите флажок My Photo Stream , чтобы включить эту опцию.
Следует также отметить, что, похоже, Apple постепенно отказывается от этой функции. Хотя он присутствует в iOS 13 и Windows, его нет в последней версии macOS. Но пока он здесь, и вы все еще можете его использовать.
Как включить быстрый доступ к библиотеке фотографий iCloud на вашем ПК
Поскольку для вашего ПК нет приложения «Фото» от Apple, может быть сложно легко найти синхронизированные изображения и получить к ним доступ. Вместо этого мы можем создать ярлык для быстрого доступа к папке «настольное приложение» iCloud для Windows.
- На вашем ПК откройте меню «Пуск» и перейдите в папку iCloud . (Вы также можете открыть проводник; фотографии iCloud должны быть добавлены в Devices и диски в This PC.)
Щелкните правой кнопкой мыши iCloud Photos и выберите Pin to Quick Access. (Чтобы вместо этого закрепить в меню «Пуск», выберите Закрепить в меню «Пуск». )
Источник: iMore
Как использовать библиотеку фотографий iCloud на ПК с Windows
После активации библиотеки фотографий iCloud на своем ПК вы начнете получать изображения и видео со своего iPhone или iPad, а также загружать изображения из папки, выбранной на шаге выше.Но вы также можете добавлять новые изображения и видео в определенные альбомы прямо со своего компьютера. Вот как это сделать.
- Откройте папку iCloud Photos .
- Откройте (или создайте) папку, в которую вы хотите добавить новые изображения.
Нажмите кнопку Добавить фото или видео .
Источник: iMore- Выберите новые изображения или видео , которые вы хотите добавить в папку.
- Когда будете готовы, нажмите Готово.
Как поделиться альбомами с друзьями и семьей на компьютере
Благодаря iCloud Photo Sharing легко обмениваться изображениями и видео с друзьями, у которых также есть учетные записи iCloud. Вам нужно только выбрать людей, с которыми вы хотите поделиться фотографиями, решить, разрешить ли им самим добавлять фотографии и видео, и создать новый альбом. Участники могут оставлять комментарии и даже загружать свои собственные файлы, и все они будут отображаться прямо в папке, когда вы откроете ее на своем ПК.
Примечание: Чтобы получатели могли правильно просматривать эти изображения, вам необходимо добавить адрес электронной почты, который они используют для своей учетной записи iCloud; он вполне может отличаться от их обычных адресов электронной почты, поэтому обязательно проверьте, не сомневаетесь ли вы.
- Как настроить обмен фотографиями iCloud на вашем iPhone, iPad, Mac и ПК
- Как просматривать и создавать общие фотоальбомы на вашем iPhone, iPad, Mac или ПК
- Как ставить лайки, комментировать и добавлять подписчиков в общие фотоальбомы на вашем iPhone, iPad, Mac или ПК
Есть вопросы?
У вас есть вопросы о работе библиотеки фотографий iCloud на вашем компьютере? Дайте нам знать в комментариях ниже!
Обновлено: январь 2020 г .: Обновлено, чтобы отразить последние версии библиотеки фотографий iCloud и ПК, а также добавить примечание о явном прекращении работы Photostream.
Как отключить запрос на автоматическую загрузку камеры Dropbox
Запрос на загрузку камеры Dropbox появляется каждый раз, когда вы подключаете к компьютеру телефон, камеру или другое запоминающее устройство. Я заряжаю свой телефон с помощью USB-шнура, подключенного к моему компьютеру, и независимо от того, сколько раз я снимал флажок «Автоматически…» и говорил Dropbox «Никогда для этого устройства», он все равно хочет появиться у меня перед лицом и спросить меня о синхронизации мои фото. Уже достаточно! Я просто полностью отключил эту функцию. Вот что вы можете сделать, чтобы отключить его.
Отключить подсказку об автоматической загрузке камеры Dropbox
Щелкните правой кнопкой мыши значок Dropbox на панели задач и выберите «Настройки».
В окне «Настройки» нажмите «Изменить настройки автозапуска».
Это откроет настройки Windows AutoPlay. Прокрутите вниз до категории «Изображения» и в раскрывающемся меню измените ее на Не предпринимать действий .
Когда это будет сделано, он больше не будет приставать к вам с просьбами синхронизировать ваши фотографии.
Если вам нужен компромисс, который не отключает полностью эту функцию, установите для Картинки значение «Спрашивать меня каждый раз», и тогда у вас будет возможность открыть программу загрузки с камеры Dropbox при подключении.
Вас все еще беспокоит загрузка с камеры Dropbox?
Если вышеуказанное исправление не помогло, возможно, вы используете экспериментальную версию Dropbox. В одном случае мне пришлось отключить автоматический запрос на синхронизацию. Мне пришлось загрузить Dropbox с домашней страницы и понизить его до окончательной версии, поскольку экспериментальная сборка вызвала проблемы.
Вы можете проверить, какая у вас версия, наведя указатель мыши на значок Dropbox на панели задач. В данном случае у меня установлена версия 1.4.7, которая не является стабильной сборкой.
Чтобы узнать текущую версию, перейдите на страницу примечаний к выпуску Dropbox, где последней датой стабильной сборки является последняя версия. Последнюю версию всегда можно загрузить с главной домашней страницы Dropbox.com. Хотя это немного сбивает с толку, на момент написания 1.4.17 была текущей версией выпуска, а 1.4.7 была экспериментальной.
21 Комментарии
.
 Если у вас нет подключения к Интернету, виджет будет показывать Ожидание подключения к Wi-Fi , пока он не подключится повторно.
Если у вас нет подключения к Интернету, виджет будет показывать Ожидание подключения к Wi-Fi , пока он не подключится повторно.