Дешевый Карманный WiFi Роутер — В ЧЕМ ПРИКОЛ?
Хочется рассказать о чем-то мобильном, что поможет выходить в интернет, находясь за пределами дома. И сегодняшний обзор будет посвящен самому маленькому карманному Wi-Fi роутеру LB-Link BL-MP01. Он не уступают по возможностям своим старшим братьям, но зато имеет портативный размер. Поэтому его легко взять с собой в какую-нибудь поездку. Часто бывает, что в гостиницах есть бесплатный интернет, но который подается по кабелю в номер. За Wi-Fi же приходится доплачивать отдельно. А вот для организации на месте временного пребывания бесплатного беспроводного интернета, для того, чтобы можно было выходить в сеть и с планшета, и с телефона, да и друзьям дать попользоваться, как раз пригодится такая небольшая штучка, как карманный вай фай роутер.
Возможности портативного роутера
Также отличительной особенностью многих подобных портативных wifi роутеров является возможность работы в нескольких режимах. Таких как «роутер«, «точка доступа», «клиент» и «репитер». Подробно их описывать здесь не буду — о них можно прочитать в отдельной статье.
Подробно их описывать здесь не буду — о них можно прочитать в отдельной статье.
Где такое чудо купить? Карманные роутеры продаются и в наших магазинах, но стоят неадекватно больших денег. Самый оптимальный на сегодня вариант — приобрести в китайском интернет магазине, например, на моем любимом сайте AliExpress (ссылка на продавца), с которого я уже неоднократно заказывал различные гаджеты. Специально для наглядной демонстрации возможностей портативного роутера я приобрел устройство от фирмы LB-Link, модель BL-MP01, и снял подробный видеообзор и урок по настройке нескольких режимов работы этого переносного роутера для демонстрации всех его возможностей.
Итак, посмотрим подробнее на портативный роутер LB-Link!
Технические характеристики и внешний вид карманного роутера
- RF мощность: 12 ~ 15 дБм
- 1 порт 10/100Mbps LAN/WAN
- Частота работы — 2.4Ghz, стандарт «N»
- Скорость до 150 Мбит/с
Внешне по размеру переносной роутер LB-Link BL-MP01 чуть больше обычной флешки и действительно легко помещается в карман, при этом совсем его не оттягивая, роутер очень легкий. Несмотря на свою компактность, комплект поставки вполне взрослый — в него входит сам роутер, кабель USB для питания, плоский кабель Ethernet, мягкий чехол для переноса и инструкция на английском.
Несмотря на свою компактность, комплект поставки вполне взрослый — в него входит сам роутер, кабель USB для питания, плоский кабель Ethernet, мягкий чехол для переноса и инструкция на английском.
На передней панели расположена круглая кнопка WPS, совмещенная с функцией сброса настроек, и световые индикаторы подключений. Сбоку — переключатель различных режимов работы. Всего их три
- Роутер
- Репитер
- Точка доступа.
На узкой передней грани — выход под микро-USB
Противоположная более широкая — на ней порт LAN, совмещенный с WAN, то есть в него подключается как кабель от провайдера, если роутер работает в режиме точки, так и патчкорд к компьютеру в режиме адаптера.
Режим клиента/репитера (WiFi адаптера)
На изображениях в интернете я видел, что подобные модели имеют несколько обозначений данного режима — «репитер» или «клиент». Последнее мне представляется более правильным, так как суть его заключается в том, что мы подключаем карманный роутер LB-Link к компьютеру (или ТВ) кабелем и получаемся на него интернет по Wi-Fi.
Таким образом мы можем подключить к интернету беспроводным способом даже то устройство, у которого нет встроенного или подключаемого внешне по USB модуля WiFi, единственное условие — наличие сетевого порта RJ-45. Переводим на роутере тумблер в режим репитера/клиента, подключаем кабелем к сетевой карте компьютера и задаем для ПК IP адрес из той же подсети, что и роутер («Управление сетями и общим доступом > Изменение параметров адаптера > Подключение по локальной сети»). По умолчанию с завода у BL-MP01 IP выглядит как 192.168.16.254 — он написан на наклейке на корпусе устройства.
Его мы указываем в качестве шлюза, а в графу IP вписываем, например, такой — 192.168.16.253.
Сохраняемся и в браузере открываем IP адрес роутера — попадаем на страницу настроек. На первом шаге нужно выбрать беспроводную сеть, к которой мы хотим подключить свой компьютер.
Выбираем ту, от которой у вас есть пароль, и в новом окне вводим данные для подключения.
После этого на компьютере появится интернет, получаемый по WiFi через данный портативный роутер.
Режим переносной точки доступа
Режим, который здесь называется «Точка доступа», подразумевает получение роутером сигнала по WiFi от другого маршрутизатора и раздача его дальше по WiFi, то есть это классический повторитель или усилитель сигнала.
Переключаем роутер тумблером на корпусе в положение «АР» и вставляем в него кабель от провайдера. Далее включаем на компе WiFi модуль и видим в числе доступных для подключения сеть с названием «BL-MP01«. Она незапароленна — подключаемся и заходим опять по айпишнику роутера. Теперь на первой странице админки мы увидим список доступных сетей и отмеченную галочкой то сеть, к которой в данный момент подключен LB-Link.
Если нажать на кнопку «Advanced Settings», то можно настроить настройки Wi-Fi сети, которую раздает карманный роутер, отличный от основного маршрутизатора, к которому он подключен и сигнал которого усиливает. Делается это во вкладке «Wireless»
Делается это во вкладке «Wireless»
Есть возможность не только сделать отдельный SSID сети, но и свой тип шифрования и пароль.
Режим портативного роутера
Наконец, третий режим работы портативного карманного роутера — самый обычный маршрутизатор, который раздает по WiFi интернет, получаемый по кабелю от провайдера.
После переключения LB-Link BL-MP01 в этот режим, мы также для настройки сможем подключиться к нему по WiFi с компьютера, как и в предыдущем случае. После входа в админку будет предложен типичный мастер пошаговой конфигурации подключения к интернету.
Тип подключения к провайдеру, имя сети и пароль
Спасибо!Не помоглоЦены в интернете
Александр
Опытный пользователь и большой любитель WiFi сетей, компьютерной техники, систем видеонаблюдения, беспроводных гаджетов и прочей электроники. Выпускник образовательного центра при МГТУ им. Баумана в Москве. Автор видеокурса «Все секреты Wi-Fi»
Задать вопрос
ᐅ Билайн 4G Wi-Fi роутер «Билайн» отзывы — 11 честных отзыва покупателей о Билайн 4G Wi-Fi роутер «Билайн»
Самые выгодные предложения по Билайн 4G Wi-Fi роутер «Билайн»
Бирюков Анатолий, 24. 02.2017
02.2017
Достоинства:
Отвязал от USB. За городом сильнее приём и передача. Предыдущие модемы Билайна работали 100-105дб, а эта штука выдаёт 75-85дб. Разница существенная. Есть дистанционное управление модемом.
Недостатки:
Батарея слабовата 4-7 часов. При подсоединенной зарядке сильно падает приём-передача с 80дб до 102дб. Веб-интерфейс часто приходится перезапускать, вводя пароль, что неудобно.
Комментарий:
Аккумулятор нужен более сильный.
Гость, 09.09.2016
Достоинства:
Удобный, портативный, высокая скорость интернета, легок в обращении, раздает на 5 аппаратов
Недостатки:
Нет. Руки мою, поэтому белый корпус чистый. Стоимость трафика несколько высокая.
Руки мою, поэтому белый корпус чистый. Стоимость трафика несколько высокая.
Комментарий:
Покупайте. Лучшее из мобильных.
Гость, 03.08.2016
Достоинства:
Нет
Недостатки:
Комментарий:
Устройство отвратительное. Прошивка сырая. Продавец отказывается менять. Не берите.
Сазонов Илья, 22.07.2016
Достоинства:
Внешний вид, более ничего…
Недостатки:
Управление моделью — не работает, есть выбор формата сети — 4 g, 3 g, и автоматически, но выбор поставить нельзя. Есть так же выбор включения-выключения (автомат-в ручную) так же не работает.
Есть так же выбор включения-выключения (автомат-в ручную) так же не работает.
И самое главное — роутер за все время эксплуатации так и не вышел в 4 g.
Постоянное отключение очень раздражает.
Компания производитель — ZTE китайская, так этот роутер — мусор.
Комментарий:
Много раз я обращался в компанию Билайн. Они не могут ничего сделать, так как это норма для работы такой китайской модели.
Камеристая Елена, 13.07.2016
Достоинства:
Легкий в обращении
Недостатки:
Если только он греется, но не считаю это недостатком, главное хорошо работает
Комментарий:
Не глючит, держит батарею около 5 часов, качество сигнала и скорость отличные, зависит конечно от местности и покрытия, у меня ловит 20 Мбит/сек
Кашапов Линар, 02.
Достоинства:
аккумулятор
Недостатки:
•ужасная прошивка, интерфейс глючит.
•постоянно то выключается, то перестает ловить
•перегрев
•отвратительное качество 4G
•низкая скорость передачи данных
•залочен под билайн
•нестабильное соединение
Комментарий:
Покупал за 3000р. Своих денег не стоит.
Балалаев Андрей, 25.04.2016
Достоинства:
Хорошо держит связь. Аккумулятор ёмкий, хватает на весь рабочий день (6-8 часов).
Недостатки:
цвет белый, но для меня это не критично. Дело вкуса.
Комментарий:

остальский сергей, 19.03.2016
Достоинства:
нет
Недостатки:
скорость ни какая, постоянно соскакивает инет, за 1 час работы более20 раз перезагрузка
Karpova Emm, 01.01.2016
Достоинства:
Купила неделю назад, очень нравится, скорость хорошая, все легко и понятно, до 10 подключений хорошо держит, соответствует цене.
Недостатки:
нет
Комментарий:
Модель мне очень нравится, по сравнению с предыдущими модемами билайн-мегафон, это лучшее изобретение, особенно на даче)
darvin44in, 31. 10.2015
10.2015
Достоинства:
Достойный аппарат. Отвязал от Билайн за 10 минут. Правда с Винды делал. На 4pda. ru есть инфа. Батарея достойная — на 4-7 часа хватит. Держит связь. Гостевая сеть поддерживается.
Недостатки:
цвет белый — пачкается. от бОльшей батареи не отказался бы
Комментарий:
Через неделю приперло разблочить от Билайна. Легко и просто. Проще чем у хуавей отвязать. отослать на устройство *. bin и готово.
Фадеева Вероника, 17.08.2015
Достоинства:
Нету
Недостатки:
Марки белый цвет качество пластика не какое скорость интернета не какая глючит и логает желею что купил этот хлам
Переносной wifi роутер МТС 821FT
Переносной WiFi роутер МТС «821ft» легко помещается на ладони. При этом устройство поддерживает все протоколы беспроводной связи, используемые провайдером МТС. В том числе, речь идёт о самом быстром на сегодняшний день протоколе LTE, то есть 4G. На сайте «МТС» есть инструкция, где рассказывается, как настроить рассматриваемый здесь девайс. Эта инструкция почему-то не содержит скриншотов. Но в тексте, который идёт дальше, они присутствуют.
При этом устройство поддерживает все протоколы беспроводной связи, используемые провайдером МТС. В том числе, речь идёт о самом быстром на сегодняшний день протоколе LTE, то есть 4G. На сайте «МТС» есть инструкция, где рассказывается, как настроить рассматриваемый здесь девайс. Эта инструкция почему-то не содержит скриншотов. Но в тексте, который идёт дальше, они присутствуют.
Отметим одну интересную особенность, которая имеет отношение к роутеру 821ft и, наверное, только к нему. Если это устройство подсоединить к ПК через USB, его можно настраивать и использовать как роутер. Но при этом задействуется режим «виртуальной сетевой карты» (ndis). Чтобы «сетевая карта» появилась в системе, устанавливают драйверы, которые есть на встроенном USB-диске. Предупреждаем: этот драйвер является совместимым только с последними «сервис паками» ОС (для XP вам потребуется SP3 и так далее).
Тонкости управления роутером 821ft
Установив сим-карту и зарядив аккумулятор, вы, наверное, думаете, что сможете сразу подключиться к Wi-Fi-сети роутера. Может быть, так, если ваше абонентское устройство «понимает» шифрование «wpa/wpa2 auto». Пароль указан на этикетке (см. предыдущую главу), попробуйте выполнить подключение. Не имеет совместимости с режимом «auto wpa/wpa2» система Windows XP (любой SP), а также старые версии Android. Одну тонкость мы рассмотрели, сейчас перечислим следующие.
Может быть, так, если ваше абонентское устройство «понимает» шифрование «wpa/wpa2 auto». Пароль указан на этикетке (см. предыдущую главу), попробуйте выполнить подключение. Не имеет совместимости с режимом «auto wpa/wpa2» система Windows XP (любой SP), а также старые версии Android. Одну тонкость мы рассмотрели, сейчас перечислим следующие.
Web-интерфейс: где что настраивать?
Допустим, подключение к беспроводной сети уже выполнено. Чтобы произвести настройку, открывают браузер и переходят к следующему адресу: 192.168.1.1. Вы должны увидеть страницу запроса пароля:
Идентификация администратора
Здесь мы впишем слово admin в каждое из двух полей, нажмём «Вход» и увидим следующее:
Вкладка «Главная», два состояния
Если вкладка находится в состоянии «А», нажмите «Соединить». В ином случае, не нажимайте ничего.
Сразу перейдём к «Настройкам» и откроем группу «WLAN». Мы попадём на вкладку основных настроек:
Основные параметры сети Wi-Fi
Тут можно поменять режим шифрования, установив вместо «WPA/WPA2-PSK» что-нибудь более простое (WPA2-PSK, например). В действие изменения вступают, как только вы нажимаете «Применить». Можете поменять имя сети, значение пароля, но большого смысла в этом нет – всё равно роутер придётся сбрасывать к заводским настройкам. Для выполнения последнего, нажимают reset и удерживают эту кнопку до погасания дисплея (6-7 секунд).
В действие изменения вступают, как только вы нажимаете «Применить». Можете поменять имя сети, значение пароля, но большого смысла в этом нет – всё равно роутер придётся сбрасывать к заводским настройкам. Для выполнения последнего, нажимают reset и удерживают эту кнопку до погасания дисплея (6-7 секунд).
Выбираем режим Интернет-соединения
К Интернету роутер подключается, используя сотовую связь. Всего доступно три протокола: 2G, 3G, LTE (его ошибочно именуют «4G»). По умолчанию, как вы догадываетесь, используется автовыбор. Рассмотрим, как выбрать один из протоколов принудительно.
Для начала, перейдите к вкладке «Набор номера» –> «Мобильное соединение»:
Режим подключения: авто, вручную
На этой странице роутер переводят в режим ручного подключения: поменяйте значение в верхнем списке, нажмите «Применить». Дальше действуют так:
- Нужно перейти к «Главной» вкладке и разорвать соединение;
- Затем, переходят к вкладке «Набор номера» –> «Настройка сети»;
- Осуществляют выбор требуемого протокола, нажимают «Применить»;
- А, в завершение, не забудьте вернуться к «Главной» вкладке и нажать кнопку «Соединить».

Вот как выглядит страница браузера, когда мы находимся на шаге «3»:
Настройка сети
Оказывается, нам доступно сразу 4 варианта! Ну, просто прелесть.
Дополнительные опции, их включение
Всё, что касается дополнительных опций роутера, доступно в группе вкладок «Безопасность». В частности, здесь можно задействовать протокол UPnP. Это действие выполняют в самих программах (ICQ, Skype, uTorrent), а затем, переходят к вкладке «Настройки UPnP»:
Дополнительные параметры и опции
Перейдите к ней, установите галочку, нажмите «Применить». Теперь в вашей сети работает UPnP-протокол.
Небольшой совет для всех: в той локации, где после перехода к «4G» уровень сигнала остаётся ниже «четырёх делений», целесообразно использовать 3G.
Чем ниже уровень радиосигнала, принимаемого от станции, тем большее значение мощности используется роутером. А последнее, как вы понимаете, влияет на время автономной работы. Впрочем, оставим выбор за пользователем.
Роутер можно использовать, просто подключив его к «заряднику» или к USB-порту (драйверы устанавливать необязательно). Но всё же, раз в 2 недели рекомендуется полностью разряжать аккумулятор, и затем сразу производить зарядку. Невыполнение правил эксплуатации снижает ресурс батареи. В обычных условиях она выдерживает 2500-3500 циклов заряда-разряда. Но эти цифры – скорее, теоретические. На практике они оказываются вдвое меньше.
Разблокировка фирменного роутера 821ft
Как подключить 3G/4G USB модем к Wi-Fi роутеру TP-LINK. На примере настройки TP-LINK TL-MR3220
Практически все кто подключается к интернету в селах, делают это через 3G USB модемы. Как в Украине, так и в России. Все потому, что нет возможности подключить обычный кабельный интернет, да и ADSL не везде можно подключить (к тому же не у всех есть телефонная линия). Поэтому приходится пользоваться беспроводным 3G/4G интернетом.
Не важно где вы живете и какой у вас интернет, рано или поздно вы скорее всего захотите установить дома Wi-Fi роутер. Что бы раздавать интернет на все свои устройства: смартфоны, планшеты, ноутбуки и т. д. Ведь когда мы пользуемся интернетом через USB модем, то интернет может быть только на одном компьютере. А что же делать с другими устройствами, как раздать 3G интернет с модема на другие устройства по Wi-Fi сети. В этом мы сейчас и разберемся, на примере роутеров TP-LINK.
Как выбрать роутер TP-LINK для 3G модема?
Нам понадобится специальный Wi-Fi роутер, который поддерживает 3G/4G USB модемы. Именно специальный роутер, в нашем случае мы рассматриваем устройства компании TP-LINK. Так как не каждый маршрутизатор умеет раздавать интернет от 3G модемов. И даже если у вас уже есть роутер TP-LINK, то не факт что он поддерживает работу с модемами, даже если на нем есть USB разъем.
Часто спрашивают как подключить 3G модем к роутеру TP-LINK TL-WR741ND, TL-WR841ND и т. д. Да никак, он их просто не поддерживает. У TP-LINK есть несколько моделей, которые подходят для работы с модемами от Интертелеком, МТС, МегаФон, и других операторов. Это два обычных роутера: TL-MR3420 и TL-MR3220. И два портативных: TL-MR3020, и TL-MR3040. Возможно, на данный момент есть уже другие модели. Это значит, что к этим маршрутизаторам можно подключить наш модем в USB разъем, и мы получим интернет по Wi-Fi сети, и по сетевому кабелю, например, для стационарного компьютера. У меня TP-LINK TL-MR3220, работал раньше с модемом Novatel U720.
Очень важный момент. Если вы уже купили роутер, и только что поняли что она вам не подходит, то еще не поздно вернуть его обратно в магазин.А если собираетесь покупать, то обязательно убедитесь в том, что выбранная вами модель роутера поддерживает конкретно ваш 3G модем. Да, роутеры работают не со всеми модемами. И может получится так, что маршрутизатор просто не увидит ваш USB-модем.
И может получится так, что маршрутизатор просто не увидит ваш USB-модем.
Что бы проверить совместимость, перейдите на официальный сайт. Для Украины – http://www.tp-link.ua/ru/comp-list.html, для России – http://www.tp-linkru.com/comp-list.html в разделе «Список совместимых 3G/3.75G USB модемов» нажмите на нужную вам модель маршрутизатора (которую вы хотите купить), и сохраните .xlsx файл на компьютер. Откройте его, и посмотрите какие он поддерживает модемы.
Еще у нас есть полезная статья на эту тему: как раздать интернет по Wi-Fi c 3G USB модема? Роутеры с поддержкой USB модемов.
Думаю, с выбором роутера все понятно. Давайте теперь рассмотрим процесс подключения 3G модема к TP-LINK. Так же настроим роутер на работу с модемом и настроим Wi-Fi сеть. Покажу на примере своего TP-LINK TL-MR3220.
Подключение и настройка 3G USB-модема на роутере TP-LINK
Ничего сложного. Подключаем питание к роутеру, и включаем его. В USB разъем на роутере подключаем наш 3G модем (можно через удлинитель, если есть антенна, то подключаем ее так же).
Нам нужно подключиться к роутеру с компьютера, что бы зайти в его настройки. Можно подключится по кабелю (как показано ниже), или по Wi-Fi сети.
Дальше нам нужно зайти в настройки роутера, и все это настроить. Что бы зайти в настойки, перейдите по адресу, который указан снизу роутера. Это 192.168.0.1, или 192.168.1.1. И укажите имя пользователя и пароль. Заводские: admin и admin (так же указаны снизу роутера на наклейке). У нас есть еще подробная инструкция по входу в настройки на TP-LINK.
В панели управления первым делом откройте вкладку Network – Internet Access, выделите пункт 3G/4G Only (Recommended), и нажмите Save.
Дальше открываем вкладку Network – 3G/4G. Напротив 3G/4G USB Modem должно быть написано Identified (или название модема). Это значит, что модем определен и готов к работе. Если роутер не видит USB-модем, то попробуйте обновить прошивку роутера по этой инструкции. Есть шанс, что после обновления ПО все заработает.
Если роутер не видит USB-модем, то попробуйте обновить прошивку роутера по этой инструкции. Есть шанс, что после обновления ПО все заработает.
В меню Location выбираем наш регион (в моем случае Украина), и в меню Mobile ISP выбираем провайдера (у меня Интертелеком). Дальше, Connection Mode оставляем Connect Automatically, и Authentication Type выставляем Auto.
Нажимаем на кнопку Connect. Роутер должен подключится к интернету через наш модем. Статус должен стать Connected. Если у вас так, то все отлично. Нажимаем кнопку Save для сохранения настроек.
Есть там еще кнопка Advanced Settings, если нажать на нее, то откроются настройки, где можно вручную задать все необходимые для подключения параметры (номер дозвона, имя пользователя, пароль). Но вам эти настройки вряд ли пригодятся.
Мы уже практически все настроили. Если роутер «подружился» с модемом и подключился к интернету, то он его уже раздает как по кабелю, так и по Wi-Fi сети. Осталось только настроить беспроводную сеть. Сменить название самой беспроводной сети, и поставить пароль на Wi-Fi.
Если роутер «подружился» с модемом и подключился к интернету, то он его уже раздает как по кабелю, так и по Wi-Fi сети. Осталось только настроить беспроводную сеть. Сменить название самой беспроводной сети, и поставить пароль на Wi-Fi.
Открываем вкладку Wireless, задаем имя для Wi-Fi сети, и устанавливаем наш регион. Сохраните настройки нажав на Save.
Дальше открываем вкладку Wireless – Wireless Security, и защищаем нашу Wi-Fi сеть паролем, как показано ниже. Пароль укажите минимум из 8 символов, и запомните его. А лучше запишите.
Не забудьте сохранить настройки нажав на кнопку Save. Я бы еще советовал сменить стандартный пароль admin, который используется для входа в настройки маршрутизатора. Сделать это можно на вкладке System Tools – Password.
После этого перезагрузите роутер. Это можно сделать так же с панели управления. Вкладка System Tools – Reboot, и нажимаем на кнопку Reboot.
Роутер будет перезагружен. Он уже должен автоматически подключится к интернету через 3G модем, и раздавать интернет по Wi-Fi и по сетевому кабелю. Подключитесь к Wi-Fi сети используя пароль, который мы установили в процессе настройки.
Теперь через один USB-модем мы можем подключать к интернету несколько компьютеров, и другие устройства. При этом, оплата остается такая же как раньше. Но, если у вас тариф с лимитным трафиком, то нужно понимать, что несколько устройств будут быстрее использовать лимитный трафик. А очень часто, трафик который сверх лимита стоит не дешево.
Возможные проблемы и решения
Нестабильная работа, интернет очень часто пропадает
Беспроводной 3G интернет конечно же не такой стабильный как проводной, и поэтому, модем может периодически терять соединение с базовой станцией. Интернет может пропадать на тех устройствах, которые подключены к роутеру. На компьютере будет «Без доступа к интернету» (ограниченно в Windows 10).
Если интернет пропал и не появляется, то просто перезагрузите роутер (отключите, и включите питание). Все конечно же зависит от вашего провайдера, и от базовой станции к которой вы подключаетесь. У Интеретелком такое бывает. Иногда приходится перезагружать роутер. А иногда и это не помогает, приходится сидеть и ждать пока заработает интернет.
После подключения 3G модема к роутеру, он не подключается к интернету
Если у вас дома плохой сигнал, и нет антенны, то возможно, что в том месте где стоит роутер, модем просто не может подключится к интернету из-за отсутствия (или очень плохого) сигнала. Что можно сделать: подключите модем через удлинитель и поднимите его выше. Если необходимо, перенесите маршрутизатор вместе с модемом в другое место. Или установите антенну. У нас на эту тему есть отдельная статья: установка и настройка 3G CDMA антенны на примере провайдера Интертелеком.
В любом случае, я советую отключить модем от роутера, подключить к компьютеру, и с помощью программы AxesstelPst EvDO BSNL 1. 67 проверить уровень сигнала, и настроить модем на более хороший прием. Подробно об этом я писал в инструкции Как увеличить скорость интернета от Интертелеком? Настраиваем 3G модем, или антенну программой AxesstelPst EvDO BSNL 1.67.
67 проверить уровень сигнала, и настроить модем на более хороший прием. Подробно об этом я писал в инструкции Как увеличить скорость интернета от Интертелеком? Настраиваем 3G модем, или антенну программой AxesstelPst EvDO BSNL 1.67.
Очень низкая скорость интернета
Скорее всего, это из-за плохого сигнала. В этом случае применяем точно такие же советы, как я давал выше: поднимаем модем, устанавливаем антенну, и настраиваем все это дело программой AxesstelPst EvDO BSNL 1.67.
Послесловие
Я старался в этой статье дать всю необходимую информацию, которая поможет вам подобрать и установить роутер TP-LINK, который будет подключаться к интернету через 3G модем, и раздавать его на все ваши устройства.
Это очень актуальная тема, так как все больше провайдеров предоставляют полностью безлимитные тарифы, и все больше людей хотят пользоваться интернетом по Wi-Fi на мобильных устройствах, планшетах, и т. д. А без роутера здесь не обойтись. Хотя, есть один способ, можно попробовать раздать интернет с ноутбука, вот ссылка на инструкцию: https://help-wifi. com/nastrojka-virtualnoj-wi-fi-seti/kak-razdat-wi-fi-esli-internet-cherez-usb-modem-3g4g/.
com/nastrojka-virtualnoj-wi-fi-seti/kak-razdat-wi-fi-esli-internet-cherez-usb-modem-3g4g/.
Если у вас остались какие-то вопросы по этой теме, может я что-то упустил, или у вас что-то не получается, то пишите в комментариях. С радостью отвечу и постараюсь помочь.
Переносной Wi-Fi роутер — портативный (карманный) передатчик
Эта статья поможет тем людям, которые слышали о существовании переносных Wi-Fi роутеров, но не до конца имеют полное представление о том, что же это такое и для чего это устройство предназначено. Подойдет и тому, кто уже решил приобрести переносной Wi-Fi гаджет, но не знает, как правильно подойти к выбору среди множества моделей, представленных на нашем рынке.
Начнем с того, что же это за устройство и о сферах его применения.
Переносной роутер Wi-Fi – это мобильное устройство, принимающее сигнал сети оператора и переедающее интернет по сети Wi-Fi. Подключить к нему можно любое устройство, умеющее принимать интернет по сети Wi-Fi (телефоны, смартфоны, планшеты, ноутбуки, стационарные компьютеры, телевизоры, IPTV-плееры). Причем подключить можно несколько устройств одновременно. Переносной Wi-Fi роутер работает в стандарте 802.11 b/g/n (до 150 Мбит/с). Радиус действия у средней модели 10-20 метров.
Подключить к нему можно любое устройство, умеющее принимать интернет по сети Wi-Fi (телефоны, смартфоны, планшеты, ноутбуки, стационарные компьютеры, телевизоры, IPTV-плееры). Причем подключить можно несколько устройств одновременно. Переносной Wi-Fi роутер работает в стандарте 802.11 b/g/n (до 150 Мбит/с). Радиус действия у средней модели 10-20 метров.
Применить переносные роутеры можно в случаях невозможности доступа проведения обычного кабельного интернета и для поездок в места с ограниченным доступом к интернету (на природу, рыбалку, на дачу), походах в кафе, библиотеку, школу. Удобно брать с собой в командировки, брать с собой для проведения презентаций. И самое главное, с таким устройством вы можете пользоваться интернетом даже при отсутствии электроэнергии в сети.
У каждого устройства такого типа есть свои преимущества и недостатки.
Преимущества:
- Подходит для подключения по Wi-Fi практически со всеми устройствами.
- Собственная батарея, не требует подключения дополнительных шнуров питания через другие устройства.

- Обычно тариф на интернет дешевле, чем на мобильных телефонах, смартфонах.
- Стабильный хороший сигнал Wi-Fi.
- Возможность использования роутера как в домашних городских условиях, так и за пределами города.
Недостатки:
- Придется носить еще один гаджет в кармане или сумочке.
- Отсутствует режим автоотключения (легко забыть выключить устройство после окончания работы).
- Непродолжительное время автономной работы от 2 до 5 часов, даже у моделей с большими аккумуляторами не более 12 часов.
- Некоторые модели могут нестабильно работать в помещениях, салонах автомобилей с высокой температурой и повышенной влажностью. Но это проблема многих электронных гаджетов.
Теперь можно перейти к самой покупке. Как правильно выбрать необходимое вам устройство, ведь в наших магазинах и сайтах сейчас большое множество, которое позволяет получать так необходимый для нас интернет без проводов. Подходя к выбору переносного роутера Wi-Fi необходимо учесть массу факторов.
- Определиться с выбором провайдера (оператора, предоставляющего услуги). Важным фактором является покрытие того или иного оператора мобильной связи.
- Наличие разъема для подключения антенны (для увеличения мощности сигнала переносного устройства).
- Условия эксплуатации, будет ли устройство находиться стационарно или постоянно перемещаться вместе с вами. Тут важным фактором является габариты, вес и автономность (объем аккумуляторной батареи) переносного Wi-Fi роутера.
- Ознакомиться с инструкцией по работе, техническими характеристиками и условий работы устройства.
При покупке в магазинах или салонах связи вам наверняка поможет продающий менеджер. А при покупке в интернет-магазинах лучше пользоваться предоставленными фильтрами, которые облегчат ваш выбор. Или обратится к онлайн-менеджеру.
IoT-сказку сделать былью / Хабр
Аккурат перед новым годом добрый Дед Мороз заслал комплект IoT-устройств от компании Perenio для «поумнения» жилища. В преддверии китайского нового года (между первым, общепринятым, и вторым, китайским, перерывчик небольшой — ну почти) давайте вместе откроем новогодние подарочки и посмотрим, что же находится внутри современного «стартового» комплекта для умного дома (на КДПВ), а также покопаемся во внутренностях умных устройств.
В преддверии китайского нового года (между первым, общепринятым, и вторым, китайским, перерывчик небольшой — ну почти) давайте вместе откроем новогодние подарочки и посмотрим, что же находится внутри современного «стартового» комплекта для умного дома (на КДПВ), а также покопаемся во внутренностях умных устройств.
В конце статьи, терпеливых ждёт небольшой подарок от Perenio к 23 февраля и 8 марта! 😉
Пора открыть подарочки!
Введение
Что же такое IoT, aka Internet of Things, или интернет вещей? Это философия, концепция, согласно которой, с развитием технологий тот или иной мини-компьютер будет установлен практически в каждый предмет домашнего обихода, будь то зубная щётка, робот пылесос, автомобиль или даже целое здание. Такие устройства будут общаться между собой через всемирную паутину, при этом количество подключённых к всемирной паутине устройств возрастёт на порядки (да здравствует 5G или уже 6G?!).
Пару лет назад уже писал статью с прогнозами развития рынка IoT. Какие-то из них сбылись, какие-то нет, тем не менее носимая электроника, автоматизация и «поумнение» домов, а также повсеместное подключение к интернету всего чего только можно – уже свершившийся факт. Поэтому остаётся только наблюдать за медленным проникновением «умных» устройств в нашу жизнь и учиться ими пользоваться в быту.
Какие-то из них сбылись, какие-то нет, тем не менее носимая электроника, автоматизация и «поумнение» домов, а также повсеместное подключение к интернету всего чего только можно – уже свершившийся факт. Поэтому остаётся только наблюдать за медленным проникновением «умных» устройств в нашу жизнь и учиться ими пользоваться в быту.
Стоит заметить, что умный дом можно собирать и на коленке из подручных материалов, как, например, в данной статье, благо ресурсов нынче предостаточно, но всё же хочется распаковать устройство, запустить и ни о чём уже не думать.
О компании Perenio
Кратко стоит рассказать о самой компании. Бренд Perenio IoT (раз, два) был зарегистрирован и выведен на рынок в начале 2018 года, а уже в январе 2020 компания впервые приняла участие в крупнейшей в мире выставке потребительской электроники CES в Лас-Вегасе. Там же был представлен новый флагман – IoT-роутер Elegance. А уже в феврале 2020 компания объявила, что готовит специальную версию Elegance с поддержкой глобальной AI+IoT платформы Tuya Smart для операторов связи.
Несмотря на все «чумные трудности»(с) 2020, сегодня компания выпускает более полутора десятков различных устройств для умного дома, а сотрудничество с МТС позволяет предлагать на российском рынке экосистемы умного дома для широкого круга потребителей без специальных знаний и подготовки. В Беларуси аналогичное партнёрство заключено с A1.
Комплект новогодних подарков
На обзор и разбор были засланы следующие устройства:
1. IoT роутер Perenio Elegance, который является точкой сбора данных датчиков и шлюзом во всемирную сеть:
2. Смарт-розетка PowerLink, работающая по протоколу Zigbee и имеющая опцию подключения по Bluetooth (MFi), т.е. на борту нативная поддержка Apple HomeKit.
3. Датчик открытия двери/окна на Zigbee 3.0:
4. Метр умного тепла в виде ИК-радиатора Perenio Joule с классом защиты IP44:
Помимо этого, в линейке компании есть много других датчиков на все случаи жизни: датчик протечки воды, датчик движения, камеры видеонаблюдения, актуальные в эпоху пандемии УФ-лампы и т. д.
д.
А что внутри коробочек?
Распаковку всего этого IoT-добра и первые впечатления можно посмотреть тут (часть 1):
Первый запуск и приложение Perenio Smart Home
Роутер сначала был подключён через пач-корд, чтобы упростить обновление прошивки и для минимизации начальных настроек. Однако, девайс вступил – как в последствие выяснилось — в жёсткий конфликт с МГТСовской сетью и не мог подключиться к домашней сети. Надеюсь, что скоро этот баг/фичу пофиксят в новой прошивке, и роутер будет подключаться к любой сети автоматически.
It’s alive! Но оранжевый огонёк говорит, что не совсем…Тем лучше подумал я и расчехлил сим-карту из карманного роутера, который раздаёт интернет во время путешествий. Кстати, лоток для сим-карты в данном роутере выполнен не из какого-то пластика, а из цельного алюминия – оригинально:
По LTE подключилось всё моментально, без какого-либо долевого участия с моей стороны. Приложение Perenio Smart Home скачал заранее из Google Play (конечно, версия для iOS доступна в AppStore), осталось дело за малым – зарегистрироваться:
Приятно, что ребята из Perenio заботятся о приватности и оповещают своих пользователей зачем им, к примеру, страна проживания.
После всех необходимых формальностей сразу попадаем на экран добавления новых устройств. Логично начнём с роутера, заодно настроим подключение IoT-роутера к домашней сети по каналу 2.4 ГГц:
Да, на задней панели роутера можно отсканировать QR и упростить процедуру подключения до пары кликовNB: Пробивной способности роутера хватает на несколько комнат (aka 2-3 железобетонных перекрытия), но не более того.
Затем подключаем розетку и датчик открытия двери. Делается это буквально в пару касаний, при этом для каждой розетки, датчика или камеры можно задать расположение в доме (например, на кухне, в гостиной или спальне) – удобно, когда много комнат (например, в загородном доме).
Вся установка заняла не более минут 10-15 с учётом подключения и настройки устройств.
Кстати, у дверного датчика есть режим Armed (т.е. охраны), который позволяет моментально получать уведомления об открытии двери или окна. Все события открытия/закрытия двери отображаются в приложении в разделе история, что позволяет посмотреть, когда была открыта дверь или окно.
Заметили, что роутер без провода зарядки, но при этом функционирует? Магия литий-ионной батареи, встроенной в роутер. Обещают до 6 часов работы под нагрузкой (только датчики) – дачники оценят! – не будут же грабители выжидать полного отключения роутера.
Актуально в том числе, если, например, есть в доме маленькие дети, которых оставили одних, они затихли и по-пластунски поползли в комнату с масштабной моделью железной дороги, например, такой.
В режиме Armed открытие датчика вызывает практически мгновенную отдачу в телефоне в виде push-уведомления и вибрации (конечно, необходимо предоставить приложению разрешение на это).
Розетка сама умеет рассчитывать и логировать количество потребляемой электроэнергии.
А максимальную мощность, а также диапазон напряжений, которые считаются нормальными можно задать в приложении:
Да, кстати, приятная визуальная фича устройства – колоризация нагрузки: чем больше мощность идёт через розетку PowerLink, тем более красным становится LED кнопки ручного включения и выключения.
Протестируем визуализацию потребления электроэнергии через розетку на примере чайника, так как компьютер из розетки изволил кушать только 300 Вт – слабак!
Потребление электроэнергии ПК на базе 3900х – почти 180 Вт*ч в «офисных» задачах с монитором, 300 Вт*ч – под нагрузкой рендеринга, а вот 25 Вт*ч – робот пылесос и VHS просто включенные в розетку — занимательно!
Включаем чайник и наблюдаем, как индикатор быстро желтеет, в приложении – паспортные 1.5 кВт мощности чайника. Защита, выставленная на чуть меньшую мощность, срабатывает моментально, отправляя пользователю сообщение, после чего требуется разблокировать розетку, а затем вновь включить её.
Конечно, разогнать до 4 кВт в домашних условиях мощность практически нереально на стандартной-то проводке и автоматах (хотя 3-4 чайника, запитанные на один удлинитель, могут реализовать такой сценарий), тем не менее такая возможность имеется, а вот опцию по защите от скачков напряжения оценят жители дач и коттеджей, где не всегда ровные 220-230В в розетке. За время эксплуатации значительного нагрева корпуса замечено не было, может быть стоит врубить что-то на 4кВт, как думаете?
За время эксплуатации значительного нагрева корпуса замечено не было, может быть стоит врубить что-то на 4кВт, как думаете?
NB: защита от проникновения (одновременно оба контакта вилки должны войти в розетку) в розетку действительно сделана даже очень хорошо, что не все типы штекеров можно в неё вставить. Немного раздражает первое время.
И финальное устройство на сегодня – нагреватель Joule. Единственная сложность при добавлении – необходимо ввести ещё раз пароль от Wi-Fi, так как, по всей видимости, он работает на другом протоколе, чем рассмотренные выше устройства.
Не знаю, заслуга ли это графеновой пасты, в которую погружены нагревательные элементы и которая находится между двух слоёв стекла, но сам Joule нагревается практически моментально – буквально за 1-2 минуты становится невыносимо горячим. Так как это ИК-нагреватель, то после нагрева стекла тепловая энергия разносится по комнате именно за счёт ИК-излучения. При этом, весь тепловой поток направляется в помещение.
В приложении можно задать как расписание работы нагревателя, так и задать определённые события, связанные с ним. А ещё в приложении можно задать до какой температуры требуется нагреть воздух в комнате и нагреватель будет работать над поддержанием этой температуры (что называется ambient temperature control). Однако стоит учитывать, что термопара выведена в кабель питания и может давать некоторую погрешность. Говорят, что в обновлённой ревизии удалось снизить погрешность до 1-2 градусов.
Внутри, конечно же, есть встроенный учёт потраченной электроэнергии, т.е. нагревателю не нужна отдельная «умная» розетка, он сам прекрасно справляется.
Единственный недостаток, который смог обнаружить за время эксплуатации – отсутствие возможности программно задать/отключить положение гироскопического датчика, например, если хочется не повесить на стену/поставить на пол, а положить нагреватель горизонтально/повесить под потолок. В данной версии, при отклонении от вертикали градусов на ~30 происходит срабатывание защиты от падения и устройство выключается (+ оповещение в телефоне – куда уж без него).
Автоматизация
Теперь создадим сценарий работы и зададим некоторую автоматизацию: дверь открыли розетка заработала, дверь закрыли розетка выключилась:
Да, здесь придётся немного повозиться, выбирая правильное оборудование, когда оного станет многоТак как подарок от Дед Мороза, то и автоматизация будет из серии «ёлочка – гори». Как отрабатывает датчик и розетка представлено во второй части видео (тайм-код выставлен):
«Пыфффф! Ерунда какая-то, я и сам так могу», — скажет читатель и будет абсолютно прав. Какие ещё сценарии использования розетки можно запрограммировать:
«No panic» mode: когда «забыл(а) выключить дома утюг/нагреватель/компьютер», а такси в аэропорт и так уже опаздывает из-за пробок, а управлять электропитанием можно через Интернет.
«Computer club» mode: помнится, лет 20 назад были крайне популярны компьютерные клубы, где собиралась самая разная публика погонять кому в контру, кому в кваку, а время тарифицировалось по часам.
 И тут надо было дружить с админами, иначе вырубят монитор на самом интересном месте. Прошло время, но отключение монитора – по-прежнему действенное средство оторвать юных геймеров от экрана ПК. Также можно по таймеру включать и выключать обогреватель, ТВ и т.д.
И тут надо было дружить с админами, иначе вырубят монитор на самом интересном месте. Прошло время, но отключение монитора – по-прежнему действенное средство оторвать юных геймеров от экрана ПК. Также можно по таймеру включать и выключать обогреватель, ТВ и т.д.«Logging» mode: контроль потребления электроэнергии (водный нагреватель, компьютер и т.д.) + экономия электроэнергии за счёт автоматизации и дистанционного выключения приборов.
«Schedule» mode: зимой темнеет рано – уже в 4-5 вечера, вы ещё на работе, а ваши аквариумные рыбки скучают и грустят без света. В этой ситуации умная розетка сама включит подсветку – достаточно только ввести расписание светодиодных ванн. Аналогично, можно управлять фито-лампами для растений.
NB: Момент, на который определённо стоит обратить внимание – вся автоматизация работает при стабильном подключении к интернету. В скором времени обещали добавить возможность локальной автоматизации, тем не менее если сигнал между розеткой и роутером недостаточно стабильный, то действие, заданное автоматизацией будет выполняться через раз.
Админка роутера
А как подключиться к админке роутера? – спросит дорогой </username>. Очень просто – достаточно переключиться на сеть 5ГГц (так как на 2.4 мы подвесили домашний WiFi), ввести логин-пароль с задника роутера и вуаля!
Админка – стандартная, пожалуй, кроме начального экрана с цветовой индикацией (LTE, Zigbee и LAN) подключённых интерфейсов, что несомненно удобно и информативно.
А что внутри?
Наши руки не для скуки, поэтому разбор роутера и розетки можно посмотреть в третье части видео (тайм-код выставлен):
Самая большая проблема при разборе розетки – не стандартные болты, которые довольно сложно выкрутить – всё сделано для того, чтобы устройство было максимально защищённым и безопасным.
Внутренности роутера содержат как относительно простые и надёжные решения (память Micron, контроллер STM32), так и современные чипы (LTE модуль GOSUNCN GM510, Bluetooth Silicon Labs EFR32, WiFi MediaTek MT7612 и MT7603):
Под металлической крышкой спрятался процессор MediaTek MTK7621, который управляет работой самого роутера.
Розетка состоит из трёх главных компонент: реле (FANHAR W15L), которое разрывает цепь при превышении заданных параметров (мощность, напряжение и т.д.), обвязки (в частности, VIPer06X), которая отделяет высоковольтную часть от низковольтовой, и Bluetooth модуля (Nordic NRF52840).
И, наконец, внутри нагревателя Joule мы видим новый модуль WiFi-Bluetooth Tuya WBR3, необходимую обвязку и реле мощности (Hongfa HF7520):
Гироскоп, который определяет положение нагревателя, кажется где-то спрятался от меня, кто поможет найти?Заключение
ИМХО, ребята их Perenio постарались на славу, создав качественный продукт, как с точки зрения дизайна (приятные глазу формы, компактность и soft-touch пластик), так и начинки, в которой используются и проверенные временем решения, и передовые разработки. Хотя есть небольшие огрехи, думаю, что их допилят в ближайшее время на основании отзывов и собранной статистики.
Тем не менее, стоит признать, что на сегодняшний день стоимость подобных устройств остаётся высокой, таким образом, полноценное «поумнение» дома и возможность управлять приборами через интернет обойдётся в круглую сумму. Поэтому компания Perenio в преддверии 23 февраля и 8 марта предоставила скидку на умные подарки:
Поэтому компания Perenio в преддверии 23 февраля и 8 марта предоставила скидку на умные подарки:
Скидка на обогреватель Joule по промокоду — es-habr-pejph02
И два устройства, которые актуальны в наши ковидные времена, однако:
Скидка на портативную УФ-лампу — es-habr-pemuv02
Скидка на УФ-лампу для удаленной дезинфекции: es-habr-pekuv01
По моим наблюдениям замечу, что какие-то IoT устройства так и останутся игрушками «напоказ» (например, умные лампы), какие-то завоюют своих фанатов и станут нишевыми решениями (например, Nanoleaf и их концепция панельного 2D света), какие-то либо уже стали (робот-пылесосы, умные холодильники, которые сами заказывают доставку продуктов), либо станут в самое ближайшее время (электрокары а-ля Tesla) незаменимыми атрибутами нашего быта. Какую нишу займут решения, предлагаемые Perenio, покажет время.
Не забудьте подписаться на блог на Хабре, в Zen и/или Телеграмме: Вам не сложно – мне приятно!
И да, о замеченных в тексте недочётах просьба писать в ЛС.
Гостиницы на М4 Дон:Гостевой Дом Южный путь в Каменске-Шахтинском
Стандартная комната за 2000 р
Благоустроенная мебированная комната 25 кв.м, отдельный вход. В комнате есть все условия: санузел с душевой кабиной, хороший напор воды, помещение просторное и чистое.
В комнате деревянная мебель: шкаф, 2-спальная кровать ( ширина 1.6 м), ортопедический матрас, журнальный столик, диван, туалетный столик, два пуфика. Бытовая техника:
Холодильник, телевизор, свч-печь, чайник, кондиционер. В комнате есть Wi-Fy интернет с отдельным роутером. Много электрических розеток для зарядки гаджетов. Парковка возле двери.
Стандартная комната 2500 р
Благоустроенная мебированная комната 25 кв.м, отдельный вход. В комнате есть все условия: санузел с душевой кабиной, хороший напор воды, помещение просторное и чистое.
В комнате деревянная мебель: шкаф, 2-спальная кровать ( ширина 1.6 м), ортопедический матрас, журнальный столик, диван, туалетный столик, два пуфика.
Диван можно разложить в полноценное спальное место, для 1 человека или пары.
Бытовая техника:
Холодильник, телевизор, свч-печь, чайник, кондиционер. В комнате есть Wi-Fy интернет с отдельным роутером. Много электрических розеток для зарядки гаджетов. Парковка возле двери.
2-комнатные апартаменты с кухней
Благоустроенные мебированные 2-комнатные апартаменты со своей кухней и отдельной спальней, все помещение — 41 кв.м. Отдельный вход. Есть все условия: санузел с душевой кабиной, хороший напор воды, помещение просторное и чистое.
В первой комнате деревянная мебель: шкаф, 2-спальный диван ( ширина 1. 4 м), журнальный столик, четыре пуфика. Диван можно разложить в полноценное спальное место, для 1 человека или пары.
4 м), журнальный столик, четыре пуфика. Диван можно разложить в полноценное спальное место, для 1 человека или пары.
Здесь же встроенная кухня, с печкой, мойкой, фильтрованной водой, посудой.
Во второй комнате — спальня с 2-спальной кроватью, шкафом, туалетным столиком.
Бытовая техника:
Холодильник, телевизор, свч-печь, чайник, 2 кондиционера. В помещении есть Wi-Fy интернет с отдельным роутером. Много электрических розеток для зарядки гаджетов. Парковка возле двери.
% PDF-1.4
%
773 0 объект>
endobj
xref
773 85
0000000016 00000 н.
0000002875 00000 н.
0000001996 00000 н.
0000003063 00000 н.
0000003089 00000 н.
0000003135 00000 п.
0000003170 00000 н.
0000003314 00000 н.
0000003394 00000 н.
0000003470 00000 н.
0000003548 00000 н.
0000003627 00000 н.
0000003705 00000 н. 0000003783 00000 н.
0000003861 00000 н.
0000003939 00000 н.
0000004017 00000 н.
0000004095 00000 н.
0000004173 00000 п.
0000004251 00000 н.
0000004329 00000 н.
0000004406 00000 п.
0000004483 00000 н.
0000004560 00000 н.
0000004637 00000 н.
0000004714 00000 н.
0000004791 00000 н.
0000004868 00000 н.
0000004945 00000 н.
0000005022 00000 н.
0000005099 00000 н.
0000005176 00000 н.
0000005253 00000 н.
0000005330 00000 н.
0000005407 00000 н.
0000005483 00000 н.
0000005594 00000 н.
0000006206 00000 н.
0000006428 00000 н.
0000006505 00000 н.
0000007694 00000 н.
0000008206 00000 н.
0000008434 00000 н.
0000008510 00000 н.
0000008566 00000 н.
0000008688 00000 н.
0000008769 00000 н.
0000008869 00000 н.
0000008989 00000 п.
0000009135 00000 п.
0000009253 00000 н.
0000009408 00000 п.
0000009576 00000 н.
0000009702 00000 н.
0000009813 00000 н.
0000009948 00000 н.
0000010078 00000 п.
0000010211 00000 п.
0000010344 00000 п.
0000010434 00000 п.
0000010537 00000 п.
0000003783 00000 н.
0000003861 00000 н.
0000003939 00000 н.
0000004017 00000 н.
0000004095 00000 н.
0000004173 00000 п.
0000004251 00000 н.
0000004329 00000 н.
0000004406 00000 п.
0000004483 00000 н.
0000004560 00000 н.
0000004637 00000 н.
0000004714 00000 н.
0000004791 00000 н.
0000004868 00000 н.
0000004945 00000 н.
0000005022 00000 н.
0000005099 00000 н.
0000005176 00000 н.
0000005253 00000 н.
0000005330 00000 н.
0000005407 00000 н.
0000005483 00000 н.
0000005594 00000 н.
0000006206 00000 н.
0000006428 00000 н.
0000006505 00000 н.
0000007694 00000 н.
0000008206 00000 н.
0000008434 00000 н.
0000008510 00000 н.
0000008566 00000 н.
0000008688 00000 н.
0000008769 00000 н.
0000008869 00000 н.
0000008989 00000 п.
0000009135 00000 п.
0000009253 00000 н.
0000009408 00000 п.
0000009576 00000 н.
0000009702 00000 н.
0000009813 00000 н.
0000009948 00000 н.
0000010078 00000 п.
0000010211 00000 п.
0000010344 00000 п.
0000010434 00000 п.
0000010537 00000 п. 0000010680 00000 п.
0000010795 00000 п.
0000010892 00000 п.
0000010995 00000 п.
0000011112 00000 п.
0000011225 00000 п.
0000011339 00000 п.
0000011472 00000 п.
0000011640 00000 п.
0000011767 00000 п.
0000011872 00000 п.
0000012006 00000 п.
0000012154 00000 п.
0000012244 00000 п.
0000012354 00000 п.
0000012473 00000 п.
0000012581 00000 п.
0000012687 00000 п.
0000012804 00000 п.
0000012933 00000 п.
0000013039 00000 п.
0000013165 00000 п.
0000013303 00000 п.
0000013447 00000 п.
трейлер
] >>
startxref
0
%% EOF
775 0 obj> поток
xb«f«c«gg @
0000010680 00000 п.
0000010795 00000 п.
0000010892 00000 п.
0000010995 00000 п.
0000011112 00000 п.
0000011225 00000 п.
0000011339 00000 п.
0000011472 00000 п.
0000011640 00000 п.
0000011767 00000 п.
0000011872 00000 п.
0000012006 00000 п.
0000012154 00000 п.
0000012244 00000 п.
0000012354 00000 п.
0000012473 00000 п.
0000012581 00000 п.
0000012687 00000 п.
0000012804 00000 п.
0000012933 00000 п.
0000013039 00000 п.
0000013165 00000 п.
0000013303 00000 п.
0000013447 00000 п.
трейлер
] >>
startxref
0
%% EOF
775 0 obj> поток
xb«f«c«gg @
Как настроить и оптимизировать беспроводной маршрутизатор для достижения наилучшей производительности Wi-Fi
В то время как производители на протяжении многих лет упрощают установку утилит, извлекая максимум из покупка нового беспроводного маршрутизатора обычно означает более глубокое погружение, чем стандартная процедура установки.Просто потому, что вы все подключили и все мигающие индикаторы стали зелеными, не означает, что производительность вашей сети или ее безопасность настолько хороши, насколько могли бы быть. Выполните следующие основные шаги, чтобы правильно настроить маршрутизатор и оптимизировать беспроводную сеть.
Выполните следующие основные шаги, чтобы правильно настроить маршрутизатор и оптимизировать беспроводную сеть.
Как подключить маршрутизатор Wi-Fi?
Эти шаги предполагают, что вы уже нашли подходящий маршрутизатор для своего дома. Если вы все еще хотите совершить покупку, ознакомьтесь с нашим руководством по покупке беспроводных маршрутизаторов (ссылка выше) или, если вы ищете что-то немного дешевле, попробуйте наш обзор бюджетных маршрутизаторов, который состоит из наших лучших игроков до 100 долларов.Если вы ищете самый быстрый канал для видеоигр, ознакомьтесь с нашим руководством по игровым маршрутизаторам. Все эти руководства по покупке содержат наши лучшие и последние обзоры в каждой категории для каждого игрока, завершившего набор для тестирования беспроводных маршрутизаторов PC Labs.
В рамках выбора маршрутизатора вам нужно будет ответить на два дополнительных вопроса: нужен ли вам маршрутизатор Wi-Fi 6, ячеистая система Wi-Fi или даже оба в одном. Wi-Fi 6 — это развивающийся стандарт, который, наконец, видит, что на рынке появляется все больше совместимых маршрутизаторов. Если вы хотите заменить свой текущий маршрутизатор, которому больше трех лет, или если вы просто ищете новейшую версию с точки зрения скорости и безопасности, Wi-Fi 6 — это то, что вам нужно, но ознакомьтесь с нашим Wi- Объяснение Fi 6 для получения более подробной информации в первую очередь.
Если вы хотите заменить свой текущий маршрутизатор, которому больше трех лет, или если вы просто ищете новейшую версию с точки зрения скорости и безопасности, Wi-Fi 6 — это то, что вам нужно, но ознакомьтесь с нашим Wi- Объяснение Fi 6 для получения более подробной информации в первую очередь.
Ячеистые системы Wi-Fi предназначены для людей, готовых заплатить немного больше за два основных преимущества: простая базовая настройка и покрытие Wi-Fi во всем доме. Хотя вы можете увеличить покрытие в своем доме с помощью стандартного маршрутизатора и расширителя беспроводного диапазона, это решение, как правило, заставляет пользователей прыгать через несколько дополнительных обручей, чтобы все работало бесперебойно, в частности, вынуждая пользователей входить в разные беспроводные сети в зависимости от того, где они находятся в доме.Сетка Wi-Fi устраняет все это благодаря очень быстрому и простому пути к начальной настройке и серии совместимых «узлов», которые легко интегрируются в единую беспроводную сеть, покрывающую весь ваш дом.
Новые ячеистые системы Wi-Fi, такие как недавно анонсированные Amazon Eero 6 и Eero Pro 6, объединяют Wi-Fi 6 и ячеистую технологию в единый пакет, а в случае новых Eeros добавьте технологию умного дома Zigbee в качестве Что ж. Однако, хотя сетка Wi-Fi, безусловно, является самым простым вариантом, когда дело доходит до достижения этого базового набора мигающих зеленых огней, который все еще представляет собой базовую настройку маршрутизатора, сетку или что-то еще.Когда вы начинаете настраивать параметры сети, например, для повышения безопасности с помощью гостевой сети и родительского контроля или даже для добавления параметров качества обслуживания (QoS) для защиты трафика, поступающего из определенного приложения или передаваемого на определенное устройство, тогда вам нужно будет покопаться под основной установочной утилитой вашего маршрутизатора или ячеистой системы. Вот тогда вам пригодятся следующие шаги.
Размещение и настройка
Перед тем, как начать, вам необходимо подумать, где вы разместите свой маршрутизатор. Находите открытое пространство ближе к центру вашего дома — лучший способ обеспечить оптимальное покрытие. Имейте в виду, что стены и полы будут препятствовать сигналам Wi-Fi, поэтому чем больше препятствий между вашими устройствами и маршрутизатором, тем слабее (и, возможно, медленнее) будет сигнал. Старайтесь избегать близости к крупным металлическим, стеклянным, кирпичным или бетонным предметам. Ячеистые системы Wi-Fi позволяют решить эту проблему, позволяя разместить узел с привлекательным дизайном там, где покрытие является самым слабым. Но для тех, кто работает со стандартными маршрутизаторами или даже беспроводными расширителями диапазона, это потребует некоторого терпения и тестирования, чтобы увидеть, где находятся ваши оптимальные области размещения.
Находите открытое пространство ближе к центру вашего дома — лучший способ обеспечить оптимальное покрытие. Имейте в виду, что стены и полы будут препятствовать сигналам Wi-Fi, поэтому чем больше препятствий между вашими устройствами и маршрутизатором, тем слабее (и, возможно, медленнее) будет сигнал. Старайтесь избегать близости к крупным металлическим, стеклянным, кирпичным или бетонным предметам. Ячеистые системы Wi-Fi позволяют решить эту проблему, позволяя разместить узел с привлекательным дизайном там, где покрытие является самым слабым. Но для тех, кто работает со стандартными маршрутизаторами или даже беспроводными расширителями диапазона, это потребует некоторого терпения и тестирования, чтобы увидеть, где находятся ваши оптимальные области размещения.
Начните этот процесс, подключив маршрутизатор к модему. Для этого вам понадобится кабель Ethernet, который вы захотите подключить к порту WAN (глобальной сети) на задней панели маршрутизатора. Этот порт может немного отличаться от маршрутизатора к маршрутизатору, но обычно он будет отличаться по цвету от других портов и обозначаться как «WAN», «Интернет» или что-то подобное. От порта WAN подключите другой конец кабеля Ethernet к порту Ethernet на задней панели модема. Убедитесь, что ваш модем включен, и вы готовы подключиться к Интернету.Затем, конечно, вам нужно подключить маршрутизатор к розетке и включить его.
От порта WAN подключите другой конец кабеля Ethernet к порту Ethernet на задней панели модема. Убедитесь, что ваш модем включен, и вы готовы подключиться к Интернету.Затем, конечно, вам нужно подключить маршрутизатор к розетке и включить его.
Как упоминалось выше, большинство ячеистых систем Wi-Fi и некоторые из последних стандартных беспроводных маршрутизаторов теперь можно полностью настроить со смартфона. У производителей будет свое собственное уникальное приложение для настройки, поэтому обратитесь к руководству по быстрому запуску вашего маршрутизатора, чтобы убедиться, что вы загрузили нужное. Однако не у всех маршрутизаторов есть мобильное приложение, и если вы не хотите его использовать, всегда есть способ резервного копирования. Как правило, это выделенный URL-адрес веб-сайта, который загружает внутреннюю страницу конфигурации маршрутизатора.Вы можете найти этот URL-адрес, подключив компьютер к любому из портов LAN маршрутизатора через кабель Ethernet и введя 192.168. 1.1 или аналогичный адрес (как указано в документации маршрутизатора) в строку поиска браузера.
1.1 или аналогичный адрес (как указано в документации маршрутизатора) в строку поиска браузера.
Первым шагом для запуска вашей сети будет установка имени пользователя и пароля. Если у вас есть подержанный маршрутизатор, имя пользователя и пароль можно сбросить до заводских значений по умолчанию, удерживая утопленную кнопку где-нибудь на маршрутизаторе (обычно сзади).Часто эти значения по умолчанию представляют собой что-то вроде «admin» и «admin», которые знает каждый потенциальный хакер, поэтому не забудьте сразу изменить их. Обязательно используйте надежный пароль, который включает сочетание прописных и строчных букв, цифр и символов.
Как настроить маршрутизатор?
После установки имени пользователя и пароля вы можете приступить к настройке параметров вашего маршрутизатора. Как и в случае с приготовлением обеда, не существует «правильного» способа установить маршрутизатор, и каждая модель, вероятно, будет иметь свои собственные уникальные шаги, в зависимости от ее характеристик. Из-за этого пытаться описать здесь все возможные пути конфигурации было бы утомительно и бессмысленно. Мы рекомендуем обратиться к руководству по эксплуатации вашего маршрутизатора для уточнения деталей.
Из-за этого пытаться описать здесь все возможные пути конфигурации было бы утомительно и бессмысленно. Мы рекомендуем обратиться к руководству по эксплуатации вашего маршрутизатора для уточнения деталей.
Тем не менее, у нас есть несколько советов:
Воспользуйтесь мастером простой настройки. Большинство маршрутизаторов предоставляют некоторую форму краткой процедуры настройки, которая запрашивает немного больше, чем SSID и пароль. Если сомневаетесь, начните с этого. (SSID — это имя Wi-Fi вашего роутера. Из коробки это может быть что-то вроде «asus» или «netgear», но не стесняйтесь менять его на что-нибудь творческое, например «FBI-monitoring-van.») Да, эта утилита позволяет вам дойти только до вышеупомянутого набора мигающих зеленых огней, но даже тем, кто хочет выйти за пределы этого этапа, вам нужно добраться туда первым. Следуя документации маршрутизатора и используя собственную утилиту настройки, всегда кратчайший путь к этому пункту назначения.
Используйте кнопку WPS для подключения устройств Wi-Fi. Если вы когда-либо сопоставляли два Bluetooth-устройства, например смартфон, с наушниками, то у вас уже есть базовые представления о том, как это работает .Допустим, вы хотите подключить к роутеру ноутбук с Windows 10. На вашем ноутбуке вы увидите всплывающее окно SSID вашего маршрутизатора в списке видимых беспроводных сетей в Windows. Когда вы выбираете SSID и пытаетесь подключиться, Windows предложит вам ввести ключ безопасности сети, что является ненужным техническим способом произнести пароль. Если вы хорошо поработали со своей безопасностью и создали пароль с рандомизированными прописными и строчными буквами, цифрами и символами, вы полностью его забыли и больше не захотите возиться с его вводом.Вместо этого нажмите кнопку WPS на маршрутизаторе. Вы должны дать маршрутизатору и ноутбуку хотя бы минуту, чтобы найти друг друга и успешно выполнить сопряжение. Имейте в виду, что WPS работает только с устройствами Windows и Android.
Если вы когда-либо сопоставляли два Bluetooth-устройства, например смартфон, с наушниками, то у вас уже есть базовые представления о том, как это работает .Допустим, вы хотите подключить к роутеру ноутбук с Windows 10. На вашем ноутбуке вы увидите всплывающее окно SSID вашего маршрутизатора в списке видимых беспроводных сетей в Windows. Когда вы выбираете SSID и пытаетесь подключиться, Windows предложит вам ввести ключ безопасности сети, что является ненужным техническим способом произнести пароль. Если вы хорошо поработали со своей безопасностью и создали пароль с рандомизированными прописными и строчными буквами, цифрами и символами, вы полностью его забыли и больше не захотите возиться с его вводом.Вместо этого нажмите кнопку WPS на маршрутизаторе. Вы должны дать маршрутизатору и ноутбуку хотя бы минуту, чтобы найти друг друга и успешно выполнить сопряжение. Имейте в виду, что WPS работает только с устройствами Windows и Android.
Если есть сомнения, позвольте роутеру сделать это. Инструменты настройки «Авто» — ваш друг. Например, хотя вы, безусловно, можете столкнуться с проблемой создания собственного внутреннего диапазона IP-адресов и назначения статических адресов всем вашим устройствам вручную, просто установите флажок Протокол динамической конфигурации хоста (DHCP) в настройках вашего маршрутизатора. немедленно, поскольку это протокол, который автоматически назначает IP-адреса устройствам.Урок здесь в том, что то, что вы можете что-то изменить, не означает, что вы должны это делать. По крайней мере, на этапах настройки и раннего использования максимально используйте автоматические настройки.
Инструменты настройки «Авто» — ваш друг. Например, хотя вы, безусловно, можете столкнуться с проблемой создания собственного внутреннего диапазона IP-адресов и назначения статических адресов всем вашим устройствам вручную, просто установите флажок Протокол динамической конфигурации хоста (DHCP) в настройках вашего маршрутизатора. немедленно, поскольку это протокол, который автоматически назначает IP-адреса устройствам.Урок здесь в том, что то, что вы можете что-то изменить, не означает, что вы должны это делать. По крайней мере, на этапах настройки и раннего использования максимально используйте автоматические настройки.
Подключиться к диапазону 2,4 ГГц или 5 ГГц?
На стороне клиентского устройства, при прочих равных, соединения с частотой 5 ГГц обеспечат лучшую производительность на коротких расстояниях, чем 2,4 ГГц. Это связано с тем, что 5 ГГц, хотя и несколько быстрее, не может распространяться так далеко или передавать через некоторые объекты из-за более коротких длин волн этого диапазона. Диапазон 2,4 ГГц, как правило, имеет больше перегрузок и меньше вариантов каналов. Тем не менее, если вы хотите продолжать использовать 2,4 ГГц, попробуйте поэкспериментировать с выбором канала. «Авто» обычно неплохо работает, перескакивая между вариантами каналов и находя лучший, но если у вас возникают проблемы с подключениями клиентов, попробуйте вручную установить канал на 1 или 11. Полоса 2,4 ГГц имеет в общей сложности 11 каналов. вы можете переключаться между ними, чтобы избежать помех, обычно по умолчанию используется канал 6. Когда вы выбираете данный канал, обычно происходит некоторое перетекание сигнала.Так, например, при выборе канала 2 трафик часто переливается на каналы 1 и 3. Таким образом, переключение на крайние значения 1 или 11, самые дальние точки от значения по умолчанию, равного 6, иногда может обеспечить наиболее эффективные соединения.
Диапазон 2,4 ГГц, как правило, имеет больше перегрузок и меньше вариантов каналов. Тем не менее, если вы хотите продолжать использовать 2,4 ГГц, попробуйте поэкспериментировать с выбором канала. «Авто» обычно неплохо работает, перескакивая между вариантами каналов и находя лучший, но если у вас возникают проблемы с подключениями клиентов, попробуйте вручную установить канал на 1 или 11. Полоса 2,4 ГГц имеет в общей сложности 11 каналов. вы можете переключаться между ними, чтобы избежать помех, обычно по умолчанию используется канал 6. Когда вы выбираете данный канал, обычно происходит некоторое перетекание сигнала.Так, например, при выборе канала 2 трафик часто переливается на каналы 1 и 3. Таким образом, переключение на крайние значения 1 или 11, самые дальние точки от значения по умолчанию, равного 6, иногда может обеспечить наиболее эффективные соединения.
После «простой» настройки некоторые маршрутизаторы проведут вас через несколько дополнительных шагов, таких как установка родительского контроля (функции, позволяющие фильтровать определенные типы контента) и автоматическое обновление прошивки маршрутизатора. После этих предварительных действий перейдите к «настройке беспроводной сети» или к вкладке / экрану с аналогичным названием, чтобы активировать вашу сеть Wi-Fi.После активации сети вы можете подключить к ней любое устройство и начать просмотр веб-страниц.
После этих предварительных действий перейдите к «настройке беспроводной сети» или к вкладке / экрану с аналогичным названием, чтобы активировать вашу сеть Wi-Fi.После активации сети вы можете подключить к ней любое устройство и начать просмотр веб-страниц.
Переход на новый уровень
Для большинства маршрутизаторов простая активация сети и подключение к Интернету — это лишь малая часть того, что вы можете сделать. Хотя название вкладки, например «дополнительные настройки», может показаться немного пугающим, содержащиеся здесь меню часто позволяют вам управлять некоторыми из наиболее полезных функций вашего маршрутизатора. Ниже мы рассмотрим некоторые из наиболее интересных моментов.
Качество обслуживания (QoS)
Как упоминалось выше, QoS — одна из наиболее полезных функций для онлайн-развлечений.Он позволяет вам выбирать и определять приоритеты восходящего и нисходящего трафика в вашей сети, что может повысить производительность вашей любимой потоковой службы или онлайн-игры. У большинства маршрутизаторов на странице приложения / конфигурации есть вкладка, посвященная мониторингу трафика. Перейдите к нему и найдите вкладку QoS. Включите QoS, и тогда вы сможете установить приоритетность определенных услуг, таких как онлайн-игры или потоковое видео. Вы также можете установить приоритеты для устройств в сети. Много лет назад это обычно делалось путем предоставления уникального MAC-адреса устройства и установки уровня приоритета для этого устройства.В наши дни такие поставщики, как Netgear, все чаще предлагают более интуитивно понятные графические подходы к той же идее, что и на скриншоте с ручной установкой приоритетов ниже. Параметры
У большинства маршрутизаторов на странице приложения / конфигурации есть вкладка, посвященная мониторингу трафика. Перейдите к нему и найдите вкладку QoS. Включите QoS, и тогда вы сможете установить приоритетность определенных услуг, таких как онлайн-игры или потоковое видео. Вы также можете установить приоритеты для устройств в сети. Много лет назад это обычно делалось путем предоставления уникального MAC-адреса устройства и установки уровня приоритета для этого устройства.В наши дни такие поставщики, как Netgear, все чаще предлагают более интуитивно понятные графические подходы к той же идее, что и на скриншоте с ручной установкой приоритетов ниже. Параметры
QoS также могут позволить вам увидеть, как ваша общая пропускная способность распределяется по устройствам, чтобы вы могли заметить любого, кто получает больше, чем их справедливая или желаемая доля.
В наши дни большая часть трафика связана с загрузкой, особенно при потоковой передаче мультимедиа. Если вы обнаружите, что ваши потоковые службы время от времени приостанавливаются для буферизации, попробуйте использовать QoS для определения приоритетов их трафика. Однако, как правило, только геймерам следует беспокоиться о приоритетах восходящего потока.
Однако, как правило, только геймерам следует беспокоиться о приоритетах восходящего потока.
Гостевые сети
Гостевая сеть удобна, если вы предпочитаете, чтобы все данные и файлы в вашей личной сети не попадали в руки посторонних. Чтобы настроить его, перейдите на страницу приложения / конфигурации вашего маршрутизатора и перейдите к настройкам беспроводной сети. У большинства маршрутизаторов гостевые сети по умолчанию отключены, поэтому обычно здесь есть страница для их настройки. Подтвердите имя сети и пароль, и сеть будет настроена.
Мы настоятельно рекомендуем применять как минимум шифрование WPA2 к вашей обычной сети Wi-Fi, но вы можете оставить гостевую сеть «открытой» для облегчения доступа. Хотя это удобно, это также может стимулировать пересадку соседей и случайных людей, припаркованных на вашем тротуаре. Обязательно ограничьте права доступа к гостевой сети, например, какой диапазон они могут использовать или в какие часы сеть активна. Вы также можете ограничить гостевую сеть диапазоном 2,4 ГГц или 5 ГГц, но не обоими.
Мониторинг трафика
Может быть полезно знать, как узнать, какой трафик проходит через вашу сеть, а также о возможности установить ограничение на этот трафик. Если вас интересует одна из этих двух функций, перейдите в меню дополнительных настроек вашего роутера. Обычно есть опция, которая называется мониторинг трафика, счетчик трафика или что-то подобное. Включите эту функцию, и вы сможете наблюдать за трафиком вашего маршрутизатора. В некоторых маршрутизаторах вы также можете выбрать ограничение входящего трафика (загрузки), исходящего трафика (загрузки) или того и другого.Не все маршрутизаторы имеют функцию мониторинга трафика, но существует множество онлайн-сервисов, которые могут сделать это за вас, включая Solarwinds RTBM или PRTG.
Если вы настраиваете беспроводную сеть для бизнеса, даже малый бизнес может получить большую выгоду от регулярного мониторинга трафика. Мониторинг трафика может помочь от отслеживания нарушений безопасности до обеспечения того, чтобы ключевые приложения (например, ваш телефон или система видеоконференцсвязи) всегда получали необходимую пропускную способность. Большинство предприятий выбирают специальный инструмент для мониторинга сети, но если беспроводная сеть является основной локальной сетью вашего бизнеса, вам лучше всего подойдет специальный инструмент управления Wi-Fi, например Ekahau Pro.
Большинство предприятий выбирают специальный инструмент для мониторинга сети, но если беспроводная сеть является основной локальной сетью вашего бизнеса, вам лучше всего подойдет специальный инструмент управления Wi-Fi, например Ekahau Pro.
FTP-серверы
Старожилы Интернета, возможно, помнят дни до Dropbox, когда для передачи больших файлов между системами требовалось прыгать через несколько каналов с помощью специальных приложений протокола передачи файлов. Приложения FTP, возможно, вышли из общего использования, но технология по-прежнему может быть удобным способом передачи большого количества файлов без использования облачных сервисов.
FTP-серверы доступны только для маршрутизаторов, у которых есть хотя бы один порт USB. Первое, что вам понадобится, это USB-накопитель, например внешний жесткий диск, подключенный к маршрутизатору.Затем перейдите к расширенным настройкам на странице приложения / конфигурации и найдите вкладку USB Storage, USB Settings или что-то подобное. На этой вкладке установите флажок «FTP через Интернет» или аналогичный. Теперь ваше USB-устройство будет доступно пользователям вашей сети. Если вы хотите быть единственным, кто имеет доступ к USB-устройству, вы можете изменить доступ для чтения и записи так, чтобы он был доступен только администратору.
На этой вкладке установите флажок «FTP через Интернет» или аналогичный. Теперь ваше USB-устройство будет доступно пользователям вашей сети. Если вы хотите быть единственным, кто имеет доступ к USB-устройству, вы можете изменить доступ для чтения и записи так, чтобы он был доступен только администратору.
На некоторых маршрутизаторах вы можете настроить доступ для чтения и записи для определенных папок. Просто нажмите «Новая папка», «Выбрать папку» или что-то подобное и перейдите к нужной папке на вашем USB-устройстве.Выберите папку и нажмите «Применить изменения».
Фильтрация MAC-адресов
Рассматривайте MAC-адрес (управление доступом к среде) как универсально уникальное имя для любого сетевого устройства. Адрес привязан к аппаратной части устройства. Некоторые маршрутизаторы позволяют вам установить список определенных MAC-адресов, которые могут (или не могут) получить доступ к вашей сети. Это как занесение в черный или белый список устройств, имеющих доступ к вашей локальной сети.
Для этого найдите MAC-фильтр на вкладке дополнительных настроек. В двух- или трехдиапазонных маршрутизаторах вы обычно выбираете, к какому диапазону будет применяться фильтр, а в некоторых маршрутизаторах вам будет предложено выбрать, будет ли введенный MAC-адрес единственным принятым в сети или единственным адресом, отклоненным из него.После того, как вы установили свои предпочтения для этих параметров, последний шаг — найти MAC-адреса на устройствах, которые вы хотите фильтровать, и ввести их.
Для мобильных устройств, таких как телефоны или планшеты, MAC-адрес может быть можно найти, войдя в настройки вашего устройства и перейдя на вкладку О телефоне. Отсюда у некоторых устройств может быть вкладка под названием «Статус», где можно найти MAC-адрес, в то время как у других он легко доступен в разделе «О телефоне». На Mac или ПК перейдите на страницу сетевых настроек вашего устройства и откройте центр управления сетями и общим доступом.Щелкните свое соединение Wi-Fi и найдите Подробности или Свойства. В этой области будет отображаться множество информации, включая «физический адрес» вашего устройства, еще один термин для MAC-адреса. (На Mac это называется «адрес Wi-Fi».)
В этой области будет отображаться множество информации, включая «физический адрес» вашего устройства, еще один термин для MAC-адреса. (На Mac это называется «адрес Wi-Fi».)
Родительский контроль
Родительский контроль, как минимум, позволяет установить временные ограничения, когда каждое разрешенное устройство (идентифицируемое по MAC-адресу) может быть в сети. Так что, если у вашего ребенка есть плохая привычка использовать устройства долгое время после сна, но вы не хотите постоянно играть в плохого полицейского, который должен каждую ночь отслеживать, где и когда устройства включаются, — нет проблем.
Сначала используйте фильтрацию MAC-адресов, чтобы убедиться, что только одобренные устройства могут подключаться к вашему маршрутизатору. Затем используйте родительский контроль, чтобы убедиться, что разрешенные устройства могут подключаться только в течение утвержденных часов. Настройка занимает всего несколько минут, и, как и наличие хорошо настроенного маршрутизатора в целом, вылечит бесчисленные головные боли и обеспечит более бесперебойную работу вашего дома.
Дальнейшие действия
Кто угодно может установить и запустить Интернет-соединение за несколько минут с помощью краткого руководства вашего маршрутизатора, но большинство моделей скрывают менее известные сокровища в своих меню настройки.Если вы хотите получить максимальную отдачу от инвестиций в маршрутизатор, уделите дополнительное время изучению этих дополнительных возможностей. И если вы все еще ищете новый маршрутизатор, подумайте о том, чтобы выйти за рамки списка функций коробки и спецификации продукта. Загрузите руководство, изучите эти расширенные параметры и посмотрите, какие функции будут наиболее полезны в вашей среде. После того, как вы заработаете, проверьте скорость своего интернета. А если вам нужны дополнительные рекомендации, ознакомьтесь с нашими расширенными рекомендациями: 10 советов по ускорению работы Wi-Fi и 12 советов по устранению неполадок с подключением к Интернету.
Как установить и настроить домашний маршрутизатор
Домашний маршрутизатор соединяет вашу домашнюю сеть с Интернетом.
Большинство домашних маршрутизаторов также работают как точки беспроводного доступа и обычно называются беспроводными маршрутизаторами .
Домашние маршрутизаторыобычно поставляются поставщиком Интернет-услуг как часть вашего Интернет-пакета.
В этом руководстве я расскажу о различных портах, доступных на большинстве маршрутизаторов, а также о том, как настроить маршрутизатор и изменить общие настройки.
Интерфейсы маршрутизатора и физические соединения
Все маршрутизаторы имеют два интерфейса:
- Local — это локальная, домашняя, офисная сеть
- Внешний — Интернет
Со стороны Интернета у маршрутизатора может быть одно соединение с пометкой DSL , которое использует телефонное соединение RJ12 .
Подключается к телефонной сети через широкополосный фильтр.
У вас также может быть широкополосный соединитель / WAN . Он используется для подключения к кабельному модему или оптоволоконному модему , как показано ниже:
Он используется для подключения к кабельному модему или оптоволоконному модему , как показано ниже:
На локальной стороне маршрутизатор будет иметь интерфейс Wi-Fi и порты Ethernet .
Маршрутизатор, показанный выше, является моим домашним маршрутизатором, который имеет 4 порта Ethernet для проводных клиентов, а также поддерживает доступ WI-Fi .
Кроме того, большинство из них также имеют разъем USB для подключения маршрутизатора к компьютеру для первоначальной настройки.
Настройка и настройка беспроводного маршрутизатора
Физическая настройка
Маршрутизатор будет иметь порт с маркировкой DSL , который подключается с помощью разъема RJ12 к микрофильтру , а затем к вашей телефонной линии. (ADSL и VDSL)
Всегда помните об использовании микрофильтра, поскольку без него он может не работать или работать только с перерывами.
Примечание: новых точек подключения имеют встроенный фильтр.
Для оптоволокна и кабеля используйте порт WAN на маршрутизаторе для подключения к кабелю или оптоволоконному модему с помощью кабеля Ethernet.
См. Руководство по домашним маршрутизаторам для начинающих
Конфигурация маршрутизатора
Чтобы изменить параметры конфигурации маршрутизатора, вам необходимо войти в маршрутизатор.
Это можно сделать несколькими способами:
- Использование компьютера, подключенного с помощью кабеля USB.
- С помощью компьютера, подключенного с помощью кабеля Ethernet и веб-интерфейса.
- С помощью компьютера, подключенного с помощью Wi-Fi и веб-интерфейса. — Наиболее распространенный
Использование Wi-Fi и веб-интерфейса
Практически все домашние маршрутизаторы можно настроить и управлять с помощью веб-интерфейса . , то есть веб-браузер .
, то есть веб-браузер .
Для использования вам необходимо подключиться к маршрутизатору через порт Ethernet или Wi-Fi .
Для подключения по Wi-Fi вам необходимо знать:
- SSID маршрутизатора , который должен поставляться с документацией. (вы можете изменить SSID позже).
- Пароль Wi-Fi.
BT Home Hub , который я использую, поставляется с удобной выдвижной карточкой с напечатанными на ней сведениями, как показано ниже
Шаг 1. Настройка Wi-Fi
Первый шаг — настроить доступ к Wi-Fi на вашем ноутбуке / ПК, используя данные Wi-Fi (SSID и пароль).
Теперь у вас должна быть возможность подключиться к маршрутизатору, и маршрутизатор должен назначить вам IP-адрес .
Вы можете проверить свой IP-адрес и узнать IP-адрес маршрутизатора с помощью команды ipconfig .
Откройте командную строку и введите Ipconfig / all. Найдите шлюз по умолчанию . Это адрес вашего роутера.
Шаг 2 Подключение к маршрутизатору
Для подключения к роутеру необходимо знать:
- IP-адрес маршрутизатора
- Имя пользователя и пароль администратора по умолчанию на маршрутизаторе
Общие адреса по умолчанию: 192.168.1.254 , 192.168.1.1 и 192.168.0.1.
Общее имя и пароль учетной записи администратора по умолчанию: admin и administrator , а пароль — , пароль
На этом сайте есть полный список имен и паролей учетных записей администратора
Для входа в систему откройте веб-браузер и введите IP-адрес маршрутизатора, например. 192.168.1.254.
Должен появиться экран приветствия или обзорный экран, как показано выше.
Если вы попытаетесь внести изменения, вам будет предложено войти в систему.
Общие изменения конфигурации
После входа в систему вы можете изменить конфигурацию маршрутизатора.
Обычно вам необходимо настроить несколько вещей.
- A Network SSID для беспроводных клиентов. (Только беспроводной маршрутизатор )
- Беспроводные каналы (только беспроводной маршрутизатор )
- Пароль администратора для управления маршрутизатором
- Пароль для линии DSL .
- Внутренний IP диапазонов адресов.
- Перенаправление портов
- DDNS
Примечание 1: Я бы порекомендовал вам изменить WiFi SSID и пароль , а также пароль администратора маршрутизатора .
Примечание 2: Изменение некоторых настроек приведет к потере соединения с маршрутизатором, поэтому может потребоваться повторное подключение и повторный вход в систему с новыми настройками.
Изменение пароля сети SSID
иРекомендуется изменить это имя и пароль, которые легко запомнить, но нелегко угадать.
В ресторанах, отелях и т. Д. Вы часто видите название ресторана или отеля как SSID.
Важно! — Когда вы измените его, вы потеряете соединение, и вам нужно будет изменить настройки Wi-Fi вашего ноутбука в соответствии с новыми настройками.
На домашнем концентраторе BT вы найдете настройки Wi-Fi в разделе «Дополнительно».
Изменение пароля администратора для управления маршрутизатором
Важно изменить это значение по умолчанию, как будто вы не оставляете свою сеть открытой для взломов системы безопасности.
Пароль для DSL-маршрутизатора стороннего производителя
Если вы используете маршрутизатор, который не был предоставлен ISP , вам также потребуется настроить параметры для подключения DSL к ISP.
В большинстве случаев маршрутизатор может определять тип подключения и настраивается сам.
Все домашние сетевые подключения, с которыми я сталкивался, используют PPPoe (PPP over Ethernet).
Нет необходимости беспокоиться о том, что это означает, но в результате вам нужно будет предоставить имя пользователя и пароль , чтобы маршрутизатор мог подключиться к провайдеру.
Это имя пользователя и пароль указаны в деталях настройки вашего интернет-провайдера.
Чтобы найти информацию, вам может потребоваться выход в Интернет. Попробуйте поискать по поисковому запросу:
Провайдер (например, BT, talktalk) dsl пароль стороннего маршрутизатора.
Вот пример из talktalk
I Примечание: Распространенная проблема заключается в том, что люди путают две комбинации имени пользователя и пароля:
Одна позволяет подключиться к маршрутизатору ( поставляется производителем маршрутизатора ), а другая позволяет маршрутизатору подключаться к интернет-провайдеру. ( предоставляется поставщиком услуг Интернета ).
( предоставляется поставщиком услуг Интернета ).
Безопасная настройка беспроводной сети
Беспроводные сети небезопасны, и если вы живете в густонаселенном районе, вы можете обнаружить, что можете видеть и получать доступ к беспроводным сетям своих соседей, и наоборот.
Из-за этого всегда следует шифровать беспроводные соединения .
Однако, если у вас есть проблемы с настройкой, настройте маршрутизатор на использование незашифрованных соединений для запуска, и как только вы убедитесь, что ваша сеть работает нормально, измените маршрутизатор и клиентов на использование зашифрованных соединений.см. Как настроить безопасную беспроводную сеть
Полосы частот
Большинство современных маршрутизаторов двухдиапазонный , что означает, что они поддерживают диапазоны частот 2,4 ГГц и 5 ГГц .
Диапазон частот 5 ГГц не так популярен, как диапазон 2,4 ГГц, поскольку он более новый, и старые устройства Wi-Fi не поддерживают его.
Полоса частот 5 ГГц обеспечивает более высокие скорости, но меньшие расстояния.
Выбор канала Wi-Fi
Wi-Fi (2.В диапазоне 4 ГГц доступно 14 каналов, однако используются стандартные каналы 1,6 и 11.
При выборе канала для вашего маршрутизатора / точки доступа необходимо учитывать, какие каналы уже используются в вашем регионе.
Если вы живете в густонаселенных районах, у вас будет много других точек доступа с разной мощностью сигнала и могут возникнуть помехи.
Существует ряд инструментов для тестирования, которые можно использовать для просмотра активности Wi-Fi в вашем регионе.
Я предпочитаю инструмент InSSIDer , который работает на Android и Windows.
Вы можете скачать бесплатный инструмент здесь для Windows и Mac и здесь для Android.
Общая идея состоит в том, чтобы выбрать канал с наименьшими помехами от других каналов.
Большинство современных беспроводных маршрутизаторов автоматически обнаруживают и выбирают лучший канал.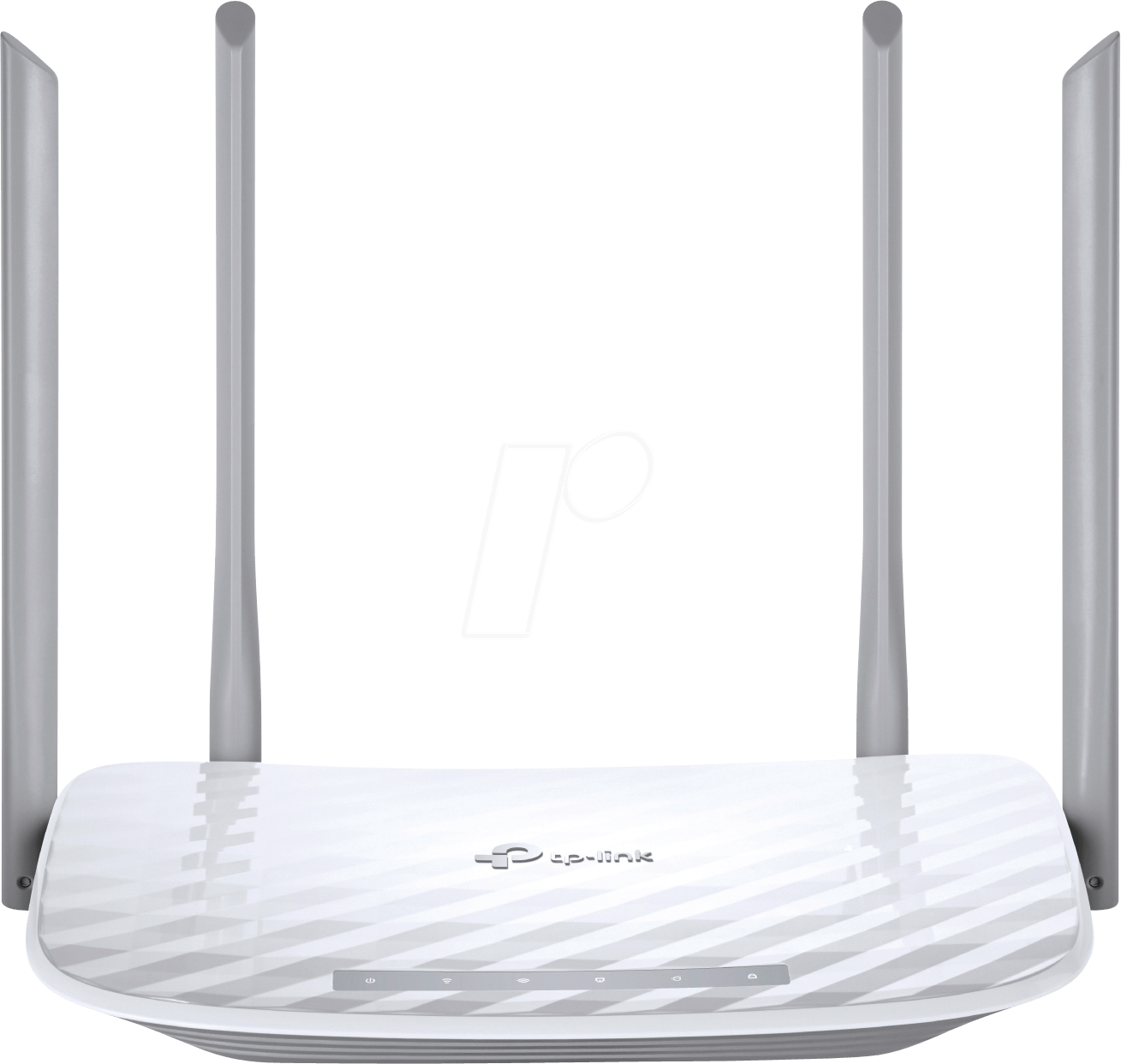
Настройка DHCP
Обычно этот параметр включен по умолчанию, и если он не включен, вам следует включить его, если только вы не предоставляете службу DHCP с другого маршрутизатора.
Как правило, следует использовать конфигурацию по умолчанию . Мои настройки показаны ниже, и они являются настройками по умолчанию:
Примечание: У вас должен быть только один DHCP-сервер в домашней сети. См. Общие сведения о DHCP в домашних сетях
Настройка перенаправления портов
Это очень распространенная настройка, если у вас есть кто-то, кто играет в компьютерные игры, или если вам нужно предоставить внешний доступ к вашей домашней сети.
Этот параметр может быть потенциально опасным, поскольку он открывает вашу домашнюю сеть для Интернета, и он более подробно описан в руководстве по переадресации портов.
Однако вы должны иметь представление о IP-адресах, и различных типах, поэтому я рекомендую вам сначала прочитать руководство по внутренним и внешним IP-адресам.
Если вам нужно получить доступ к устройствам в вашей домашней сети из Интернета, вы обычно будете использовать DDNS.
Большинство домашних маршрутизаторов можно настроить на автоматическое обновление серверов DDNS при изменении внешнего IP-адреса.
См. Сведения о DDNS
Общие вопросы и ответы
Вопрос — Я хочу настроить VLAN, но другие маршрутизаторы iSP не поддерживают VLAN. Могу ли я использовать сторонний маршрутизатор?
Ответ — Да, но вам необходимо выбрать правильный тип подключения к Интернету, см. Руководство для начинающих по домашним маршрутизаторам
Резюме
На домашних маршрутизаторах обычно меняется расширение.
- Имя Wi-Fi (SSID)
- Пароль Wi-Fi
- Пароль администратора
Ресурсов:
Как найти лучший канал Wi-Fi для вашего роутера
Статьи по теме:
Сохранить
Сообщите мне, если вы нашли его полезным
[Всего: 40 Среднее: 3,7]Настройка и помощь маршрутизатора Wi-Fi CellSpot
Маршрутизаторы Wi-Fi CellSpot сняты с производства и больше не доступны для покупки. Если вам нужна помощь с настройкой Wi-Fi CellSpot Router или проблемами с подключением, мы вам поможем.
Если вам нужна помощь с настройкой Wi-Fi CellSpot Router или проблемами с подключением, мы вам поможем.
Настройка маршрутизатора Wi-Fi CellSpot
Познакомьтесь со своим маршрутизатором
Wi-Fi CellSpot RouterT-Mobile улучшает сигнал Wi-Fi в вашем доме. Маршрутизатор позволяет использовать Wi-Fi Calling для звонков дома вместо сотовой сети. Вызовы имеют приоритет над другими данными Wi-Fi для лучшего качества связи.
Он не усиливает сигнал беспроводной сети, но обеспечивает:
- 3000+ кв.футов Wi-Fi для звонков из дома.
- диапазоны 2,4 и 5 ГГц
- IEEE 802.11a / b / g / n / ac
- IPv4 и IPv6
- Безопасность: WEP, WPA-PSK / ENTERPRISE, WPA2-PSK / ENTERPRISE, WPS
Требования к Интернету
Вам необходим надежный высокоскоростной Интернет для поддержки звонков по Wi-Fi. Попробуйте проверить скорость при подключении к домашнему Интернету, чтобы проверить:
- Скорость передачи 2 Мбит / с
- Скорость загрузки 2 Мбит / с
Настройте маршрутизатор
Видео по настройке (английский) youtube.com/embed/dHT5yZKx27k?rel=0″ frameborder=»0″/>Видео не загружается? Пожалуйста, , перезагрузите страницу и попробуйте еще раз.
Configuración de video (Español)Руководства по запуску (для печати)
Подключите телефон к роутеру
- На телефоне включите Wi-Fi. (Если вам нужны шаги, найдите свой телефон на странице «Устройства».)
- Выберите одну из сетей Wi-Fi T-Mobile:
- CellSpot_2.4GHz_ [4-значный ID]
- CellSpot_5GHz_ [4-значный ID]
- (Если имя сети было изменено, выберите вместо этого новое имя сети.
 )
)
- Введите пароль, указанный на белой наклейке на задней панели маршрутизатора.
- Обновите имя сети и пароль на своих компьютерах, планшетах и т. Д.
Изменить имя сети (SSID) или пароль
- Убедитесь, что ваш компьютер или телефон подключен к роутеру.
- Введите любой URL-адрес в веб-браузере:
- Войдите на страницу конфигурации, используя свое имя пользователя и пароль.
- Логин маршрутизатора по умолчанию — это имя ( admin ) и пароль ( пароль ).
- Если вы установили собственный пароль и забыли его, перезагрузите маршрутизатор.
- См. Шаги для обновления SSID и пароля ниже.
Имя сети (SSID)
- На вкладке «Общие» выберите CellSpot_5GHz_ [4-значный ID] и измените его имя.
- Обновите общий ключ WPA до своего предыдущего сетевого пароля.
- Нажмите Применить .
- Подключите ваши устройства к сети Wi-Fi.

- Используйте диапазон 2,4 ГГц при подключении существующих устройств (принтеров, камер и т. Д.).
Пароль
- На странице администрирования сети перейдите в раздел Состояние системы карты сети.
- Щелкните вкладку 2,4 ГГц .
- В раскрывающемся списке Authentication Method щелкните WPA2-Personal .
- В поле ключа WPA-PSK введите пароль длиной не менее восьми символов.
- Щелкните вкладку 5 ГГц .
- В раскрывающемся списке Authentication Method щелкните WPA2-Personal .
- В поле ключа WPA-PSK введите пароль длиной не менее восьми символов. Вы можете использовать тот же пароль, который вы ввели на шаге 4.
- Нажмите Применить , и маршрутизатор перезагрузится.
- После перезапуска подключитесь снова, используя новый пароль. Если вы потеряете этот пароль, маршрутизатор необходимо сбросить до настроек по умолчанию
Сбросить маршрутизатор
Перезагрузите маршрутизатор и модем
Перезагрузите модем и маршрутизатор перед выполнением полного сброса. Это может исправить мелкие проблемы, а также проверить наличие и установить обновления прошивки.
Это может исправить мелкие проблемы, а также проверить наличие и установить обновления прошивки.
- Отключите модем.
- Отключите роутер.
- Выключите компьютеры.
- Подключите модем и подождите две минуты.
- Подключите маршрутизатор и подождите две минуты.
- Включите компьютеры.
Сбросить роутер
- Нажмите и удерживайте кнопку сброса на задней панели маршрутизатора в течение восьми секунд.
- Отпустите кнопку Reset .
- Маршрутизатор сброшен до заводских настроек по умолчанию.
Настройки маршрутизатора по умолчанию
Сброс маршрутизатора возвращает его к настройкам по умолчанию, которые перечислены ниже.
- Имя пользователя: admin
- Пароль: пароль
- Включить DHCP: Да (если подключен кабель WAN)
- IP-адрес: 192.168.29.1
- Доменное имя: (пусто)
- Маска подсети: 255.
 255.255.0
255.255.0 - DNS-сервер 1: 192.168.29.1
- DNS-сервер 2: (Пусто)
- SSID (2,4 ГГц): CellSpot_2,4 ГГц_ (четырехзначный MAC-идентификатор)
- SSID (5 ГГц): CellSpot_5GHz_ (четырехзначный MAC-идентификатор)
Если ваше предыдущее имя сети отличается от имени по умолчанию, обновите существующие сетевые настройки устройства.
Устранение проблем с маршрутизатором Wi-Fi CellSpot
Маршрутизатор не имеет подсветки- Убедитесь, что все кабели подключены в нужном месте и полностью вставлены.
- Подключите маршрутизатор к другой розетке, чтобы проверить его.
- Убедитесь, что маршрутизатор правильно настроен. Инструкции см. В разделе «Настройка маршрутизатора» выше.
Если вы не можете получить доступ к администратору маршрутизатора, выполните следующие действия.
- Убедитесь, что ваш компьютер или телефон подключен к роутеру.
- На компьютере введите любой адрес в адресную строку и откройте страницу:
- Войдите на страницу конфигурации, используя свое имя пользователя и пароль. По умолчанию для входа на маршрутизатор используется имя ( admin ) и пароль ( пароль ).
- Если это первый доступ, вам будет предложено изменить пароль. Запишите новое имя пользователя и пароль администратора маршрутизатора, чтобы использовать его позже.Пароли восстановить невозможно.
- Если пароль утерян, выполните сброс маршрутизатора выше.
- Если вам по-прежнему не удается получить доступ к административным страницам, свяжитесь с нами.
- Выключите телефон.
- Подождите пять секунд, затем включите телефон.
- Попробуйте подключить телефон к роутеру.
- Если это не помогло, выполните сброс маршрутизатора выше.
 Затем попробуйте снова подключиться.
Затем попробуйте снова подключиться. - Воспользуйтесь другим телефоном или компьютером, чтобы узнать, могут ли другие устройства подключаться (или подключены) к сети.
- Если другие устройства могут подключаться, маршрутизатор в порядке. Проблема с устройством, которое не подключается. Проверьте его настройки и руководство пользователя.
- Если никакие телефоны или компьютеры не могут подключиться, свяжитесь с нами.
- Убедитесь, что:
- Маршрутизатор и модем подключены.
- Горят индикаторы WAN и LAN.
- Компьютер или подключенное устройство подключено к правильной сети.
- Сеть настроена правильно. Следуйте инструкциям по настройке маршрутизатора выше.
- Выключите подключаемое устройство и снова включите его.
- Попытайтесь получить доступ в Интернет.
- Если проблема не исчезла, свяжитесь с нами.
- Проверьте следующее:
- Горит ли синий индикатор (выглядит как глобус, пятый справа)?
- Да: Вы получаете подключение к Интернету от вашего модема.

- №: Маршрутизатор настроен неправильно. См. Настройку маршрутизатора выше.
- Да: Вы получаете подключение к Интернету от вашего модема.
- Есть ли синие индикаторы выше 2,4 ГГц или 5 ГГц на передней панели маршрутизатора?
- Да: Маршрутизатор передает беспроводной сигнал.
- №: Wi-Fi отключен. Нажмите кнопку включения / выключения Wi-Fi на правой стороне маршрутизатора, чтобы включить его.
- Горит ли синий индикатор (выглядит как глобус, пятый справа)?
- Если ответ на оба вопроса выше — да, ваш маршрутизатор настроен правильно.(Если нет, сбросьте модем и маршрутизатор, указанные выше.)
- Загрузите веб-страницу и посмотрите, улучшилась ли ваша скорость.
- Скорость Интернета определяется вашим интернет-провайдером (ISP). T-Mobile не предоставляет эту услугу.
- Обратитесь к своему Интернет-провайдеру (ISP), чтобы сообщить о медленном Интернете, если проблемы не исчезнут.
Определите, правильно ли настроена сеть и передается ли беспроводной сигнал от Wi-Fi CellSpot Router:
- Убедитесь, что маршрутизатор включен.
 Кнопка питания Power на задней панели маршрутизатора должна быть нажата.
Кнопка питания Power на задней панели маршрутизатора должна быть нажата.
- Горит ли какой-либо из индикаторов маршрутизатора?
- Да: Перейти к шагу 5.
- №: Перейти к следующему шагу.
- Если индикаторы не горят, нажмите кнопку включения / выключения светодиода на задней панели маршрутизатора и подождите пять секунд.
- Горит ли синий индикатор (выглядит как глобус, пятый справа)?
- Горят ли синие индикаторы над 2.4 ГГц или 5 ГГц иконок?
- Да: Маршрутизатор передает беспроводной сигнал. Подключите телефон к маршрутизатору, указанному выше.
- Нет: Wi-Fi отключен. Нажмите кнопку включения / выключения Wi-Fi на боковой стороне маршрутизатора, чтобы включить Wi-Fi.
- Если вам по-прежнему не удается найти свою беспроводную сеть с помощью телефона T-Mobile, свяжитесь с нами.

16200351 AC2300 Smart WiFi Router Руководство пользователя (R7000P) rev Netgear orporated
Товарные знаки NETGEAR, логотип NETGEAR и Connect with Innovation являются товарными знаками и / или зарегистрированными товарные знаки NETGEAR, Inc.и / или его дочерние компании в США и / или другие страны. Информация может быть изменена без предварительного уведомления. © NETGEAR, Inc. Все права зарезервированный. Установка содержимое пакета В коробке находятся следующие предметы. Согласие Актуальную декларацию соответствия ЕС см. На сайте http://support.netgear.com/app/answers/detail/a_id/11621/. Для получения информации о соответствии нормативным требованиям посетите http://www.netgear.com/about/regulatory/. Перед подключением источника питания ознакомьтесь с нормативным документом о соответствии.Nighthawk AC1900 Умная Вай фай Маршрутизатор AC2300 Умная Вай фай Маршрутизатор Модель R7000 R7000P AC2300 Вай фай Маршрутизатор AC1900Smart Умная Вай фай Маршрутизатор Антенны (3) сетевой кабель Адаптер питания В некоторых регионах в комплект поставки входит компакт-диск с ресурсами.Видео по установке Чтобы просмотреть видео по установке Nighthawk, посетите http://www.netgear.com/R7000_QR_IG_EN или используйте этот QR-код: NETGEAR, Inc. 350 East Plumeria Drive Сан-Хосе, Калифорния 95134 США Май 2014 г. Вы можете использовать эту схему для подключения маршрутизатора или следовать подробным инструкциям в этом буклете.1. Снимите заглушки антенны. Снимите заглушки антенны с антенные стойки на роутере. 6. Подключаем комп. Вы можете использовать кабель Ethernet или подключить с WiFi. Для подключения к Wi-Fi используйте Wi-Fi имя сети и пароль на этикетка продукта. 2. Присоедините антенны. Присоедините антенны к резьбовому антенные посты. Расположите антенны наилучшим образом Производительность WiFi. 7. Авторизуйтесь в роутере. Запустите веб-браузер. Появится NETGEAR genie. NETGEAR рекомендует центральная антенна должна быть вертикальной и вы нацеливаете других на Углы 45 градусов, как показано.Если вы не видите джинна, введите www.routerlogin.net в адресе поле веб-браузера.
При появлении запроса введите admin в качестве имени пользователя и пароль для пароля. Антенные стойки 3. Подготовьте модем. Отключите модем от сети. Если есть резервный аккумулятор, снимите аккумулятор. сетевой кабель 4. Подключите ваш модем. Подключите модем. Поставил аккумулятор обратно в. Затем подключите модем к желтому Интернет-порт на роутере. 5. Включите роутер. огни Светодиод питания янтарь, а затем превращается белый, когда роутер готовы.Интернет Следуйте инструкциям Genie, чтобы подключиться к Интернет. 8. Загрузите приложение Genie. Загрузите бесплатное приложение Genie с www.NETGEAR.com/genie. Легко делитесь медиафайлами, файлами и принтерами в сети со смартфона, планшет или ноутбук. Маршрутизатор DSL или кабель Ethernet кабель Модем Мощность адаптер 9. Получите руководство пользователя. Вы можете получить руководство пользователя в Интернете по адресу http://downloadcenter.netgear.com или по ссылке в пользователе продукта интерфейс. Поддерживать Благодарим вас за покупку этого продукта NETGEAR.
После установки устройства найдите серийный номер на этикетке вашего product и используйте его для регистрации вашего продукта на https: // my.netgear.com. Вы должны зарегистрировать свой продукт, прежде чем сможете использовать телефон NETGEAR. поддерживать. NETGEAR рекомендует зарегистрировать продукт через Веб-сайт NETGEAR. Для получения обновлений продукта и веб-поддержки посетите http://support.netgear.com. NETGEAR рекомендует использовать только официальную службу поддержки NETGEAR. Ресурсы. Вы можете получить руководство пользователя в Интернете по адресу http://downloadcenter.netgear.com или по ссылке в продукте пользовательский интерфейс. Содержание Установите маршрутизатор ......................................................................................... ............... 2 Светодиоды ................................................. .................................................. .............................. 6 Имя сети WiFi и пароль ................................
............. ............................. 7 Подключитесь к сети Wi-Fi .............................................. .................................................. . 8 Просмотр или изменение настроек маршрутизатора ....................................................................... 9 Сделайте ставку на качество обслуживания ............................................. .............................. 12 Совместное использование USB-накопителя в сети ........................................... ............................ 15 Приложение ReadySHARE Vault Backup .............................................. ................................ 16 Совместное использование USB-принтера .............................................. .................................................. .... 17 Больше премиум-функций................................................... ........................................ 18 Приложение NETGEAR genie ............................................... .........
......................................... .20 Установите свой маршрутизатор Перед установкой убедитесь, что ваш интернет-сервис активен. ваш роутер. ¾¾ Чтобы установить маршрутизатор: 1. Снимите заглушки антенны. Снимите антенные заглушки с антенных штырей на роутер. 2. Присоедините антенны. Антенные стойки а. Совместите антенны с антенными штырями на маршрутизаторе.б. Присоедините антенны к антенным стойкам с резьбой. c. Расположите антенны для наилучшей производительности WiFi. NETGEAR рекомендует устанавливать центральную антенну вертикально. и что вы нацеливаете остальных наружу под углом 45 градусов, как показано. 3. Подготовьте модем. Интернет DSL или кабель Модем а. Отключите модем от сети. б. Если модем имеет резервную батарею, извлеките из него батареи. c. Если ваш модем уже был подключен к другому маршрутизатору, отсоедините кабель между модемом и маршрутизатором. Убедитесь, что ваш модем выключен и подключен только к настенная розетка для подключения к Интернету.4. Подключите ваш модем.
Интернет Маршрутизатор DSL или кабель Модем сетевой кабель а. Подключите, затем включите модем. б. Если вы сняли батарейки, замените их. c. С помощью желтого кабеля Ethernet, поставляемого с маршрутизатором, подключите модем к желтому интернет-порту на вашем роутер. 5. Добавьте питание маршрутизатору. Интернет Маршрутизатор DSL или кабель Ethernet кабель Модем Мощность адаптер а. Подключите адаптер питания к роутеру и подключите адаптер питания в розетку. на передней панели для освещения б. Подождите, пока не загорится индикатор питания янтарный и белеет.Если светодиоды не горят, нажмите кнопку включения / выключения питания на задняя панель роутера. 6. Подключаем комп. Ethernet кабель Интернет DSL или кабель Ethernet кабель Модем Маршрутизатор Мощность адаптер Вы можете использовать кабель Ethernet или подключиться к Wi-Fi: • Для проводного подключения используйте кабель Ethernet (не входит в комплект). для подключения компьютера к черному порту Ethernet на вашем роутер. • Для подключения к Wi-Fi используйте настройки Wi-Fi на продукте.
метка. 7. Запустите веб-браузер. При первом подключении к роутеру экран джинна отображает.Следуйте инструкциям Genie, чтобы подключиться к Интернету. Если экран джинна не отображается, попробуйте следующее: • Закройте и снова откройте браузер. • Убедитесь, что ваш компьютер подключен к одному из четыре черных порта LAN Ethernet на маршрутизаторе или что вы подключен к вашей сети Wi-Fi. • Убедитесь, что маршрутизатор полностью заряжен и что его питание ВЕЛ горит. • Если ваш компьютер настроен на статический или фиксированный IP-адрес (это редко), измените его, чтобы получить IP-адрес из маршрутизатор автоматически.Если вы по-прежнему не видите экран джинна, войдите в маршрутизатор, чтобы этот джин может обнаружить ваше интернет-соединение. ¾¾ Чтобы войти в роутер: 1. Запустите веб-браузер. 2. Введите www.routerlogin.net в поле адреса браузер. Отобразится экран входа в систему. 3. Введите admin в качестве имени пользователя и пароля для пароль. Отобразится главный экран BASIC. Если ваше интернет-соединение еще не настроен, genie автоматически определяет ваш Интернет связь. Светодиоды Светодиоды в верхней части маршрутизатора загораются, указывая на его активность: Мощность Интернет 2.4 ГГц Wi-Fi Wi-Fi 5 ГГц USB 1 (порт USB 3.0 на передней панели) USB 2 (порт USB 2.0 на задней панели) Порты Ethernet 1–4 Кнопка включения / выключения WiFi со светодиодом Кнопка WPS со светодиодом Имя и пароль сети WiFi Предустановленное имя сети WiFi (SSID) и пароль (сетевой ключ) уникальны для вашего маршрутизатора, как и серийный номер. Потому что роутер автоматически использует безопасность Wi-Fi, вам не нужно ее настраивать. В Настройки WiFi указаны на этикетке продукта. NETGEAR рекомендует использовать предустановленные настройки WiFi. потому что вы можете проверить этикетку продукта, если забудете их.NETGEAR genie позволяет изменять эти настройки. Если вы это сделаете, напишите вниз новые настройки Wi-Fi и сохраните их в надежном месте. Вы можете записать настройки WiFi с этикетки вашего продукта в этом поле. для удобства. Имя сети WiFi (SSID): Сетевой ключ (пароль): Если вы измените настройки WiFi, напишите здесь новые настройки для удобный справочник и храните этот буклет в надежном месте. Имя сети WiFi (SSID): Сетевой ключ (пароль): Присоединяйтесь к сети Wi-Fi Вы можете использовать Wi-Fi Protected Setup (WPS) или выбрать свой WiFi сеть и введите ее пароль.Чтобы получить помощь с включенной кнопкой WPS компьютер или устройство Wi-Fi, ознакомьтесь с инструкциями или онлайн-справкой который поставляется с этим компьютером или устройством. Некоторое старое оборудование не может использовать WPS. ¾¾ Чтобы подключиться к сети с помощью WPS: на роутере от трех до пяти 1. Нажмите кнопку WPS. секунд. Светодиод WPS на роутере мигает белым. 2. В течение двух минут на компьютере или WiFi-устройстве нажмите кнопку Кнопку WPS или щелкните соответствующую кнопку WPS на экране. Индикатор WPS на маршрутизаторе горит белым, когда компьютер или WiFi-устройство подключается к вашему роутеру.3. Повторите этот процесс, чтобы добавить другие компьютеры или устройства WiFi. ¾¾ Чтобы выбрать свою сеть и ввести ее пароль: 1. Откройте служебную программу, которая управляет вашими соединениями WiFi. на компьютере или WiFi-устройстве, к которому вы хотите подключиться ваш роутер. Эта утилита сканирует сети Wi-Fi в вашем районе. 2. Найдите и выберите имя сети WiFi вашего маршрутизатора (SSID). SSID указан на этикетке продукта. 3. Введите пароль маршрутизатора (или собственный пароль, если вы изменил его) и нажмите кнопку Подключить. Пароль указан на этикетке продукта.4. Повторите шаги с 1 по 3, чтобы добавить другие компьютеры или Wi-Fi. устройств. Просмотр или изменение настроек маршрутизатора После настройки роутера с помощью genie вы можете войти в роутер. для просмотра или изменения его настроек. Войдите в роутер ¾¾ Чтобы войти в роутер: 1. Подключите к роутеру компьютер или WiFi-устройство. Вы можете использовать кабель Ethernet или подключиться к Wi-Fi. • Для проводного подключения используйте кабель Ethernet (не входит в комплект). для подключения компьютера к черному порту Ethernet на вашем роутер. • Чтобы подключиться к Wi-Fi, выберите и подключитесь к своей сети Wi-Fi.2. Запустите веб-браузер. 3. Введите www.routerlogin.net в поле адреса браузер. Отобразится экран входа в систему. 4. Введите admin в качестве имени пользователя и пароля для пароль. Отобразится главный экран BASIC. Измените пароль администратора ¾¾ Чтобы изменить пароль администратора: 1. Запустите веб-браузер. 2. Введите www.routerlogin.net в поле адреса браузер. Отобразится экран входа в систему. 3. Введите admin в качестве имени пользователя и пароля для пароль. Отобразится главный экран BASIC. 4. Выберите РАСШИРЕННОЕ> Администрирование> Установить пароль.5. Введите свой старый пароль и дважды введите новый пароль. 6. Чтобы иметь возможность восстановить пароль, выберите Включить Флажок восстановления пароля. NETGEAR рекомендует включить восстановление пароля. 7. Выберите два контрольных вопроса и дайте на них ответы. 8. Щелкните кнопку Применить. Ваши изменения сохранены. Восстановить забытый пароль администратора Пароль по умолчанию для имени пользователя admin - пароль. если ты изменил пароль и включил функцию восстановления пароля, вы можете получить этот пароль.¾¾ Чтобы восстановить забытый пароль администратора: 1. Запустите веб-браузер. 2. Введите www.routerlogin.net в поле адреса браузер. Отобразится экран входа в систему. 3. Щелкните кнопку Отмена. Если восстановление пароля включено, вам будет предложено ввести серийный номер роутера. Серийный номер указан на продукте метка. 4. Введите серийный номер роутера. Серийный номер указан на этикетке продукта. 5. Щелкните кнопку "Продолжить". 10 Появится экран с запросом ответов на вашу безопасность. вопросов.6. Введите сохраненные ответы на контрольные вопросы. 7. Щелкните кнопку «Продолжить». На экране отображается восстановленный пароль. 8. Нажмите кнопку «Войти снова». Отобразится экран входа в систему. 9. Используя восстановленный пароль, войдите в маршрутизатор. Найдите забытый пароль безопасности WiFi Предустановленный пароль WiFi указан на этикетке продукта. Если вы изменили свой пароль от WiFi и забыли его, войдите в роутер, чтобы просмотреть текущий пароль Wi-Fi. ¾¾ Чтобы подключиться к маршрутизатору и просмотреть его пароль WiFi: 1.С помощью кабеля Ethernet подключите компьютер к черному Порт Ethernet на роутере. 2. Запустите веб-браузер. 3. Введите www.routerlogin.net в поле адреса. Отобразится экран входа в систему. 4. Введите имя пользователя и пароль маршрутизатора. Имя пользователя по умолчанию - admin, пароль по умолчанию - пароль. Вы можете использовать учетные данные по умолчанию, если вы этого не сделали измените их. Отобразится главный экран BASIC. 5. Выберите Настройки беспроводной сети. В разделе «Параметры безопасности» на экране отображается ваш WiFi. пароль. 11 Сделайте ставку на качество обслуживания Вы можете использовать качество обслуживания (QoS), чтобы назначить высокий приоритет для игры и потоковое видео из Интернета.QoS в нисходящем направлении (видео трансляция) Интернет QoS в восходящем направлении (игры) Чтобы настроить QoS, войдите в маршрутизатор и включите Downstream QoS и QoS в восходящем направлении. QoS в нисходящем направлении определяет приоритет интернет-трафика из Интернета в ваша сеть. Это обеспечивает лучшую производительность при потоковой передаче Интернет-видео, например, когда вы смотрите видео на YouTube. QoS восходящего направления определяет приоритет сетевого трафика от локальных устройств, таких как ваш Xbox в Интернет. Это обеспечивает онлайн-игры без задержек. опыт. 12 Приоритет потокового интернет-видео Чтобы настроить QoS для назначения высокого приоритета потоковой передаче видео в Интернете, войдите в маршрутизатор и включите Downstream QoS.¾¾ Чтобы включить QoS в нисходящем направлении: 1. Запустите веб-браузер. 2. Введите www.routerlogin.net в поле адреса браузер. Отобразится экран входа в систему. 3. Введите имя пользователя и пароль маршрутизатора. Имя пользователя по умолчанию - admin, пароль по умолчанию - пароль. Вы можете использовать учетные данные по умолчанию, если вы этого не сделали измените их. Отобразится главный экран BASIC. 4. Выберите ADVANCED> Setup> QoS Setup> Downstream. QoS. 5. Выберите Enable Downstream QoS (Улучшенное видео Потоковая передача). 6. (Необязательно) Выберите автоматическое обновление потоковой базы данных. флажок.Маршрутизатор автоматически проверяет наличие обновлений для потоковой передачи. база данных, скачивает и устанавливает их. 7. Щелкните кнопку Применить. Маршрутизатор назначает высокий приоритет потоковой передаче видео с Интернет. 13 Сделайте ставку на интернет-игры Чтобы настроить QoS для назначения высокого приоритета интернет-трафику с вашего игровая система, войдите в маршрутизатор и включите Upstream QoS. ¾¾ Чтобы включить QoS в восходящем направлении: 1. Запустите веб-браузер. 2. Введите www.routerlogin.net в поле адреса браузер. Отобразится экран входа в систему.3. Введите имя пользователя и пароль маршрутизатора. Имя пользователя по умолчанию - admin, пароль по умолчанию - пароль. Вы можете использовать учетные данные по умолчанию, если вы этого не сделали измените их. Отобразится главный экран BASIC. 4. Выберите РАСШИРЕННОЕ> Настройка> Настройка QoS> QoS восходящего потока. 5. Выберите Enable Upstream QoS (Optimized for Gaming). флажок. 6. Укажите максимальную пропускную способность восходящего канала для вашего Интернета. связь: • Если вы знаете, какая у вас пропускная способность восходящего канала, введите ее в поле Пропускная способность восходящего канала Максимальное поле.14 • Если вы не уверены, нажмите кнопку Speedtest. Speedtest проверяет исходящую скорость вашего Интернета связь. Поле максимальной пропускной способности восходящей линии связи отображает результат теста. 7. Щелкните кнопку Применить. Маршрутизатор назначает высокий приоритет интернет-трафику от вашего игровые устройства в Интернет. Совместное использование USB-накопителя в сети ReadySHARE позволяет получить доступ к USB-накопителю, подключенному к USB-порт маршрутизатора. (Если на вашем USB-накопителе есть специальные драйверы, это не совместимый.) ¾¾ Чтобы получить доступ к USB-накопителю с компьютера Windows: 1.Вставьте USB-накопитель в синий порт USB 3.0 на перед маршрутизатором. Если на вашем USB-накопителе есть блок питания, вы должны использовать его при подключите USB-накопитель к роутеру. Когда вы подключаете USB-накопитель к USB-порту маршрутизатора, он может потребоваться до двух минут, прежде чем он будет готов к совместному использованию. К по умолчанию USB-накопитель доступен для всех компьютеров в вашем локальном вычислительная сеть (LAN). 15 2. Выберите Пуск> Выполнить. 3. В диалоговом окне введите \\ readyshare. 4. Щелкните кнопку ОК. ¾¾ Чтобы получить доступ к USB-накопителю с Mac: 1.Вставьте USB-накопитель в синий порт USB 3.0 на роутер. Если на вашем USB-накопителе есть блок питания, вы должны использовать его при подключите USB-накопитель к роутеру. Когда вы подключаете USB-накопитель к USB-порту маршрутизатора, он может потребоваться до двух минут, прежде чем он будет готов к совместному использованию. К по умолчанию USB-накопитель доступен для всех компьютеров в вашем локальном вычислительная сеть (LAN). 2. Выберите Перейти> Подключиться к серверу. 3. Введите smb: // readyshare в качестве адреса сервера. 4. Щелкните кнопку Подключить. Приложение ReadySHARE Vault Backup Ваш роутер поставляется с бесплатным программным обеспечением для резервного копирования всех ОС Windows. компьютеры в вашем доме.Подключите жесткий диск USB (HDD) к USB-порту маршрутизатора для централизованного, непрерывного и автоматическое резервное копирование. ¾¾ Чтобы создать резервную копию компьютера с Windows: 1. Подключите жесткий диск USB к порту USB на маршрутизаторе. Для лучшей производительности подключите жесткий диск USB 3.0 к синему USB-порту. 3.0 порт на роутере. 2. Установите приложение genie на каждый компьютер с Windows. 3. Загрузите ReadySHARE Vault с www.netgear.com/readyshare и установите его в каждой Windows компьютер. 16 4. Запустите ReadySHARE Vault. 5. Чтобы настроить и запустить резервное копирование, щелкните панель управления или значок Вкладка Резервное копирование.Совместное использование USB-принтера Вы можете подключить USB-принтер к USB-порту маршрутизатора и печатать без проводов. ¾¾ Чтобы настроить ReadySHARE Printer: 1. Подключите USB-принтер к USB-порту маршрутизатора с помощью USB-порта. кабель принтера. 2. На каждом компьютере, который будет использовать принтер совместно, сделайте следующее: а. Установите текущее программное обеспечение драйвера USB-принтера (доступно от производителя принтера). б. Загрузите утилиту NETGEAR USB Control Center с www.netgear.com/readyshare. c. Выберите язык. 3. При появлении запроса выберите принтер и нажмите кнопку «Подключить». для каждого компьютера.Когда первый компьютер подключается, статус меняется на Подключено вручную через xxx. Для каждого компьютера, когда вы выполните шаг 3, принтер статус отображается как Доступен. 17 Дополнительные функции премиум-класса Ваш маршрутизатор позволяет вам делать следующее и многое другое: • Воспроизведение музыки с USB-накопителя с помощью iTunes Server. • Установите безопасное подключение службы VPN к вашей домашней сети. • Создайте личный FTP-сервер с настраиваемым URL-адресом. Сервер iTunes Сервер iTunes позволяет воспроизводить музыку с Windows или Mac iTunes app с USB-накопителя, подключенного к USB-порту роутера.Вы также можете использовать приложение Apple Remote с iPhone и iPad. для воспроизведения музыки на любых устройствах AirPlay, например Apple TV или ресиверах с поддержкой AirPlays. ¾¾ Чтобы указать настройки сервера iTunes: 1. На вашем iPhone или iPad найдите и подключитесь к сети Wi-Fi. 2. Запустите приложение Remote. 3. Нажмите кнопку «Добавить устройство». Отображается код доступа. 4. Укажите пароль в роутере. а. Запустите веб-браузер. б. Введите www.routerlogin.net в поле адреса браузер. Отобразится экран входа в систему. c. Введите имя пользователя и пароль роутера.Имя пользователя по умолчанию - admin, пароль - по умолчанию. это пароль. Вы можете использовать учетные данные по умолчанию, если вы это сделали не меняйте их. Отобразится главный экран BASIC. 18 d. Выберите РАСШИРЕННОЕ> USB-накопитель> Медиа-сервер. е. Убедитесь, что Включить iTunes Media Server (Музыка Только флажок) установлен. f. Введите пароль и нажмите кнопку «Разрешить управление». грамм. Нажмите кнопку Применить. Ваши изменения сохранены. На вашем iPhone или iPad отображается музыкальная библиотека ReadySHARE. в приложении Remote. Вы можете воспроизводить эту музыку на любом Airplay устройств.VPN сервис Служба VPN обеспечивает удаленный доступ к вашей домашней сети с безопасное соединение. После настройки службы VPN вы можете использовать VPN. для доступа к USB-накопителю и носителю маршрутизатора, а также для доступа к вашему Интернет-сервис дома. Чтобы настроить службу VPN, выполните следующие действия на высоком уровне: 1. Укажите службу VPN. 2. Установите программное обеспечение OpenVPN на свой компьютер. 3. Используйте VPN-туннель. Эти шаги подробно описаны в руководстве пользователя, которое доступно в Интернете по адресу http://downloadcenter.netgear.com или через ссылку в пользовательском интерфейсе маршрутизатора.Персональный FTP-сервер С помощью настраиваемого бесплатного URL-адреса вы можете использовать FTP для доступа к своему сеть, когда вас нет дома, через динамический DNS. Установить свой FTP-сервер, выполните следующие общие действия: 1. Зарегистрируйтесь для получения бесплатной службы NETGEAR Dynamic DNS (DDNS). учетная запись. 19 2. Введите настройки учетной записи для вашего роутера. 3. Подключите жесткий диск USB к маршрутизатору и настройте доступ по FTP. по Интернету. Эти шаги подробно описаны в руководстве пользователя, которое доступно в Интернете по адресу http: // downloadcenter.netgear.com или через ссылку в пользовательском интерфейсе маршрутизатора. Приложение NETGEAR genie Бесплатное приложение NETGEAR genie позволяет легко контролировать, подключаться и управлять домашней сетью с компьютера под управлением Windows или Mac, планшет или смартфон. Вы можете делиться и транслировать музыку или видео, диагностировать и устранять проблемы с сетью, настраивать родительский контроль и более: • Получите доступ к маршрутизатору и измените его настройки или выполните диагностику и устранять проблемы с сетью. • Сделайте принтер совместимым с AirPrint, чтобы можно было печатать с iPad или iPhone.• Используйте MyMedia для поиска и воспроизведения медиафайлов в вашей сети. • Используйте Turbo Transfer для быстрой отправки файлов со своего компьютера или смартфон на другое устройство в сети. • Настройте родительский контроль. • Подключите свои смартфоны и планшеты к домашней сети Wi-Fi сканирование QR-кода WiFi от Genie. Загрузите бесплатное приложение Genie с сайта www.NETGEAR.com/genie. 20 Заявление Федеральной комиссии по связи о помехах Это устройство соответствует требованиям части 15 правил FCC. Эксплуатация регулируется следующие два условия: (1) это устройство не должно создавать вредных помех, и (2) это устройство должно принимать любые помехи, включая помехи, которые могут вызвать нежелательную операцию.Это оборудование было протестировано и признано соответствующим ограничениям для класса B цифровое устройство, в соответствии с частью 15 правил FCC. Эти ограничения предназначены для обеспечить разумную защиту от вредных помех при установке в жилых помещениях. Это оборудование генерирует, использует и может излучать радиочастотную энергию. установлен и используется в соответствии с инструкциями, может вызвать вредные помехи радиосвязи. Однако нет гарантии, что помехи не будут возникают в конкретной установке.Если это оборудование вызывает вредные помехи на прием радио или телевидения, что можно определить, выключив оборудование и далее пользователю предлагается попытаться устранить помехи одним из следующие меры: Изменить ориентацию или местоположение приемной антенны. Увеличьте расстояние между оборудованием и приемником. Подключить оборудование к розетке другой электрической цепи. к которому подключен ресивер. Обратиться за помощью к дилеру или опытному радио / ТВ технику.Предупреждение FCC: любые изменения или модификации, явно не одобренные стороной ответственность за соблюдение нормативных требований может лишить пользователя права использовать это оборудование. Этот передатчик не должен располагаться рядом или работать вместе с другими антенна или передатчик. Для работы в диапазоне частот 5,15 ~ 5,25 ГГц / 5,47 ~ 5,725 ГГц это только в помещении. Это устройство соответствует всем остальным требованиям. указанные в Части 15E, Раздел 15.407 Правил FCC. Заявление о радиационном воздействии: Это оборудование соответствует ограничениям FCC на радиационное воздействие, установленным для неконтролируемая среда.Это оборудование следует устанавливать и эксплуатировать с минимальное расстояние 24 см между радиатором и вашим телом. Заявление Министерства промышленности Канады: Это устройство соответствует RSS-каналам ISED, не требующим лицензирования. Эксплуатация регулируется следующие два условия: (1) это устройство не должно создавать вредных помех, и (2) это устройство должно принимать любые помехи, включая помехи, которые могут вызвать нежелательную операцию. Le présent appareil est conforme aux CNR d ’ISED использует aux appareils radio освобождение от лицензии.L’exploitation est autorisée aux deux conditions suivantes: (1) le dispositif ne doit pas produire de brouillage prejudiciable, et (2) ce dispositif doit Acceptter tout brouillage reçu, y included un brouillage soceptible de provoquer un fonctionnement нежелательно. Осторожность : (i) устройство для работы в диапазоне 5150-5250 МГц предназначено только для использования внутри помещений снизить вероятность вредных помех для мобильных спутниковых систем с совмещенным каналом; (ii) максимальное усиление антенны, разрешенное для устройств в диапазонах 5250–5350 МГц. и 5470–5725 МГц должны быть такими, чтобы оборудование по-прежнему соответствовало требованиям e.i.r.p. предел; (iii) максимальное усиление антенны, разрешенное для устройств в диапазоне 5725–5850 МГц. должно быть таким, чтобы оборудование по-прежнему соответствовало требованиям по э.и.и.м. пределы, указанные для двухточечный и не двухточечный режим, в зависимости от ситуации; и (iv) наихудший угол (углы) наклона, необходимый для сохранения соответствия э.и.и.м. высота Требование маски, изложенное в Разделе 6.2.2 (3), должно быть четко указано. (v) Пользователи также должны быть проинформированы о том, что мощные радары выделены в качестве основных пользователей. (я.е. приоритетных пользователей) диапазонов 5250–5350 МГц и 5650–5850 МГц, и что эти радары могут вызвать помехи и / или повредить устройства LE-LAN. Предупреждение: Le guide d’utilisation des dispositifs pour réseaux locaux doit inclure des instructions précises sur les Susmentionnées, notamment: (i) устройства, работающие в полосе частот 5150–5250 МГц без резервирования уникальность для использования в l’intérieur afin de réduire les risques de brouillage предсказуемые вспомогательные системы спутниковых мобильных устройств, использующие канальные системы; (ii) Максимальный выигрыш в разрешении для использования устройств с использованием лент 5250 за 5 350 МГц и от 5470 до 5725 МГц при условии, что он соответствует пределу.i.r.e; (iii) le gain maximum d'antenne permis (pour les dispositifs utilisant la band de 5 725 à 5 850 МГц) соответствует ограничению p.i.r.e. Специально для точки эксплуатации point et l’exploitation non point à point, selon le cas; (iv) les pires angles d’inclinaison nécessaires pour rester conorme à l’exigence de la p.i.r.e. применимо au masque d’élévation, et énoncée à la section 6.2.2 3), doivent être Clairement indiqués. (v) De plus, les utilisateurs devraient aussi être avisés que les utilisateurs de radars de haute puissance sont désignés utilisateurs Principaux (ок.-à-d., qu’ils ont la Priorité) для радиолокаторов 5250–5350 МГц и 5650–5850 МГц и других радиолокаторов. Causer du brouillage et / ou des dommages aux dispositifs LAN-EL. Заявление о радиационном воздействии: Это оборудование соответствует ограничениям на радиационное воздействие ISED, установленным для неконтролируемая среда. Это оборудование следует устанавливать и эксплуатировать с минимальное расстояние 28 см между радиатором и вашим телом. Заявление об облучении: Cet équipement est conforme aux limites d'exposition aux rayonnements ISED établies залить окружающую среду без контроля.Cet оборудование doit être installé et utilisé avec un Минимальное расстояние 28 см от источника района и вашего корпуса. Этот радиопередатчик (IC: 4054A-16200351 / модель: R7000P) был одобрен ISED для работы с типом антенны, указанным ниже, с максимально допустимым усилением указано. Типы антенн, не включенные в этот список, с коэффициентом усиления больше максимального усиление, указанное для этого типа, строго запрещено использовать с этим устройством. Переданное радио (IC: 4054A-16200351 / Модель: R7000P) полностью одобрено. ISED для работы с различными типами антенн и т.д. допустимый максимальный.Les types d'antenne non inclus dans cette liste, et dont le gain est supérieur au get maximum indiqué, sont strictement interdits pour l'exploitation de l'émetteur. Антенна Муравей 1 Муравей 2 Муравей 3 Усиление антенны (дБи) Диапазон частот 0,5 дБи 2,4 ~ 2,4835 ГГц 1,8 дБи 5,15 ~ 5,85 ГГц 0,5 дБи 2,4 ~ 2,4835 ГГц 1,8 дБи 5,15 ~ 5,85 ГГц 0,5 дБи 2,4 ~ 2,4835 ГГц 1,8 дБи 5,15 ~ 5,85 ГГц Тип антенны Тип коннектора Диполь Re ‐ SMA Диполь Re ‐ SMA Диполь Re ‐ SMA
Как изменить настройки домашнего роутера?
Обновлено: 31.12.2020, Computer Hope
Все современные маршрутизаторы Wi-Fi имеют интерфейс конфигурации (панель администрирования), доступ к которому можно получить в веб-браузере.Следуйте инструкциям на этой странице, чтобы получить доступ и настроить домашний маршрутизатор.
Типичные причины изменения настроек маршрутизатора
Причины, по которым вам может потребоваться изменить конфигурацию домашнего маршрутизатора, включают:
- Изменение имени Wi-Fi (SSID) вашей беспроводной сети.
- Изменение пароля (ключа шифрования) вашей беспроводной сети.
- Изменение правил брандмауэра вашего маршрутизатора, чтобы разрешить входящий или исходящий трафик на определенных сетевых портах.
- Изменение серверов доменных имен (DNS), используемых вашим маршрутизатором для разрешения сетевых адресов.
- Изменение имени пользователя и пароля, используемых для доступа к интерфейсу администрирования вашего маршрутизатора.
- Включение или отключение удаленного администрирования для вашего маршрутизатора, что позволяет администратору настраивать маршрутизатор с компьютера вне сети.
- Настройка родительского контроля для ограничения доступа к определенным веб-сайтам из вашей сети.
Как настроить мою модель роутера?
Все маршрутизаторы отличаются друг от друга .Даже маршрутизаторы одного производителя могут использовать разные инструменты настройки в зависимости от модели. Поэтому для настройки маршрутизатора важно обратиться к руководству , которое соответствует вашей конкретной модели маршрутизатора. Если вы не знаете, какая у вас модель маршрутизатора, проверьте корпус маршрутизатора на наличие идентифицирующей информации.
Если у вас больше нет печатного руководства, прилагаемого к маршрутизатору, вы можете найти документацию в Интернете на веб-сайте поддержки производителя.Вот несколько быстрых ссылок на сайты поддержки популярных маршрутизаторов:
Доступ к интерфейсу настройки маршрутизатора
Большинство современных маршрутизаторов предоставляют административную панель управления, доступ к которой можно получить через веб-браузер. Вы можете подключиться к нему в своем веб-браузере, как если бы это был веб-сайт. Страница передается в ваш браузер прямо с вашего роутера.
Чтобы подключиться к веб-интерфейсу маршрутизатора, выполните следующие действия:
- Подключитесь к локальной сети — Вам необходимо подключиться к локальной сети через маршрутизатор, чтобы получить доступ к веб-интерфейсу маршрутизатора.Это соединение может быть беспроводным или проводным (с помощью кабеля Ethernet, подключенного к одному из портов Ethernet вашего маршрутизатора). Подробные инструкции по созданию проводного подключения к маршрутизатору см. В нашем руководстве.
- Открыть новое окно браузера — Вы можете использовать любой Интернет-браузер, например Firefox, Chrome, Edge или Safari.
- Перейдите к локальному адресу вашего маршрутизатора — В адресной строке введите IP-адрес вашего маршрутизатора. Это зависит от конфигурации вашего браузера, но обычно это одно из следующих:
192.168.0.1
192 .168.1.1
10.0.0.1
10.0.1.1
На изображении ниже адрес 192.168.0.1 вводится в адресную строку.
Если ни один из перечисленных выше IP-адресов вам не подходит, обратитесь к руководству. Некоторые маршрутизаторы могут зарезервировать специальный локальный адрес, который автоматически приведет вас к веб-интерфейсу вашего маршрутизатора. Например, ко многим маршрутизаторам Netgear можно получить доступ, перейдя по адресу routerlogin.net .
Вы также можете узнать адрес вашего маршрутизатора, спросив у сетевого оборудования вашего компьютера, что это такое.См. Определение адреса маршрутизатора ниже для получения дополнительной информации.
- Войдите в веб-интерфейс — Если вы успешно перейдете к маршрутизатору, вы увидите запрос на вход, который выглядит по-разному в зависимости от вашей модели маршрутизатора и используемого вами браузера. Это может выглядеть так же просто, как пример ниже.
В этом запросе введите имя пользователя и пароль администратора вашего маршрутизатора — обратите внимание, что этот не совпадает с паролем для подключения к вашей сети.
Если вы не знаете эту информацию, обратитесь к руководству вашего маршрутизатора. Его также можно распечатать на самом роутере. Некоторые производители маршрутизаторов создают уникальный логин для каждого маршрутизатора, а некоторые используют значение по умолчанию, которое одинаково для всех устройств этой модели.
Если вы все еще застряли, вы всегда можете попробовать одну из традиционных комбинаций по умолчанию:
| имя пользователя | пароль |
|---|---|
| админ | пароль |
| админ | админ |
| админ | |
| администратор | пароль |
| администратор | |
| пользователь | пароль |
| пользователь |
- После ввода правильного имени пользователя и пароля вы можете получить доступ к веб-интерфейсу, который выглядит примерно так, как показано в следующем примере.
Отсюда у вас есть доступ ко всем настраиваемым параметрам вашего маршрутизатора.
Будьте осторожны! Если вы измените что-то, чего не понимаете, вы можете случайно отключить или снизить производительность вашей сети. Если вы измените какие-либо настройки, запишите эти изменения на бумаге или в текстовом файле для дальнейшего использования.
Изменение имени и пароля маршрутизатора
Как только вы получите доступ к своему маршрутизатору (инструкции см. В предыдущем разделе), вы можете изменить имя Wi-Fi (SSID) и пароль по умолчанию.Для этого следуйте приведенным ниже инструкциям. Однако имейте в виду, что каждый маршрутизатор немного отличается, поэтому шаги, используемые для поиска раздела пароля беспроводной сети вашего маршрутизатора, могут отличаться. Если вы не можете найти раздел безопасности беспроводной сети, обратитесь к руководству пользователя вашего маршрутизатора.
- Войдите в свой маршрутизатор (инструкции см. В предыдущем разделе).
- Найдите подраздел Setup или Wireless Setup , обычно в левой или верхней части окна.
- В меню Wireless Setup введите предпочитаемое имя маршрутизатора и пароль в разделах Name (SSID): и Passphrase: .
- Нажмите кнопку, чтобы сохранить новые настройки, а затем выйдите из экрана конфигурации маршрутизатора.
Сброс маршрутизатора до заводских настроек (при необходимости)
Если вы допустили ошибку при настройке маршрутизатора или не можете войти в систему, используя имя пользователя и пароль по умолчанию для маршрутизатора, вы можете сбросить настройки маршрутизатора до заводских настроек по умолчанию.На большинстве беспроводных маршрутизаторов кнопка, предназначенная для этой функции, расположена на задней панели устройства. Кнопка может быть помечена, а может и не быть. Он также может быть утопленным, и для его нажатия потребуется скрепка. Подробности см. В руководстве.
Удерживание этой кнопки в течение определенного количества секунд сбрасывает маршрутизатор к исходным настройкам. Обычно достаточно десяти секунд.
Среди прочего, это сбрасывает имя беспроводной сети (SSID) и ключ (сетевой пароль) на значения по умолчанию. После сброса вам необходимо восстановить все подключения к беспроводной сети, используя эти значения по умолчанию.
Определение адреса маршрутизатора
Чтобы достоверно определить IP-адрес маршрутизатора, запросите у сетевого устройства его текущую конфигурацию. Это можно сделать разными способами в зависимости от вашей операционной системы:
Командная строка Windows
Как использовать командную строку Windows (DOS). окно. Вы можете сделать это, нажав клавишу Windows + X (удерживая клавишу Windows и нажмите X), чтобы открыть меню «Опытные пользователи», затем выбрав командную строку .
В командной строке введите ipconfig и нажмите Введите , чтобы открыть команду ipconfig.
ipconfig
IP-адрес вашего маршрутизатора указан в выходных данных в качестве шлюза по умолчанию:
В этом примере адрес маршрутизатора — 192.168.1.1 .
Windows PowerShell
Начиная с 2017 г., Windows 10 использует PowerShell в качестве командной строки по умолчанию. Это улучшенная версия традиционной командной строки.
Чтобы запустить PowerShell, нажмите клавишу Windows + R (удерживая клавишу Windows и нажмите R). В меню Выполнить введите powershell и нажмите Введите (или нажмите OK).
В командной строке PowerShell запустите ipconfig , чтобы открыть команду ipconfig.
ipconfig
Ethernet-адаптер Ethernet: DNS-суффикс для конкретного соединения. : ваше-имя-маршрутизатора Локальный адрес IPv6. . . . . : fa88 :: 3203: 8d2e: f035: 757a% 4 IPv4-адрес.. . . . . . . . . . : 192.168.1.154 Маска подсети . . . . . . . . . . . : 255.255.255.0 Шлюз по умолчанию . . . . . . . . . : 192.168.1.1 Переходник туннельный
[… выход для интерфейса …]
КончикPowerShell позволяет изолировать текст в выводе. Отправив команду по конвейеру на строку выбора , которая похожа на инструмент unix grep , вы можете отобразить только те строки, которые содержат строку «Шлюз»:
ipconfig | select-string --pattern "Шлюз"
Оболочка Linux
В Linux используйте команду route с опцией -n .Команда должна запускаться от имени пользователя root.
В окне терминала запустите:
sudo route -n
Таблица IP-маршрутизации ядра Шлюз назначения Genmask Флаги Метрика Ссылка Использование Iface 0.0.0.0 192.168.1.1 0.0.0.0 UG 1024 0 0 eth0 169.254.0.0 0.0.0.0 255.255.0.0 U 1000 0 0 eth0 192.168.1.0 0.0.0.0 255.255.255.0 U 0 0 0 eth0
Эти выходные данные представляют таблицу маршрутизации ядра с использованием числовых адресов ( -n ).Адрес шлюза указан во втором столбце таблицы рядом с пунктом назначения 0.0.0.0 , которым является ваш локальный компьютер.
В приведенном выше примере адрес маршрутизатора — 192.168.1.1 .
Терминал macOS
В macOS синтаксис маршрута использует ключевое слово get и требует адреса назначения.
Откройте новый терминал ( Приложения → Утилиты → Терминал ) и запустите:
sudo route -n получить 0.0.0.0 | grep шлюз
Пример вывода:
шлюз: 192.168.1.1
Как настроить маршрутизатор — шаг за шагом
Шаги настройки маршрутизатора
Шаг 1. Решите, где разместить маршрутизатор
Лучшее место для беспроводного бизнес-маршрутизатора — открытое пространство на рабочем месте, так как вы получите равномерное покрытие. Однако иногда бывает непросто найти место на открытом воздухе, потому что вы должны подключить маршрутизатор к широкополосному шлюзу от вашего интернет-провайдера, который обычно подключается к кабелю у внешней стены.
Шаг 2. Подключитесь к Интернету
Подключите маршрутизатор к кабелю или выберите сетчатый маршрутизатор
Чтобы решить проблему «большого расстояния» при подключении маршрутизатора, вы можете использовать кабель CAT5e или CAT6 для подключения маршрутизатора к порту Ethernet шлюза ISP. Другой вариант — провести кабели Ethernet через стены вашего офиса к выбранному центральному месту для маршрутизатора.
Еще один вариант — установить ячеистую сеть с маршрутизатором.Ячеистая сеть позволяет размещать несколько передатчиков Wi-Fi в вашем доме или офисе в одной сети. В отличие от повторителей, которые можно использовать с любым беспроводным маршрутизатором, для ячеистых сетей требуется маршрутизатор со встроенной этой возможностью.
Независимо от того, какой вариант вы выберете, вы будете использовать простой кабель Ethernet, подключенный к глобальной сети (WAN) или к Интернет-порту маршрутизатора. Интернет-порт обычно выделяется другим цветом от других портов.
Проверьте светодиодные индикаторы маршрутизатора
Светодиодные индикаторы вашего маршрутизатора сообщают вам, успешно ли вы установили активное подключение к Интернету.Если вы не видите индикаторов, подтверждающих такое подключение, убедитесь, что вы подключили кабель к правильному порту.
Проверить соединение с устройством
Убедитесь, что у вашего маршрутизатора есть рабочее соединение, подключив портативный компьютер к одному из портов устройства на задней панели маршрутизатора. Если все пойдет хорошо, вы сможете установить проводное соединение, как и при подтверждении активного подключения к Интернету.
Шаг 3. Настройте шлюз беспроводного маршрутизатора
В некоторых случаях интернет-провайдеры предлагают клиентам шлюзы со встроенными маршрутизаторами.В большинстве случаев эти комбинированные устройства не предназначены для бизнес-сред, и у них нет дополнительных портов, безопасности и других опций, которые позволяют добавлять службы и расширять сети по мере роста бизнеса.
Если у вас есть шлюз со встроенным маршрутизатором, вам необходимо настроить шлюз для отключения маршрутизатора и передачи IP-адреса WAN — уникального адреса интернет-протокола, который интернет-провайдер назначает вашей учетной записи, — и всего сетевого трафика, проходящего через ваш новый роутер.
Если вы не сделаете этого шага, вы можете столкнуться с конфликтами, которые мешают правильной работе устройств.Возможно, вам потребуется обратиться к своему интернет-провайдеру за помощью на этом этапе.
Шаг 4. Подключите шлюз к маршрутизатору
Сначала выключите шлюз. Если кабель Ethernet уже подключен к порту локальной сети (LAN) шлюза, отсоедините кабель и подключите его к порту WAN маршрутизатора. Снова включите шлюз и подождите несколько минут, пока он загрузится. Подключите питание маршрутизатора и включите его, снова подождав несколько минут.
Шаг 5. Используйте приложение или веб-панель управления
Самый простой способ продолжить настройку маршрутизатора — использовать мобильное приложение, если оно есть у производителя маршрутизатора. Если приложения нет или вы предпочитаете использовать веб-панель управления маршрутизатора, подключите маршрутизатор к компьютеру с помощью кабеля Ethernet.
Вы можете найти IP-адрес маршрутизатора, напечатанный на задней панели самого устройства; Если нет, введите 192.168.1.1, общий адрес маршрутизатора, в строку поиска браузера.
Шаг 6. Создайте имя пользователя и пароль
Для настройки маршрутизатора вам необходимо войти в систему, используя имя администратора и пароль по умолчанию. Обычно эту информацию можно найти на самом маршрутизаторе или в сопроводительном руководстве пользователя.
Затем введите необходимые учетные данные. Как только вы войдете, вы должны немедленно создать новое имя пользователя и пароль. По умолчанию обычно используются что-то вроде «admin» и «password1234», что явно небезопасно, поэтому не забудьте изменить их при первой возможности.
Шаг 7. Обновите прошивку роутера
Ваш роутер может нуждаться в обновлении «прошивки» или программного обеспечения, с которым он работает. Обновите его как можно скорее, так как новая прошивка может исправить ошибки или предложить новые меры безопасности.
Некоторые маршрутизаторы могут загружать новую прошивку автоматически, но многие этого не делают. Возможно, вам потребуется проверить наличие обновлений через приложение или интерфейс браузера.
Шаг 8. Создайте пароль Wi-Fi
Подобно тому, как большинство маршрутизаторов поставляются с заранее назначенными именами пользователей и паролями администратора, большинство из них также поставляются с предварительно установленными именами пользователей и паролями Wi-Fi.Вероятно, вам будет предложено изменить имя пользователя и пароль Wi-Fi, но даже если вы не видите такого запроса, запланируйте это как можно скорее.
Шаг 9. По возможности используйте инструменты автоматической настройки
Если ваш маршрутизатор оснащен функциями автоматической установки, положитесь на них, чтобы завершить настройку. Например, вы должны иметь возможность использовать автоконфигурацию для управления IP-адресами с помощью протокола динамической конфигурации хоста (DHCP), который автоматически назначает IP-адреса устройствам.Вы всегда можете изменить эти адреса позже.
Шаг 10. Настройте безопасность
Многие производители маршрутизаторов предоставляют функции безопасности для защиты конфиденциальности сети и пользователей. Вы можете войти в веб-панель управления и включить дополнительные функции безопасности, такие как брандмауэр, веб-фильтрация и контроль доступа, чтобы защитить себя от вредоносного трафика.



 И тут надо было дружить с админами, иначе вырубят монитор на самом интересном месте. Прошло время, но отключение монитора – по-прежнему действенное средство оторвать юных геймеров от экрана ПК. Также можно по таймеру включать и выключать обогреватель, ТВ и т.д.
И тут надо было дружить с админами, иначе вырубят монитор на самом интересном месте. Прошло время, но отключение монитора – по-прежнему действенное средство оторвать юных геймеров от экрана ПК. Также можно по таймеру включать и выключать обогреватель, ТВ и т.д. )
)
 255.255.0
255.255.0 Затем попробуйте снова подключиться.
Затем попробуйте снова подключиться.
 Кнопка питания Power на задней панели маршрутизатора должна быть нажата.
Кнопка питания Power на задней панели маршрутизатора должна быть нажата. 
 Видео по установке
Чтобы просмотреть видео по установке Nighthawk, посетите
http://www.netgear.com/R7000_QR_IG_EN
или используйте этот QR-код:
NETGEAR, Inc.
350 East Plumeria Drive
Сан-Хосе, Калифорния 95134 США
Май 2014 г.
Вы можете использовать эту схему для подключения маршрутизатора или следовать подробным инструкциям в этом буклете.1. Снимите заглушки антенны.
Снимите заглушки антенны с
антенные стойки на роутере.
6. Подключаем комп.
Вы можете использовать кабель Ethernet или подключить
с WiFi.
Для подключения к Wi-Fi используйте Wi-Fi
имя сети и пароль на
этикетка продукта.
2. Присоедините антенны.
Присоедините антенны к резьбовому
антенные посты.
Расположите антенны наилучшим образом
Производительность WiFi.
7. Авторизуйтесь в роутере.
Запустите веб-браузер.
Появится NETGEAR genie.
NETGEAR рекомендует
центральная антенна должна быть вертикальной и
вы нацеливаете других на
Углы 45 градусов, как показано.Если вы не видите джинна, введите
www.routerlogin.net в адресе
поле веб-браузера.
Видео по установке
Чтобы просмотреть видео по установке Nighthawk, посетите
http://www.netgear.com/R7000_QR_IG_EN
или используйте этот QR-код:
NETGEAR, Inc.
350 East Plumeria Drive
Сан-Хосе, Калифорния 95134 США
Май 2014 г.
Вы можете использовать эту схему для подключения маршрутизатора или следовать подробным инструкциям в этом буклете.1. Снимите заглушки антенны.
Снимите заглушки антенны с
антенные стойки на роутере.
6. Подключаем комп.
Вы можете использовать кабель Ethernet или подключить
с WiFi.
Для подключения к Wi-Fi используйте Wi-Fi
имя сети и пароль на
этикетка продукта.
2. Присоедините антенны.
Присоедините антенны к резьбовому
антенные посты.
Расположите антенны наилучшим образом
Производительность WiFi.
7. Авторизуйтесь в роутере.
Запустите веб-браузер.
Появится NETGEAR genie.
NETGEAR рекомендует
центральная антенна должна быть вертикальной и
вы нацеливаете других на
Углы 45 градусов, как показано.Если вы не видите джинна, введите
www.routerlogin.net в адресе
поле веб-браузера. При появлении запроса
введите admin в качестве имени пользователя и
пароль для пароля.
Антенные стойки
3. Подготовьте модем.
Отключите модем от сети. Если есть
резервный аккумулятор, снимите аккумулятор.
сетевой кабель
4. Подключите ваш модем.
Подключите модем. Поставил аккумулятор обратно
в. Затем подключите модем к желтому
Интернет-порт на роутере.
5. Включите роутер.
огни
Светодиод питания
янтарь, а затем превращается
белый, когда роутер
готовы.Интернет
Следуйте инструкциям Genie, чтобы подключиться к
Интернет.
8. Загрузите приложение Genie.
Загрузите бесплатное приложение Genie с
www.NETGEAR.com/genie.
Легко делитесь медиафайлами, файлами и принтерами
в сети со смартфона,
планшет или ноутбук.
Маршрутизатор
DSL или
кабель
Ethernet
кабель
Модем
Мощность
адаптер
9. Получите руководство пользователя.
Вы можете получить руководство пользователя в Интернете по адресу
http://downloadcenter.netgear.com
или по ссылке в пользователе продукта
интерфейс.
Поддерживать
Благодарим вас за покупку этого продукта NETGEAR.
При появлении запроса
введите admin в качестве имени пользователя и
пароль для пароля.
Антенные стойки
3. Подготовьте модем.
Отключите модем от сети. Если есть
резервный аккумулятор, снимите аккумулятор.
сетевой кабель
4. Подключите ваш модем.
Подключите модем. Поставил аккумулятор обратно
в. Затем подключите модем к желтому
Интернет-порт на роутере.
5. Включите роутер.
огни
Светодиод питания
янтарь, а затем превращается
белый, когда роутер
готовы.Интернет
Следуйте инструкциям Genie, чтобы подключиться к
Интернет.
8. Загрузите приложение Genie.
Загрузите бесплатное приложение Genie с
www.NETGEAR.com/genie.
Легко делитесь медиафайлами, файлами и принтерами
в сети со смартфона,
планшет или ноутбук.
Маршрутизатор
DSL или
кабель
Ethernet
кабель
Модем
Мощность
адаптер
9. Получите руководство пользователя.
Вы можете получить руководство пользователя в Интернете по адресу
http://downloadcenter.netgear.com
или по ссылке в пользователе продукта
интерфейс.
Поддерживать
Благодарим вас за покупку этого продукта NETGEAR. После установки устройства найдите серийный номер на этикетке вашего
product и используйте его для регистрации вашего продукта на https: // my.netgear.com.
Вы должны зарегистрировать свой продукт, прежде чем сможете использовать телефон NETGEAR.
поддерживать. NETGEAR рекомендует зарегистрировать продукт через
Веб-сайт NETGEAR.
Для получения обновлений продукта и веб-поддержки посетите http://support.netgear.com.
NETGEAR рекомендует использовать только официальную службу поддержки NETGEAR.
Ресурсы.
Вы можете получить руководство пользователя в Интернете по адресу
http://downloadcenter.netgear.com или по ссылке в продукте
пользовательский интерфейс.
Содержание
Установите маршрутизатор ......................................................................................... ............... 2
Светодиоды ................................................. .................................................. .............................. 6
Имя сети WiFi и пароль ................................
После установки устройства найдите серийный номер на этикетке вашего
product и используйте его для регистрации вашего продукта на https: // my.netgear.com.
Вы должны зарегистрировать свой продукт, прежде чем сможете использовать телефон NETGEAR.
поддерживать. NETGEAR рекомендует зарегистрировать продукт через
Веб-сайт NETGEAR.
Для получения обновлений продукта и веб-поддержки посетите http://support.netgear.com.
NETGEAR рекомендует использовать только официальную службу поддержки NETGEAR.
Ресурсы.
Вы можете получить руководство пользователя в Интернете по адресу
http://downloadcenter.netgear.com или по ссылке в продукте
пользовательский интерфейс.
Содержание
Установите маршрутизатор ......................................................................................... ............... 2
Светодиоды ................................................. .................................................. .............................. 6
Имя сети WiFi и пароль ................................ ............. ............................. 7
Подключитесь к сети Wi-Fi .............................................. .................................................. . 8
Просмотр или изменение настроек маршрутизатора ....................................................................... 9
Сделайте ставку на качество обслуживания ............................................. .............................. 12
Совместное использование USB-накопителя в сети ........................................... ............................ 15
Приложение ReadySHARE Vault Backup .............................................. ................................ 16
Совместное использование USB-принтера .............................................. .................................................. .... 17
Больше премиум-функций................................................... ........................................ 18
Приложение NETGEAR genie ............................................... .........
............. ............................. 7
Подключитесь к сети Wi-Fi .............................................. .................................................. . 8
Просмотр или изменение настроек маршрутизатора ....................................................................... 9
Сделайте ставку на качество обслуживания ............................................. .............................. 12
Совместное использование USB-накопителя в сети ........................................... ............................ 15
Приложение ReadySHARE Vault Backup .............................................. ................................ 16
Совместное использование USB-принтера .............................................. .................................................. .... 17
Больше премиум-функций................................................... ........................................ 18
Приложение NETGEAR genie ............................................... ......... ......................................... .20
Установите свой маршрутизатор
Перед установкой убедитесь, что ваш интернет-сервис активен.
ваш роутер.
¾¾ Чтобы установить маршрутизатор:
1. Снимите заглушки антенны.
Снимите антенные заглушки с антенных штырей на
роутер.
2. Присоедините антенны.
Антенные стойки
а. Совместите антенны с антенными штырями на маршрутизаторе.б. Присоедините антенны к антенным стойкам с резьбой.
c. Расположите антенны для наилучшей производительности WiFi.
NETGEAR рекомендует устанавливать центральную антенну вертикально.
и что вы нацеливаете остальных наружу под углом 45 градусов,
как показано.
3. Подготовьте модем.
Интернет
DSL или
кабель
Модем
а. Отключите модем от сети.
б. Если модем имеет резервную батарею, извлеките из него батареи.
c. Если ваш модем уже был подключен к другому маршрутизатору,
отсоедините кабель между модемом и маршрутизатором.
Убедитесь, что ваш модем выключен и подключен только к
настенная розетка для подключения к Интернету.4. Подключите ваш модем.
......................................... .20
Установите свой маршрутизатор
Перед установкой убедитесь, что ваш интернет-сервис активен.
ваш роутер.
¾¾ Чтобы установить маршрутизатор:
1. Снимите заглушки антенны.
Снимите антенные заглушки с антенных штырей на
роутер.
2. Присоедините антенны.
Антенные стойки
а. Совместите антенны с антенными штырями на маршрутизаторе.б. Присоедините антенны к антенным стойкам с резьбой.
c. Расположите антенны для наилучшей производительности WiFi.
NETGEAR рекомендует устанавливать центральную антенну вертикально.
и что вы нацеливаете остальных наружу под углом 45 градусов,
как показано.
3. Подготовьте модем.
Интернет
DSL или
кабель
Модем
а. Отключите модем от сети.
б. Если модем имеет резервную батарею, извлеките из него батареи.
c. Если ваш модем уже был подключен к другому маршрутизатору,
отсоедините кабель между модемом и маршрутизатором.
Убедитесь, что ваш модем выключен и подключен только к
настенная розетка для подключения к Интернету.4. Подключите ваш модем. Интернет
Маршрутизатор
DSL или
кабель
Модем
сетевой кабель
а. Подключите, затем включите модем.
б. Если вы сняли батарейки, замените их.
c. С помощью желтого кабеля Ethernet, поставляемого с маршрутизатором,
подключите модем к желтому интернет-порту на вашем
роутер.
5. Добавьте питание маршрутизатору.
Интернет
Маршрутизатор
DSL или
кабель
Ethernet
кабель
Модем
Мощность
адаптер
а. Подключите адаптер питания к роутеру и подключите
адаптер питания в розетку.
на передней панели для освещения
б. Подождите, пока не загорится индикатор питания
янтарный и белеет.Если светодиоды не горят, нажмите кнопку включения / выключения питания на
задняя панель роутера.
6. Подключаем комп.
Ethernet
кабель
Интернет
DSL или
кабель
Ethernet
кабель
Модем
Маршрутизатор
Мощность
адаптер
Вы можете использовать кабель Ethernet или подключиться к Wi-Fi:
•
Для проводного подключения используйте кабель Ethernet (не входит в комплект).
для подключения компьютера к черному порту Ethernet на вашем
роутер.
•
Для подключения к Wi-Fi используйте настройки Wi-Fi на продукте.
Интернет
Маршрутизатор
DSL или
кабель
Модем
сетевой кабель
а. Подключите, затем включите модем.
б. Если вы сняли батарейки, замените их.
c. С помощью желтого кабеля Ethernet, поставляемого с маршрутизатором,
подключите модем к желтому интернет-порту на вашем
роутер.
5. Добавьте питание маршрутизатору.
Интернет
Маршрутизатор
DSL или
кабель
Ethernet
кабель
Модем
Мощность
адаптер
а. Подключите адаптер питания к роутеру и подключите
адаптер питания в розетку.
на передней панели для освещения
б. Подождите, пока не загорится индикатор питания
янтарный и белеет.Если светодиоды не горят, нажмите кнопку включения / выключения питания на
задняя панель роутера.
6. Подключаем комп.
Ethernet
кабель
Интернет
DSL или
кабель
Ethernet
кабель
Модем
Маршрутизатор
Мощность
адаптер
Вы можете использовать кабель Ethernet или подключиться к Wi-Fi:
•
Для проводного подключения используйте кабель Ethernet (не входит в комплект).
для подключения компьютера к черному порту Ethernet на вашем
роутер.
•
Для подключения к Wi-Fi используйте настройки Wi-Fi на продукте. метка.
7. Запустите веб-браузер.
При первом подключении к роутеру экран джинна
отображает.Следуйте инструкциям Genie, чтобы подключиться к Интернету.
Если экран джинна не отображается, попробуйте следующее:
•
Закройте и снова откройте браузер.
•
Убедитесь, что ваш компьютер подключен к одному из
четыре черных порта LAN Ethernet на маршрутизаторе или что вы
подключен к вашей сети Wi-Fi.
•
Убедитесь, что маршрутизатор полностью заряжен и что его питание
ВЕЛ
горит.
•
Если ваш компьютер настроен на статический или фиксированный IP-адрес (это
редко), измените его, чтобы получить IP-адрес из
маршрутизатор автоматически.Если вы по-прежнему не видите экран джинна, войдите в маршрутизатор, чтобы
этот джин может обнаружить ваше интернет-соединение.
¾¾ Чтобы войти в роутер:
1. Запустите веб-браузер.
2. Введите www.routerlogin.net в поле адреса
браузер.
Отобразится экран входа в систему.
3. Введите admin в качестве имени пользователя и пароля для
пароль.
Отобразится главный экран BASIC. Если ваше интернет-соединение
еще не настроен, genie автоматически определяет ваш Интернет
связь.
Светодиоды
Светодиоды в верхней части маршрутизатора загораются, указывая на его активность:
Мощность
Интернет
2.4 ГГц Wi-Fi
Wi-Fi 5 ГГц
USB 1 (порт USB 3.0 на передней панели)
USB 2 (порт USB 2.0 на задней панели)
Порты Ethernet 1–4
Кнопка включения / выключения WiFi со светодиодом
Кнопка WPS со светодиодом
Имя и пароль сети WiFi
Предустановленное имя сети WiFi (SSID) и пароль (сетевой ключ)
уникальны для вашего маршрутизатора, как и серийный номер. Потому что роутер
автоматически использует безопасность Wi-Fi, вам не нужно ее настраивать. В
Настройки WiFi указаны на этикетке продукта.
NETGEAR рекомендует использовать предустановленные настройки WiFi.
потому что вы можете проверить этикетку продукта, если забудете их.NETGEAR genie позволяет изменять эти настройки. Если вы это сделаете, напишите
вниз новые настройки Wi-Fi и сохраните их в надежном месте.
Вы можете записать настройки WiFi с этикетки вашего продукта в этом поле.
для удобства.
Имя сети WiFi (SSID):
Сетевой ключ (пароль):
Если вы измените настройки WiFi, напишите здесь новые настройки для
удобный справочник и храните этот буклет в надежном месте.
Имя сети WiFi (SSID):
Сетевой ключ (пароль):
Присоединяйтесь к сети Wi-Fi
Вы можете использовать Wi-Fi Protected Setup (WPS) или выбрать свой WiFi
сеть и введите ее пароль.Чтобы получить помощь с включенной кнопкой WPS
компьютер или устройство Wi-Fi, ознакомьтесь с инструкциями или онлайн-справкой
который поставляется с этим компьютером или устройством. Некоторое старое оборудование
не может использовать WPS.
¾¾ Чтобы подключиться к сети с помощью WPS:
на роутере от трех до пяти
1. Нажмите кнопку WPS.
секунд.
Светодиод WPS на роутере мигает белым.
2. В течение двух минут на компьютере или WiFi-устройстве нажмите кнопку
Кнопку WPS или щелкните соответствующую кнопку WPS на экране.
Индикатор WPS на маршрутизаторе горит белым, когда
компьютер или WiFi-устройство подключается к вашему роутеру.3. Повторите этот процесс, чтобы добавить другие компьютеры или устройства WiFi.
¾¾ Чтобы выбрать свою сеть и ввести ее пароль:
1. Откройте служебную программу, которая управляет вашими соединениями WiFi.
на компьютере или WiFi-устройстве, к которому вы хотите подключиться
ваш роутер.
Эта утилита сканирует сети Wi-Fi в вашем районе.
2. Найдите и выберите имя сети WiFi вашего маршрутизатора (SSID).
SSID указан на этикетке продукта.
3. Введите пароль маршрутизатора (или собственный пароль, если вы
изменил его) и нажмите кнопку Подключить.
Пароль указан на этикетке продукта.4. Повторите шаги с 1 по 3, чтобы добавить другие компьютеры или Wi-Fi.
устройств.
Просмотр или изменение настроек маршрутизатора
После настройки роутера с помощью genie вы можете войти в роутер.
для просмотра или изменения его настроек.
Войдите в роутер
¾¾ Чтобы войти в роутер:
1. Подключите к роутеру компьютер или WiFi-устройство.
Вы можете использовать кабель Ethernet или подключиться к Wi-Fi.
•
Для проводного подключения используйте кабель Ethernet (не входит в комплект).
для подключения компьютера к черному порту Ethernet на вашем
роутер.
•
Чтобы подключиться к Wi-Fi, выберите и подключитесь к своей сети Wi-Fi.2. Запустите веб-браузер.
3. Введите www.routerlogin.net в поле адреса
браузер.
Отобразится экран входа в систему.
4. Введите admin в качестве имени пользователя и пароля для
пароль.
Отобразится главный экран BASIC.
Измените пароль администратора
¾¾ Чтобы изменить пароль администратора:
1. Запустите веб-браузер.
2. Введите www.routerlogin.net в поле адреса
браузер.
Отобразится экран входа в систему.
3. Введите admin в качестве имени пользователя и пароля для
пароль.
Отобразится главный экран BASIC.
4. Выберите РАСШИРЕННОЕ> Администрирование> Установить пароль.5. Введите свой старый пароль и дважды введите новый пароль.
6. Чтобы иметь возможность восстановить пароль, выберите Включить
Флажок восстановления пароля.
NETGEAR рекомендует включить восстановление пароля.
7. Выберите два контрольных вопроса и дайте на них ответы.
8. Щелкните кнопку Применить.
Ваши изменения сохранены.
Восстановить забытый пароль администратора
Пароль по умолчанию для имени пользователя admin - пароль. если ты
изменил пароль и включил функцию восстановления пароля,
вы можете получить этот пароль.¾¾ Чтобы восстановить забытый пароль администратора:
1. Запустите веб-браузер.
2. Введите www.routerlogin.net в поле адреса
браузер.
Отобразится экран входа в систему.
3. Щелкните кнопку Отмена.
Если восстановление пароля включено, вам будет предложено ввести
серийный номер роутера. Серийный номер указан на продукте
метка.
4. Введите серийный номер роутера.
Серийный номер указан на этикетке продукта.
5. Щелкните кнопку "Продолжить".
10
Появится экран с запросом ответов на вашу безопасность.
вопросов.6. Введите сохраненные ответы на контрольные вопросы.
7. Щелкните кнопку «Продолжить».
На экране отображается восстановленный пароль.
8. Нажмите кнопку «Войти снова».
Отобразится экран входа в систему.
9. Используя восстановленный пароль, войдите в маршрутизатор.
Найдите забытый пароль безопасности WiFi
Предустановленный пароль WiFi указан на этикетке продукта. Если вы изменили
свой пароль от WiFi и забыли его, войдите в роутер, чтобы
просмотреть текущий пароль Wi-Fi.
¾¾ Чтобы подключиться к маршрутизатору и просмотреть его пароль WiFi:
1.С помощью кабеля Ethernet подключите компьютер к черному
Порт Ethernet на роутере.
2. Запустите веб-браузер.
3. Введите www.routerlogin.net в поле адреса.
Отобразится экран входа в систему.
4. Введите имя пользователя и пароль маршрутизатора.
Имя пользователя по умолчанию - admin, пароль по умолчанию -
пароль. Вы можете использовать учетные данные по умолчанию, если вы этого не сделали
измените их.
Отобразится главный экран BASIC.
5. Выберите Настройки беспроводной сети.
В разделе «Параметры безопасности» на экране отображается ваш WiFi.
пароль.
11
Сделайте ставку на качество обслуживания
Вы можете использовать качество обслуживания (QoS), чтобы назначить высокий приоритет для
игры и потоковое видео из Интернета.QoS в нисходящем направлении
(видео трансляция)
Интернет
QoS в восходящем направлении
(игры)
Чтобы настроить QoS, войдите в маршрутизатор и включите Downstream QoS и
QoS в восходящем направлении.
QoS в нисходящем направлении определяет приоритет интернет-трафика из Интернета в
ваша сеть. Это обеспечивает лучшую производительность при потоковой передаче
Интернет-видео, например, когда вы смотрите видео на YouTube.
QoS восходящего направления определяет приоритет сетевого трафика от локальных устройств, таких как ваш
Xbox в Интернет. Это обеспечивает онлайн-игры без задержек.
опыт.
12
Приоритет потокового интернет-видео
Чтобы настроить QoS для назначения высокого приоритета потоковой передаче видео в Интернете,
войдите в маршрутизатор и включите Downstream QoS.¾¾ Чтобы включить QoS в нисходящем направлении:
1. Запустите веб-браузер.
2. Введите www.routerlogin.net в поле адреса
браузер.
Отобразится экран входа в систему.
3. Введите имя пользователя и пароль маршрутизатора.
Имя пользователя по умолчанию - admin, пароль по умолчанию -
пароль. Вы можете использовать учетные данные по умолчанию, если вы этого не сделали
измените их.
Отобразится главный экран BASIC.
4. Выберите ADVANCED> Setup> QoS Setup> Downstream.
QoS.
5. Выберите Enable Downstream QoS (Улучшенное видео
Потоковая передача).
6. (Необязательно) Выберите автоматическое обновление потоковой базы данных.
флажок.Маршрутизатор автоматически проверяет наличие обновлений для потоковой передачи.
база данных, скачивает и устанавливает их.
7. Щелкните кнопку Применить.
Маршрутизатор назначает высокий приоритет потоковой передаче видео с
Интернет.
13
Сделайте ставку на интернет-игры
Чтобы настроить QoS для назначения высокого приоритета интернет-трафику с вашего
игровая система, войдите в маршрутизатор и включите Upstream QoS.
¾¾ Чтобы включить QoS в восходящем направлении:
1. Запустите веб-браузер.
2. Введите www.routerlogin.net в поле адреса
браузер.
Отобразится экран входа в систему.3. Введите имя пользователя и пароль маршрутизатора.
Имя пользователя по умолчанию - admin, пароль по умолчанию -
пароль. Вы можете использовать учетные данные по умолчанию, если вы этого не сделали
измените их.
Отобразится главный экран BASIC.
4. Выберите РАСШИРЕННОЕ> Настройка> Настройка QoS> QoS восходящего потока.
5. Выберите Enable Upstream QoS (Optimized for Gaming).
флажок.
6. Укажите максимальную пропускную способность восходящего канала для вашего Интернета.
связь:
• Если вы знаете, какая у вас пропускная способность восходящего канала, введите ее в поле
Пропускная способность восходящего канала Максимальное поле.14
•
Если вы не уверены, нажмите кнопку Speedtest.
Speedtest проверяет исходящую скорость вашего Интернета
связь. Поле максимальной пропускной способности восходящей линии связи
отображает результат теста.
7. Щелкните кнопку Применить.
Маршрутизатор назначает высокий приоритет интернет-трафику от вашего
игровые устройства в Интернет.
Совместное использование USB-накопителя в сети
ReadySHARE позволяет получить доступ к USB-накопителю, подключенному к
USB-порт маршрутизатора. (Если на вашем USB-накопителе есть специальные драйверы, это не
совместимый.)
¾¾ Чтобы получить доступ к USB-накопителю с компьютера Windows:
1.Вставьте USB-накопитель в синий порт USB 3.0 на
перед маршрутизатором.
Если на вашем USB-накопителе есть блок питания, вы должны использовать его при
подключите USB-накопитель к роутеру.
Когда вы подключаете USB-накопитель к USB-порту маршрутизатора, он
может потребоваться до двух минут, прежде чем он будет готов к совместному использованию. К
по умолчанию USB-накопитель доступен для всех компьютеров в вашем локальном
вычислительная сеть (LAN).
15
2. Выберите Пуск> Выполнить.
3. В диалоговом окне введите \\ readyshare.
4. Щелкните кнопку ОК.
¾¾ Чтобы получить доступ к USB-накопителю с Mac:
1.Вставьте USB-накопитель в синий порт USB 3.0 на
роутер.
Если на вашем USB-накопителе есть блок питания, вы должны использовать его при
подключите USB-накопитель к роутеру.
Когда вы подключаете USB-накопитель к USB-порту маршрутизатора, он
может потребоваться до двух минут, прежде чем он будет готов к совместному использованию. К
по умолчанию USB-накопитель доступен для всех компьютеров в вашем локальном
вычислительная сеть (LAN).
2. Выберите Перейти> Подключиться к серверу.
3. Введите smb: // readyshare в качестве адреса сервера.
4. Щелкните кнопку Подключить.
Приложение ReadySHARE Vault Backup
Ваш роутер поставляется с бесплатным программным обеспечением для резервного копирования всех ОС Windows.
компьютеры в вашем доме.Подключите жесткий диск USB (HDD)
к USB-порту маршрутизатора для централизованного, непрерывного и
автоматическое резервное копирование.
¾¾ Чтобы создать резервную копию компьютера с Windows:
1. Подключите жесткий диск USB к порту USB на маршрутизаторе.
Для лучшей производительности подключите жесткий диск USB 3.0 к синему USB-порту.
3.0 порт на роутере.
2. Установите приложение genie на каждый компьютер с Windows.
3. Загрузите ReadySHARE Vault с
www.netgear.com/readyshare и установите его в каждой Windows
компьютер.
16
4. Запустите ReadySHARE Vault.
5. Чтобы настроить и запустить резервное копирование, щелкните панель управления или значок
Вкладка Резервное копирование.Совместное использование USB-принтера
Вы можете подключить USB-принтер к USB-порту маршрутизатора и печатать
без проводов.
¾¾ Чтобы настроить ReadySHARE Printer:
1. Подключите USB-принтер к USB-порту маршрутизатора с помощью USB-порта.
кабель принтера.
2. На каждом компьютере, который будет использовать принтер совместно, сделайте следующее:
а. Установите текущее программное обеспечение драйвера USB-принтера (доступно
от производителя принтера).
б. Загрузите утилиту NETGEAR USB Control Center с
www.netgear.com/readyshare.
c. Выберите язык.
3. При появлении запроса выберите принтер и нажмите кнопку «Подключить».
для каждого компьютера.Когда первый компьютер подключается, статус меняется на
Подключено вручную через xxx.
Для каждого компьютера, когда вы выполните шаг 3, принтер
статус отображается как Доступен.
17
Дополнительные функции премиум-класса
Ваш маршрутизатор позволяет вам делать следующее и многое другое:
•
Воспроизведение музыки с USB-накопителя с помощью iTunes Server.
•
Установите безопасное подключение службы VPN к вашей домашней сети.
•
Создайте личный FTP-сервер с настраиваемым URL-адресом.
Сервер iTunes
Сервер iTunes позволяет воспроизводить музыку с Windows или Mac iTunes
app с USB-накопителя, подключенного к USB-порту роутера.Вы также можете использовать приложение Apple Remote с iPhone и iPad.
для воспроизведения музыки на любых устройствах AirPlay, например Apple TV или ресиверах с поддержкой AirPlays.
¾¾ Чтобы указать настройки сервера iTunes:
1. На вашем iPhone или iPad найдите и подключитесь к сети Wi-Fi.
2. Запустите приложение Remote.
3. Нажмите кнопку «Добавить устройство».
Отображается код доступа.
4. Укажите пароль в роутере.
а. Запустите веб-браузер.
б. Введите www.routerlogin.net в поле адреса
браузер.
Отобразится экран входа в систему.
c. Введите имя пользователя и пароль роутера.Имя пользователя по умолчанию - admin, пароль - по умолчанию.
это пароль. Вы можете использовать учетные данные по умолчанию, если вы это сделали
не меняйте их.
Отобразится главный экран BASIC.
18
d. Выберите РАСШИРЕННОЕ> USB-накопитель> Медиа-сервер.
е. Убедитесь, что Включить iTunes Media Server (Музыка
Только флажок) установлен.
f. Введите пароль и нажмите кнопку «Разрешить управление».
грамм. Нажмите кнопку Применить.
Ваши изменения сохранены.
На вашем iPhone или iPad отображается музыкальная библиотека ReadySHARE.
в приложении Remote. Вы можете воспроизводить эту музыку на любом Airplay
устройств.VPN сервис
Служба VPN обеспечивает удаленный доступ к вашей домашней сети с
безопасное соединение. После настройки службы VPN вы можете использовать VPN.
для доступа к USB-накопителю и носителю маршрутизатора, а также для доступа к вашему
Интернет-сервис дома. Чтобы настроить службу VPN, выполните следующие действия на высоком уровне:
1. Укажите службу VPN.
2. Установите программное обеспечение OpenVPN на свой компьютер.
3. Используйте VPN-туннель.
Эти шаги подробно описаны в руководстве пользователя, которое
доступно в Интернете по адресу http://downloadcenter.netgear.com или через
ссылку в пользовательском интерфейсе маршрутизатора.Персональный FTP-сервер
С помощью настраиваемого бесплатного URL-адреса вы можете использовать FTP для доступа к своему
сеть, когда вас нет дома, через динамический DNS. Установить
свой FTP-сервер, выполните следующие общие действия:
1. Зарегистрируйтесь для получения бесплатной службы NETGEAR Dynamic DNS (DDNS).
учетная запись.
19
2. Введите настройки учетной записи для вашего роутера.
3. Подключите жесткий диск USB к маршрутизатору и настройте доступ по FTP.
по Интернету.
Эти шаги подробно описаны в руководстве пользователя, которое
доступно в Интернете по адресу http: // downloadcenter.netgear.com или через
ссылку в пользовательском интерфейсе маршрутизатора.
Приложение NETGEAR genie
Бесплатное приложение NETGEAR genie позволяет легко контролировать, подключаться и
управлять домашней сетью с компьютера под управлением Windows или Mac,
планшет или смартфон. Вы можете делиться и транслировать музыку или видео,
диагностировать и устранять проблемы с сетью, настраивать родительский контроль и
более:
•
Получите доступ к маршрутизатору и измените его настройки или выполните диагностику и
устранять проблемы с сетью.
•
Сделайте принтер совместимым с AirPrint, чтобы можно было печатать с
iPad или iPhone.•
Используйте MyMedia для поиска и воспроизведения медиафайлов в вашей сети.
•
Используйте Turbo Transfer для быстрой отправки файлов со своего компьютера или
смартфон на другое устройство в сети.
•
Настройте родительский контроль.
•
Подключите свои смартфоны и планшеты к домашней сети Wi-Fi
сканирование QR-кода WiFi от Genie.
Загрузите бесплатное приложение Genie с сайта www.NETGEAR.com/genie.
20
Заявление Федеральной комиссии по связи о помехах
Это устройство соответствует требованиям части 15 правил FCC. Эксплуатация регулируется
следующие два условия: (1) это устройство не должно создавать вредных помех, и (2)
это устройство должно принимать любые помехи, включая помехи, которые могут
вызвать нежелательную операцию.Это оборудование было протестировано и признано соответствующим ограничениям для класса B
цифровое устройство, в соответствии с частью 15 правил FCC. Эти ограничения предназначены для
обеспечить разумную защиту от вредных помех при установке в жилых помещениях.
Это оборудование генерирует, использует и может излучать радиочастотную энергию.
установлен и используется в соответствии с инструкциями, может вызвать вредные помехи
радиосвязи. Однако нет гарантии, что помехи не будут
возникают в конкретной установке.Если это оборудование вызывает вредные помехи
на прием радио или телевидения, что можно определить, выключив оборудование
и далее пользователю предлагается попытаться устранить помехи одним из
следующие меры:
Изменить ориентацию или местоположение приемной антенны.
Увеличьте расстояние между оборудованием и приемником.
Подключить оборудование к розетке другой электрической цепи.
к которому подключен ресивер.
Обратиться за помощью к дилеру или опытному радио / ТВ технику.Предупреждение FCC: любые изменения или модификации, явно не одобренные стороной
ответственность за соблюдение нормативных требований может лишить пользователя права использовать это оборудование.
Этот передатчик не должен располагаться рядом или работать вместе с другими
антенна или передатчик.
Для работы в диапазоне частот 5,15 ~ 5,25 ГГц / 5,47 ~ 5,725 ГГц это
только в помещении. Это устройство соответствует всем остальным требованиям.
указанные в Части 15E, Раздел 15.407 Правил FCC.
Заявление о радиационном воздействии:
Это оборудование соответствует ограничениям FCC на радиационное воздействие, установленным для
неконтролируемая среда.Это оборудование следует устанавливать и эксплуатировать с
минимальное расстояние 24 см между радиатором и вашим телом.
Заявление Министерства промышленности Канады:
Это устройство соответствует RSS-каналам ISED, не требующим лицензирования. Эксплуатация регулируется
следующие два условия: (1) это устройство не должно создавать вредных помех, и (2)
это устройство должно принимать любые помехи, включая помехи, которые могут
вызвать нежелательную операцию.
Le présent appareil est conforme aux CNR d ’ISED использует aux appareils radio
освобождение от лицензии.L’exploitation est autorisée aux deux conditions suivantes: (1) le
dispositif ne doit pas produire de brouillage prejudiciable, et (2) ce dispositif doit
Acceptter tout brouillage reçu, y included un brouillage soceptible de provoquer un
fonctionnement нежелательно.
Осторожность :
(i) устройство для работы в диапазоне 5150-5250 МГц предназначено только для использования внутри помещений
снизить вероятность вредных помех для мобильных спутниковых систем с совмещенным каналом;
(ii) максимальное усиление антенны, разрешенное для устройств в диапазонах 5250–5350 МГц.
и 5470–5725 МГц должны быть такими, чтобы оборудование по-прежнему соответствовало требованиям e.i.r.p.
предел;
(iii) максимальное усиление антенны, разрешенное для устройств в диапазоне 5725–5850 МГц.
должно быть таким, чтобы оборудование по-прежнему соответствовало требованиям по э.и.и.м. пределы, указанные для
двухточечный и не двухточечный режим, в зависимости от ситуации; и
(iv) наихудший угол (углы) наклона, необходимый для сохранения соответствия э.и.и.м. высота
Требование маски, изложенное в Разделе 6.2.2 (3), должно быть четко указано.
(v) Пользователи также должны быть проинформированы о том, что мощные радары выделены в качестве основных пользователей.
(я.е. приоритетных пользователей) диапазонов 5250–5350 МГц и 5650–5850 МГц, и что эти
радары могут вызвать помехи и / или повредить устройства LE-LAN.
Предупреждение:
Le guide d’utilisation des dispositifs pour réseaux locaux doit inclure des instructions
précises sur les Susmentionnées, notamment:
(i) устройства, работающие в полосе частот 5150–5250 МГц без резервирования
уникальность для использования в l’intérieur afin de réduire les risques de brouillage
предсказуемые вспомогательные системы спутниковых мобильных устройств, использующие канальные системы;
(ii) Максимальный выигрыш в разрешении для использования устройств с использованием лент 5250 за 5
350 МГц и от 5470 до 5725 МГц при условии, что он соответствует пределу.i.r.e;
(iii) le gain maximum d'antenne permis (pour les dispositifs utilisant la band de 5 725 à 5
850 МГц) соответствует ограничению p.i.r.e. Специально для точки эксплуатации
point et l’exploitation non point à point, selon le cas;
(iv) les pires angles d’inclinaison nécessaires pour rester conorme à l’exigence de la
p.i.r.e. применимо au masque d’élévation, et énoncée à la section 6.2.2 3), doivent être
Clairement indiqués.
(v) De plus, les utilisateurs devraient aussi être avisés que les utilisateurs de radars de
haute puissance sont désignés utilisateurs Principaux (ок.-à-d., qu’ils ont la Priorité)
для радиолокаторов 5250–5350 МГц и 5650–5850 МГц и других радиолокаторов.
Causer du brouillage et / ou des dommages aux dispositifs LAN-EL.
Заявление о радиационном воздействии:
Это оборудование соответствует ограничениям на радиационное воздействие ISED, установленным для
неконтролируемая среда. Это оборудование следует устанавливать и эксплуатировать с
минимальное расстояние 28 см между радиатором и вашим телом.
Заявление об облучении:
Cet équipement est conforme aux limites d'exposition aux rayonnements ISED établies
залить окружающую среду без контроля.Cet оборудование doit être installé et utilisé avec un
Минимальное расстояние 28 см от источника района и вашего корпуса.
Этот радиопередатчик (IC: 4054A-16200351 / модель: R7000P) был одобрен
ISED для работы с типом антенны, указанным ниже, с максимально допустимым усилением
указано. Типы антенн, не включенные в этот список, с коэффициентом усиления больше максимального
усиление, указанное для этого типа, строго запрещено использовать с этим устройством.
Переданное радио (IC: 4054A-16200351 / Модель: R7000P) полностью одобрено.
ISED для работы с различными типами антенн и т.д.
допустимый максимальный.Les types d'antenne non inclus dans cette liste, et dont le gain est
supérieur au get maximum indiqué, sont strictement interdits pour l'exploitation de
l'émetteur.
Антенна
Муравей 1
Муравей 2
Муравей 3
Усиление антенны (дБи)
Диапазон частот
0,5 дБи
2,4 ~ 2,4835 ГГц
1,8 дБи
5,15 ~ 5,85 ГГц
0,5 дБи
2,4 ~ 2,4835 ГГц
1,8 дБи
5,15 ~ 5,85 ГГц
0,5 дБи
2,4 ~ 2,4835 ГГц
1,8 дБи
5,15 ~ 5,85 ГГц
Тип антенны
Тип коннектора
Диполь
Re ‐ SMA
Диполь
Re ‐ SMA
Диполь
Re ‐ SMA
метка.
7. Запустите веб-браузер.
При первом подключении к роутеру экран джинна
отображает.Следуйте инструкциям Genie, чтобы подключиться к Интернету.
Если экран джинна не отображается, попробуйте следующее:
•
Закройте и снова откройте браузер.
•
Убедитесь, что ваш компьютер подключен к одному из
четыре черных порта LAN Ethernet на маршрутизаторе или что вы
подключен к вашей сети Wi-Fi.
•
Убедитесь, что маршрутизатор полностью заряжен и что его питание
ВЕЛ
горит.
•
Если ваш компьютер настроен на статический или фиксированный IP-адрес (это
редко), измените его, чтобы получить IP-адрес из
маршрутизатор автоматически.Если вы по-прежнему не видите экран джинна, войдите в маршрутизатор, чтобы
этот джин может обнаружить ваше интернет-соединение.
¾¾ Чтобы войти в роутер:
1. Запустите веб-браузер.
2. Введите www.routerlogin.net в поле адреса
браузер.
Отобразится экран входа в систему.
3. Введите admin в качестве имени пользователя и пароля для
пароль.
Отобразится главный экран BASIC. Если ваше интернет-соединение
еще не настроен, genie автоматически определяет ваш Интернет
связь.
Светодиоды
Светодиоды в верхней части маршрутизатора загораются, указывая на его активность:
Мощность
Интернет
2.4 ГГц Wi-Fi
Wi-Fi 5 ГГц
USB 1 (порт USB 3.0 на передней панели)
USB 2 (порт USB 2.0 на задней панели)
Порты Ethernet 1–4
Кнопка включения / выключения WiFi со светодиодом
Кнопка WPS со светодиодом
Имя и пароль сети WiFi
Предустановленное имя сети WiFi (SSID) и пароль (сетевой ключ)
уникальны для вашего маршрутизатора, как и серийный номер. Потому что роутер
автоматически использует безопасность Wi-Fi, вам не нужно ее настраивать. В
Настройки WiFi указаны на этикетке продукта.
NETGEAR рекомендует использовать предустановленные настройки WiFi.
потому что вы можете проверить этикетку продукта, если забудете их.NETGEAR genie позволяет изменять эти настройки. Если вы это сделаете, напишите
вниз новые настройки Wi-Fi и сохраните их в надежном месте.
Вы можете записать настройки WiFi с этикетки вашего продукта в этом поле.
для удобства.
Имя сети WiFi (SSID):
Сетевой ключ (пароль):
Если вы измените настройки WiFi, напишите здесь новые настройки для
удобный справочник и храните этот буклет в надежном месте.
Имя сети WiFi (SSID):
Сетевой ключ (пароль):
Присоединяйтесь к сети Wi-Fi
Вы можете использовать Wi-Fi Protected Setup (WPS) или выбрать свой WiFi
сеть и введите ее пароль.Чтобы получить помощь с включенной кнопкой WPS
компьютер или устройство Wi-Fi, ознакомьтесь с инструкциями или онлайн-справкой
который поставляется с этим компьютером или устройством. Некоторое старое оборудование
не может использовать WPS.
¾¾ Чтобы подключиться к сети с помощью WPS:
на роутере от трех до пяти
1. Нажмите кнопку WPS.
секунд.
Светодиод WPS на роутере мигает белым.
2. В течение двух минут на компьютере или WiFi-устройстве нажмите кнопку
Кнопку WPS или щелкните соответствующую кнопку WPS на экране.
Индикатор WPS на маршрутизаторе горит белым, когда
компьютер или WiFi-устройство подключается к вашему роутеру.3. Повторите этот процесс, чтобы добавить другие компьютеры или устройства WiFi.
¾¾ Чтобы выбрать свою сеть и ввести ее пароль:
1. Откройте служебную программу, которая управляет вашими соединениями WiFi.
на компьютере или WiFi-устройстве, к которому вы хотите подключиться
ваш роутер.
Эта утилита сканирует сети Wi-Fi в вашем районе.
2. Найдите и выберите имя сети WiFi вашего маршрутизатора (SSID).
SSID указан на этикетке продукта.
3. Введите пароль маршрутизатора (или собственный пароль, если вы
изменил его) и нажмите кнопку Подключить.
Пароль указан на этикетке продукта.4. Повторите шаги с 1 по 3, чтобы добавить другие компьютеры или Wi-Fi.
устройств.
Просмотр или изменение настроек маршрутизатора
После настройки роутера с помощью genie вы можете войти в роутер.
для просмотра или изменения его настроек.
Войдите в роутер
¾¾ Чтобы войти в роутер:
1. Подключите к роутеру компьютер или WiFi-устройство.
Вы можете использовать кабель Ethernet или подключиться к Wi-Fi.
•
Для проводного подключения используйте кабель Ethernet (не входит в комплект).
для подключения компьютера к черному порту Ethernet на вашем
роутер.
•
Чтобы подключиться к Wi-Fi, выберите и подключитесь к своей сети Wi-Fi.2. Запустите веб-браузер.
3. Введите www.routerlogin.net в поле адреса
браузер.
Отобразится экран входа в систему.
4. Введите admin в качестве имени пользователя и пароля для
пароль.
Отобразится главный экран BASIC.
Измените пароль администратора
¾¾ Чтобы изменить пароль администратора:
1. Запустите веб-браузер.
2. Введите www.routerlogin.net в поле адреса
браузер.
Отобразится экран входа в систему.
3. Введите admin в качестве имени пользователя и пароля для
пароль.
Отобразится главный экран BASIC.
4. Выберите РАСШИРЕННОЕ> Администрирование> Установить пароль.5. Введите свой старый пароль и дважды введите новый пароль.
6. Чтобы иметь возможность восстановить пароль, выберите Включить
Флажок восстановления пароля.
NETGEAR рекомендует включить восстановление пароля.
7. Выберите два контрольных вопроса и дайте на них ответы.
8. Щелкните кнопку Применить.
Ваши изменения сохранены.
Восстановить забытый пароль администратора
Пароль по умолчанию для имени пользователя admin - пароль. если ты
изменил пароль и включил функцию восстановления пароля,
вы можете получить этот пароль.¾¾ Чтобы восстановить забытый пароль администратора:
1. Запустите веб-браузер.
2. Введите www.routerlogin.net в поле адреса
браузер.
Отобразится экран входа в систему.
3. Щелкните кнопку Отмена.
Если восстановление пароля включено, вам будет предложено ввести
серийный номер роутера. Серийный номер указан на продукте
метка.
4. Введите серийный номер роутера.
Серийный номер указан на этикетке продукта.
5. Щелкните кнопку "Продолжить".
10
Появится экран с запросом ответов на вашу безопасность.
вопросов.6. Введите сохраненные ответы на контрольные вопросы.
7. Щелкните кнопку «Продолжить».
На экране отображается восстановленный пароль.
8. Нажмите кнопку «Войти снова».
Отобразится экран входа в систему.
9. Используя восстановленный пароль, войдите в маршрутизатор.
Найдите забытый пароль безопасности WiFi
Предустановленный пароль WiFi указан на этикетке продукта. Если вы изменили
свой пароль от WiFi и забыли его, войдите в роутер, чтобы
просмотреть текущий пароль Wi-Fi.
¾¾ Чтобы подключиться к маршрутизатору и просмотреть его пароль WiFi:
1.С помощью кабеля Ethernet подключите компьютер к черному
Порт Ethernet на роутере.
2. Запустите веб-браузер.
3. Введите www.routerlogin.net в поле адреса.
Отобразится экран входа в систему.
4. Введите имя пользователя и пароль маршрутизатора.
Имя пользователя по умолчанию - admin, пароль по умолчанию -
пароль. Вы можете использовать учетные данные по умолчанию, если вы этого не сделали
измените их.
Отобразится главный экран BASIC.
5. Выберите Настройки беспроводной сети.
В разделе «Параметры безопасности» на экране отображается ваш WiFi.
пароль.
11
Сделайте ставку на качество обслуживания
Вы можете использовать качество обслуживания (QoS), чтобы назначить высокий приоритет для
игры и потоковое видео из Интернета.QoS в нисходящем направлении
(видео трансляция)
Интернет
QoS в восходящем направлении
(игры)
Чтобы настроить QoS, войдите в маршрутизатор и включите Downstream QoS и
QoS в восходящем направлении.
QoS в нисходящем направлении определяет приоритет интернет-трафика из Интернета в
ваша сеть. Это обеспечивает лучшую производительность при потоковой передаче
Интернет-видео, например, когда вы смотрите видео на YouTube.
QoS восходящего направления определяет приоритет сетевого трафика от локальных устройств, таких как ваш
Xbox в Интернет. Это обеспечивает онлайн-игры без задержек.
опыт.
12
Приоритет потокового интернет-видео
Чтобы настроить QoS для назначения высокого приоритета потоковой передаче видео в Интернете,
войдите в маршрутизатор и включите Downstream QoS.¾¾ Чтобы включить QoS в нисходящем направлении:
1. Запустите веб-браузер.
2. Введите www.routerlogin.net в поле адреса
браузер.
Отобразится экран входа в систему.
3. Введите имя пользователя и пароль маршрутизатора.
Имя пользователя по умолчанию - admin, пароль по умолчанию -
пароль. Вы можете использовать учетные данные по умолчанию, если вы этого не сделали
измените их.
Отобразится главный экран BASIC.
4. Выберите ADVANCED> Setup> QoS Setup> Downstream.
QoS.
5. Выберите Enable Downstream QoS (Улучшенное видео
Потоковая передача).
6. (Необязательно) Выберите автоматическое обновление потоковой базы данных.
флажок.Маршрутизатор автоматически проверяет наличие обновлений для потоковой передачи.
база данных, скачивает и устанавливает их.
7. Щелкните кнопку Применить.
Маршрутизатор назначает высокий приоритет потоковой передаче видео с
Интернет.
13
Сделайте ставку на интернет-игры
Чтобы настроить QoS для назначения высокого приоритета интернет-трафику с вашего
игровая система, войдите в маршрутизатор и включите Upstream QoS.
¾¾ Чтобы включить QoS в восходящем направлении:
1. Запустите веб-браузер.
2. Введите www.routerlogin.net в поле адреса
браузер.
Отобразится экран входа в систему.3. Введите имя пользователя и пароль маршрутизатора.
Имя пользователя по умолчанию - admin, пароль по умолчанию -
пароль. Вы можете использовать учетные данные по умолчанию, если вы этого не сделали
измените их.
Отобразится главный экран BASIC.
4. Выберите РАСШИРЕННОЕ> Настройка> Настройка QoS> QoS восходящего потока.
5. Выберите Enable Upstream QoS (Optimized for Gaming).
флажок.
6. Укажите максимальную пропускную способность восходящего канала для вашего Интернета.
связь:
• Если вы знаете, какая у вас пропускная способность восходящего канала, введите ее в поле
Пропускная способность восходящего канала Максимальное поле.14
•
Если вы не уверены, нажмите кнопку Speedtest.
Speedtest проверяет исходящую скорость вашего Интернета
связь. Поле максимальной пропускной способности восходящей линии связи
отображает результат теста.
7. Щелкните кнопку Применить.
Маршрутизатор назначает высокий приоритет интернет-трафику от вашего
игровые устройства в Интернет.
Совместное использование USB-накопителя в сети
ReadySHARE позволяет получить доступ к USB-накопителю, подключенному к
USB-порт маршрутизатора. (Если на вашем USB-накопителе есть специальные драйверы, это не
совместимый.)
¾¾ Чтобы получить доступ к USB-накопителю с компьютера Windows:
1.Вставьте USB-накопитель в синий порт USB 3.0 на
перед маршрутизатором.
Если на вашем USB-накопителе есть блок питания, вы должны использовать его при
подключите USB-накопитель к роутеру.
Когда вы подключаете USB-накопитель к USB-порту маршрутизатора, он
может потребоваться до двух минут, прежде чем он будет готов к совместному использованию. К
по умолчанию USB-накопитель доступен для всех компьютеров в вашем локальном
вычислительная сеть (LAN).
15
2. Выберите Пуск> Выполнить.
3. В диалоговом окне введите \\ readyshare.
4. Щелкните кнопку ОК.
¾¾ Чтобы получить доступ к USB-накопителю с Mac:
1.Вставьте USB-накопитель в синий порт USB 3.0 на
роутер.
Если на вашем USB-накопителе есть блок питания, вы должны использовать его при
подключите USB-накопитель к роутеру.
Когда вы подключаете USB-накопитель к USB-порту маршрутизатора, он
может потребоваться до двух минут, прежде чем он будет готов к совместному использованию. К
по умолчанию USB-накопитель доступен для всех компьютеров в вашем локальном
вычислительная сеть (LAN).
2. Выберите Перейти> Подключиться к серверу.
3. Введите smb: // readyshare в качестве адреса сервера.
4. Щелкните кнопку Подключить.
Приложение ReadySHARE Vault Backup
Ваш роутер поставляется с бесплатным программным обеспечением для резервного копирования всех ОС Windows.
компьютеры в вашем доме.Подключите жесткий диск USB (HDD)
к USB-порту маршрутизатора для централизованного, непрерывного и
автоматическое резервное копирование.
¾¾ Чтобы создать резервную копию компьютера с Windows:
1. Подключите жесткий диск USB к порту USB на маршрутизаторе.
Для лучшей производительности подключите жесткий диск USB 3.0 к синему USB-порту.
3.0 порт на роутере.
2. Установите приложение genie на каждый компьютер с Windows.
3. Загрузите ReadySHARE Vault с
www.netgear.com/readyshare и установите его в каждой Windows
компьютер.
16
4. Запустите ReadySHARE Vault.
5. Чтобы настроить и запустить резервное копирование, щелкните панель управления или значок
Вкладка Резервное копирование.Совместное использование USB-принтера
Вы можете подключить USB-принтер к USB-порту маршрутизатора и печатать
без проводов.
¾¾ Чтобы настроить ReadySHARE Printer:
1. Подключите USB-принтер к USB-порту маршрутизатора с помощью USB-порта.
кабель принтера.
2. На каждом компьютере, который будет использовать принтер совместно, сделайте следующее:
а. Установите текущее программное обеспечение драйвера USB-принтера (доступно
от производителя принтера).
б. Загрузите утилиту NETGEAR USB Control Center с
www.netgear.com/readyshare.
c. Выберите язык.
3. При появлении запроса выберите принтер и нажмите кнопку «Подключить».
для каждого компьютера.Когда первый компьютер подключается, статус меняется на
Подключено вручную через xxx.
Для каждого компьютера, когда вы выполните шаг 3, принтер
статус отображается как Доступен.
17
Дополнительные функции премиум-класса
Ваш маршрутизатор позволяет вам делать следующее и многое другое:
•
Воспроизведение музыки с USB-накопителя с помощью iTunes Server.
•
Установите безопасное подключение службы VPN к вашей домашней сети.
•
Создайте личный FTP-сервер с настраиваемым URL-адресом.
Сервер iTunes
Сервер iTunes позволяет воспроизводить музыку с Windows или Mac iTunes
app с USB-накопителя, подключенного к USB-порту роутера.Вы также можете использовать приложение Apple Remote с iPhone и iPad.
для воспроизведения музыки на любых устройствах AirPlay, например Apple TV или ресиверах с поддержкой AirPlays.
¾¾ Чтобы указать настройки сервера iTunes:
1. На вашем iPhone или iPad найдите и подключитесь к сети Wi-Fi.
2. Запустите приложение Remote.
3. Нажмите кнопку «Добавить устройство».
Отображается код доступа.
4. Укажите пароль в роутере.
а. Запустите веб-браузер.
б. Введите www.routerlogin.net в поле адреса
браузер.
Отобразится экран входа в систему.
c. Введите имя пользователя и пароль роутера.Имя пользователя по умолчанию - admin, пароль - по умолчанию.
это пароль. Вы можете использовать учетные данные по умолчанию, если вы это сделали
не меняйте их.
Отобразится главный экран BASIC.
18
d. Выберите РАСШИРЕННОЕ> USB-накопитель> Медиа-сервер.
е. Убедитесь, что Включить iTunes Media Server (Музыка
Только флажок) установлен.
f. Введите пароль и нажмите кнопку «Разрешить управление».
грамм. Нажмите кнопку Применить.
Ваши изменения сохранены.
На вашем iPhone или iPad отображается музыкальная библиотека ReadySHARE.
в приложении Remote. Вы можете воспроизводить эту музыку на любом Airplay
устройств.VPN сервис
Служба VPN обеспечивает удаленный доступ к вашей домашней сети с
безопасное соединение. После настройки службы VPN вы можете использовать VPN.
для доступа к USB-накопителю и носителю маршрутизатора, а также для доступа к вашему
Интернет-сервис дома. Чтобы настроить службу VPN, выполните следующие действия на высоком уровне:
1. Укажите службу VPN.
2. Установите программное обеспечение OpenVPN на свой компьютер.
3. Используйте VPN-туннель.
Эти шаги подробно описаны в руководстве пользователя, которое
доступно в Интернете по адресу http://downloadcenter.netgear.com или через
ссылку в пользовательском интерфейсе маршрутизатора.Персональный FTP-сервер
С помощью настраиваемого бесплатного URL-адреса вы можете использовать FTP для доступа к своему
сеть, когда вас нет дома, через динамический DNS. Установить
свой FTP-сервер, выполните следующие общие действия:
1. Зарегистрируйтесь для получения бесплатной службы NETGEAR Dynamic DNS (DDNS).
учетная запись.
19
2. Введите настройки учетной записи для вашего роутера.
3. Подключите жесткий диск USB к маршрутизатору и настройте доступ по FTP.
по Интернету.
Эти шаги подробно описаны в руководстве пользователя, которое
доступно в Интернете по адресу http: // downloadcenter.netgear.com или через
ссылку в пользовательском интерфейсе маршрутизатора.
Приложение NETGEAR genie
Бесплатное приложение NETGEAR genie позволяет легко контролировать, подключаться и
управлять домашней сетью с компьютера под управлением Windows или Mac,
планшет или смартфон. Вы можете делиться и транслировать музыку или видео,
диагностировать и устранять проблемы с сетью, настраивать родительский контроль и
более:
•
Получите доступ к маршрутизатору и измените его настройки или выполните диагностику и
устранять проблемы с сетью.
•
Сделайте принтер совместимым с AirPrint, чтобы можно было печатать с
iPad или iPhone.•
Используйте MyMedia для поиска и воспроизведения медиафайлов в вашей сети.
•
Используйте Turbo Transfer для быстрой отправки файлов со своего компьютера или
смартфон на другое устройство в сети.
•
Настройте родительский контроль.
•
Подключите свои смартфоны и планшеты к домашней сети Wi-Fi
сканирование QR-кода WiFi от Genie.
Загрузите бесплатное приложение Genie с сайта www.NETGEAR.com/genie.
20
Заявление Федеральной комиссии по связи о помехах
Это устройство соответствует требованиям части 15 правил FCC. Эксплуатация регулируется
следующие два условия: (1) это устройство не должно создавать вредных помех, и (2)
это устройство должно принимать любые помехи, включая помехи, которые могут
вызвать нежелательную операцию.Это оборудование было протестировано и признано соответствующим ограничениям для класса B
цифровое устройство, в соответствии с частью 15 правил FCC. Эти ограничения предназначены для
обеспечить разумную защиту от вредных помех при установке в жилых помещениях.
Это оборудование генерирует, использует и может излучать радиочастотную энергию.
установлен и используется в соответствии с инструкциями, может вызвать вредные помехи
радиосвязи. Однако нет гарантии, что помехи не будут
возникают в конкретной установке.Если это оборудование вызывает вредные помехи
на прием радио или телевидения, что можно определить, выключив оборудование
и далее пользователю предлагается попытаться устранить помехи одним из
следующие меры:
Изменить ориентацию или местоположение приемной антенны.
Увеличьте расстояние между оборудованием и приемником.
Подключить оборудование к розетке другой электрической цепи.
к которому подключен ресивер.
Обратиться за помощью к дилеру или опытному радио / ТВ технику.Предупреждение FCC: любые изменения или модификации, явно не одобренные стороной
ответственность за соблюдение нормативных требований может лишить пользователя права использовать это оборудование.
Этот передатчик не должен располагаться рядом или работать вместе с другими
антенна или передатчик.
Для работы в диапазоне частот 5,15 ~ 5,25 ГГц / 5,47 ~ 5,725 ГГц это
только в помещении. Это устройство соответствует всем остальным требованиям.
указанные в Части 15E, Раздел 15.407 Правил FCC.
Заявление о радиационном воздействии:
Это оборудование соответствует ограничениям FCC на радиационное воздействие, установленным для
неконтролируемая среда.Это оборудование следует устанавливать и эксплуатировать с
минимальное расстояние 24 см между радиатором и вашим телом.
Заявление Министерства промышленности Канады:
Это устройство соответствует RSS-каналам ISED, не требующим лицензирования. Эксплуатация регулируется
следующие два условия: (1) это устройство не должно создавать вредных помех, и (2)
это устройство должно принимать любые помехи, включая помехи, которые могут
вызвать нежелательную операцию.
Le présent appareil est conforme aux CNR d ’ISED использует aux appareils radio
освобождение от лицензии.L’exploitation est autorisée aux deux conditions suivantes: (1) le
dispositif ne doit pas produire de brouillage prejudiciable, et (2) ce dispositif doit
Acceptter tout brouillage reçu, y included un brouillage soceptible de provoquer un
fonctionnement нежелательно.
Осторожность :
(i) устройство для работы в диапазоне 5150-5250 МГц предназначено только для использования внутри помещений
снизить вероятность вредных помех для мобильных спутниковых систем с совмещенным каналом;
(ii) максимальное усиление антенны, разрешенное для устройств в диапазонах 5250–5350 МГц.
и 5470–5725 МГц должны быть такими, чтобы оборудование по-прежнему соответствовало требованиям e.i.r.p.
предел;
(iii) максимальное усиление антенны, разрешенное для устройств в диапазоне 5725–5850 МГц.
должно быть таким, чтобы оборудование по-прежнему соответствовало требованиям по э.и.и.м. пределы, указанные для
двухточечный и не двухточечный режим, в зависимости от ситуации; и
(iv) наихудший угол (углы) наклона, необходимый для сохранения соответствия э.и.и.м. высота
Требование маски, изложенное в Разделе 6.2.2 (3), должно быть четко указано.
(v) Пользователи также должны быть проинформированы о том, что мощные радары выделены в качестве основных пользователей.
(я.е. приоритетных пользователей) диапазонов 5250–5350 МГц и 5650–5850 МГц, и что эти
радары могут вызвать помехи и / или повредить устройства LE-LAN.
Предупреждение:
Le guide d’utilisation des dispositifs pour réseaux locaux doit inclure des instructions
précises sur les Susmentionnées, notamment:
(i) устройства, работающие в полосе частот 5150–5250 МГц без резервирования
уникальность для использования в l’intérieur afin de réduire les risques de brouillage
предсказуемые вспомогательные системы спутниковых мобильных устройств, использующие канальные системы;
(ii) Максимальный выигрыш в разрешении для использования устройств с использованием лент 5250 за 5
350 МГц и от 5470 до 5725 МГц при условии, что он соответствует пределу.i.r.e;
(iii) le gain maximum d'antenne permis (pour les dispositifs utilisant la band de 5 725 à 5
850 МГц) соответствует ограничению p.i.r.e. Специально для точки эксплуатации
point et l’exploitation non point à point, selon le cas;
(iv) les pires angles d’inclinaison nécessaires pour rester conorme à l’exigence de la
p.i.r.e. применимо au masque d’élévation, et énoncée à la section 6.2.2 3), doivent être
Clairement indiqués.
(v) De plus, les utilisateurs devraient aussi être avisés que les utilisateurs de radars de
haute puissance sont désignés utilisateurs Principaux (ок.-à-d., qu’ils ont la Priorité)
для радиолокаторов 5250–5350 МГц и 5650–5850 МГц и других радиолокаторов.
Causer du brouillage et / ou des dommages aux dispositifs LAN-EL.
Заявление о радиационном воздействии:
Это оборудование соответствует ограничениям на радиационное воздействие ISED, установленным для
неконтролируемая среда. Это оборудование следует устанавливать и эксплуатировать с
минимальное расстояние 28 см между радиатором и вашим телом.
Заявление об облучении:
Cet équipement est conforme aux limites d'exposition aux rayonnements ISED établies
залить окружающую среду без контроля.Cet оборудование doit être installé et utilisé avec un
Минимальное расстояние 28 см от источника района и вашего корпуса.
Этот радиопередатчик (IC: 4054A-16200351 / модель: R7000P) был одобрен
ISED для работы с типом антенны, указанным ниже, с максимально допустимым усилением
указано. Типы антенн, не включенные в этот список, с коэффициентом усиления больше максимального
усиление, указанное для этого типа, строго запрещено использовать с этим устройством.
Переданное радио (IC: 4054A-16200351 / Модель: R7000P) полностью одобрено.
ISED для работы с различными типами антенн и т.д.
допустимый максимальный.Les types d'antenne non inclus dans cette liste, et dont le gain est
supérieur au get maximum indiqué, sont strictement interdits pour l'exploitation de
l'émetteur.
Антенна
Муравей 1
Муравей 2
Муравей 3
Усиление антенны (дБи)
Диапазон частот
0,5 дБи
2,4 ~ 2,4835 ГГц
1,8 дБи
5,15 ~ 5,85 ГГц
0,5 дБи
2,4 ~ 2,4835 ГГц
1,8 дБи
5,15 ~ 5,85 ГГц
0,5 дБи
2,4 ~ 2,4835 ГГц
1,8 дБи
5,15 ~ 5,85 ГГц
Тип антенны
Тип коннектора
Диполь
Re ‐ SMA
Диполь
Re ‐ SMA
Диполь
Re ‐ SMA